
Chia sẻ và Đăng ký Drive không giới hạn dung lượng google oneHướng dẫn chia sẻ tệp trong Google Drive
Chia sẻ tệp trong Google Drive rất đơn giản, nhưng không phải ai cũng biết cách thực hiện một cách đúng đắn do liên quan đến quyền của người được chia sẻ. Dưới đây là hướng dẫn chi tiết về cách chia sẻ tệp:
Với phương pháp này, những người được chia sẻ sẽ nhận được một email chứa liên kết đến tệp Google Drive. Quyền truy cập của họ sẽ được xác định dựa trên quyền mà bạn đã cấp, bao gồm khả năng tải xuống, xem, đề xuất chỉnh sửa hoặc chỉnh sửa tệp.
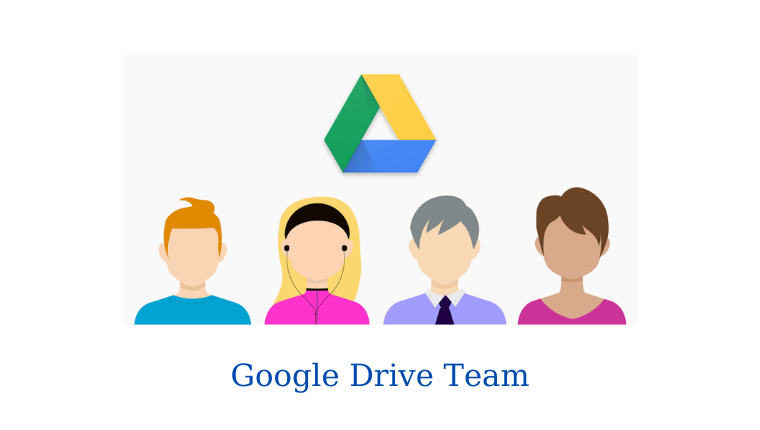
Người được chia sẻ chỉ có thể đọc tệp mà không có khả năng chỉnh sửa, tải xuống hay in.
Cách thực hiện:
Bước 1: Nhấp chuột phải vào tệp cần chia sẻ và chọn "Chia sẻ" (Share).
Bước 2: Nhấn vào biểu tượng bánh răng (cài đặt) như trong hình.
Bước 3: Bỏ chọn cả hai tùy chọn trong cửa sổ hiện ra.
Bước 4: Nhập địa chỉ email của người cần chia sẻ vào ô email. Ngay lập tức, chọn quyền "Người xem" (Viewer).
Chia sẻ và Đăng ký Drive không giới hạn dung lượng google one
Người được chia sẻ có thể đề xuất chỉnh sửa trong tệp, nhưng chỉ là đề xuất. File sẽ chỉ được chỉnh sửa khi chủ sở hữu đồng ý.
Cách thực hiện:
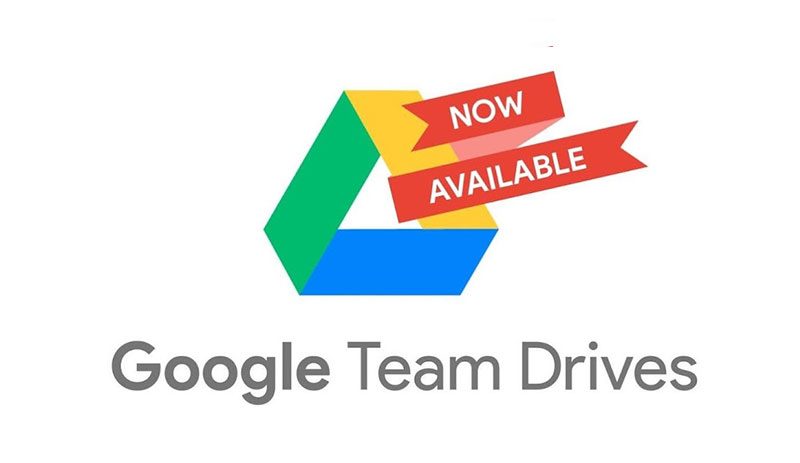
Bước 1: Nhấp chuột phải vào tệp cần chia sẻ và chọn "Chia sẻ" (Share).
Bước 2: Nhấn vào biểu tượng bánh răng.
Bước 3: Nhập email của người cần chia sẻ vào ô email và chọn quyền "Người nhận xét" (Commenter). Người nhận xét sẽ có khả năng đề xuất chỉnh sửa.
Người được chia sẻ có quyền chỉnh sửa và chia sẻ tệp. Do đó, bạn nên hạn chế quyền này để bảo vệ tệp của mình khỏi việc bị chỉnh sửa hoặc xóa.
Cách thực hiện:
Bước 1: Nhấp chuột phải vào tệp cần chia sẻ và chọn "Chia sẻ" (Share).
Bước 2: Nhấn vào biểu tượng bánh răng.
Bước 3: Nhập email của người cần chia sẻ vào ô email và chọn quyền "Người chỉnh sửa" (Editor) trước khi nhấn "Gửi".
Chia sẻ và Đăng ký Drive không giới hạn dung lượng google one
Cách này cho phép chia sẻ tệp một cách nhanh chóng mà không cần nhập email của người nhận. Bất kỳ ai có liên kết đều có thể truy cập tệp.
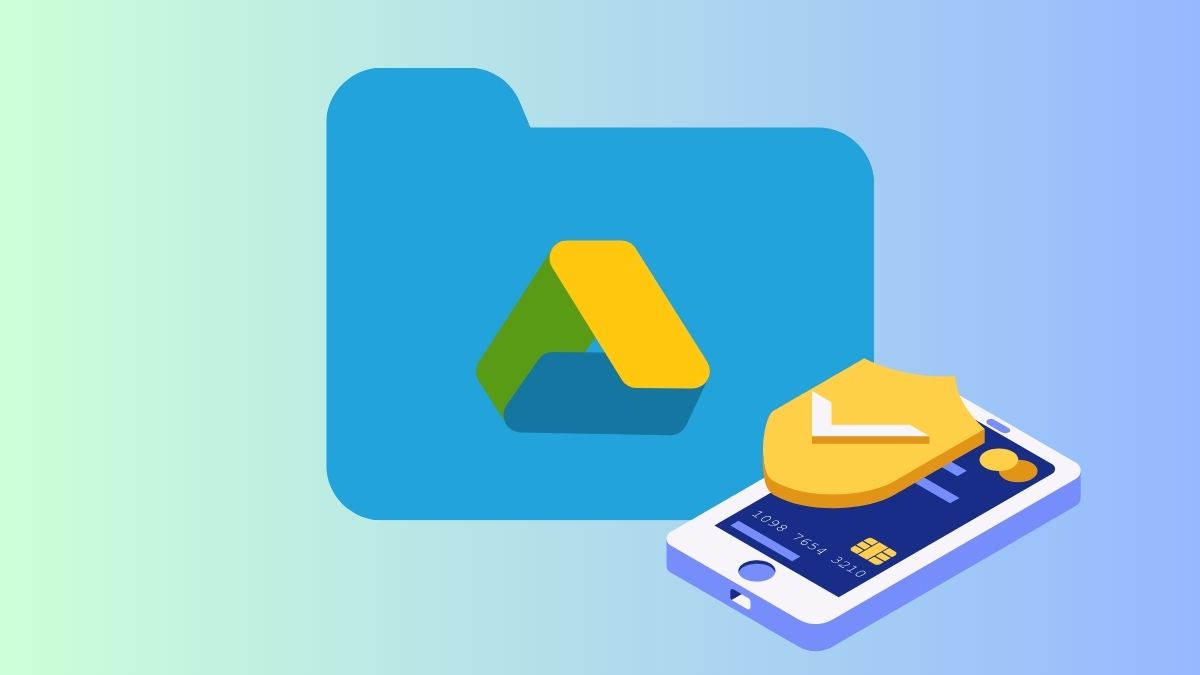
Cách chia sẻ này cũng phân thành 3 quyền:
Bằng cách nắm rõ các cách chia sẻ này, bạn có thể quản lý quyền truy cập tệp một cách hiệu quả trên Google Drive.
Tác giả: bientap3nguyenhuy
Nguồn tin: cloud-ace. vn
Ý kiến bạn đọc
Những tin mới hơn
Những tin cũ hơn
 Cách Tăng Lưu Trữ Bán Drive one không giới hạn dung lượng google
Cách Tăng Lưu Trữ Bán Drive one không giới hạn dung lượng google
 Đăng kí tạo tài khoản drive google one không giới hạn dung lượng
Đăng kí tạo tài khoản drive google one không giới hạn dung lượng
 Giá Rẻ Google drive one giá rẻ không giới hạn dung lượng
Giá Rẻ Google drive one giá rẻ không giới hạn dung lượng
 Gói 1 năm 100GB Bán Drive one không giới hạn dung lượng google
Gói 1 năm 100GB Bán Drive one không giới hạn dung lượng google
 7 dịch vụ Bán Google drive one không giới hạn dung lượng Unlimited, lưu trữ đám mây tốt nhất để sao lưu và chia sẻ file
7 dịch vụ Bán Google drive one không giới hạn dung lượng Unlimited, lưu trữ đám mây tốt nhất để sao lưu và chia sẻ file
 Có Bị Mất Dữ Liệu Bán Drive one không giới hạn dung lượng google
Có Bị Mất Dữ Liệu Bán Drive one không giới hạn dung lượng google
 Tài Khoản Lưu Trữ Bán Drive one không giới hạn dung lượng google
Tài Khoản Lưu Trữ Bán Drive one không giới hạn dung lượng google
 Bảo Mật Điều Khoản Bán Drive one không giới hạn dung lượng google
Bảo Mật Điều Khoản Bán Drive one không giới hạn dung lượng google
 Cảnh Báo tốc độ Bán Drive one không giới hạn dung lượng google
Cảnh Báo tốc độ Bán Drive one không giới hạn dung lượng google
 Hot Nhận Miễn Phí Bán Drive one không giới hạn dung lượng google
Hot Nhận Miễn Phí Bán Drive one không giới hạn dung lượng google