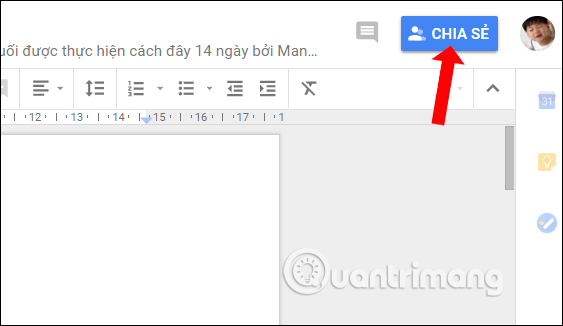
Google Docs là một công cụ mạnh mẽ và tiện lợi cho việc tạo, chỉnh sửa và chia sẻ tài liệu trực tuyến. Một trong những tính năng hữu ích nhất của Google Docs là khả năng chia sẻ tài liệu với người khác thông qua các liên kết. Tuy nhiên, trong nhiều trường hợp, thay vì chia sẻ tài liệu dưới dạng có thể chỉnh sửa, bạn có thể muốn gửi phiên bản PDF – định dạng tĩnh và dễ dàng sử dụng hơn, đặc biệt khi bạn không muốn người nhận chỉnh sửa tài liệu.
Google Docs cung cấp một cách rất đơn giản để chuyển đổi và chia sẻ tài liệu dưới dạng PDF thông qua liên kết. Điều tuyệt vời là ngay cả khi bạn chỉnh sửa tài liệu gốc, liên kết PDF vẫn tự động cập nhật với các thay đổi bạn đã thực hiện. Trong bài viết này, chúng ta sẽ tìm hiểu cách thức chia sẻ tài liệu Google Docs dưới dạng PDF chỉ với vài bước đơn giản.
PDF (Portable Document Format) là định dạng tệp phổ biến và được sử dụng rộng rãi nhờ tính ổn định và bảo mật. Khi bạn chia sẻ một tệp PDF, người nhận sẽ không thể chỉnh sửa nội dung gốc của tài liệu, giúp bảo vệ tính toàn vẹn của thông tin. Đối với nhiều người dùng, đặc biệt là trong môi trường công việc chuyên nghiệp, việc sử dụng PDF thay vì Google Docs có thể đem lại cảm giác chuyên nghiệp và đảm bảo hơn.
Một lý do khác là PDF dễ dàng xem trên nhiều thiết bị khác nhau, bao gồm máy tính, điện thoại, và máy tính bảng, mà không làm thay đổi định dạng tài liệu gốc.
Dưới đây là các bước hướng dẫn cụ thể để tạo và chia sẻ liên kết Google Docs dưới dạng PDF.
Trước tiên, bạn cần mở tài liệu Google Docs mà bạn muốn chia sẻ. Nếu chưa tạo tài liệu, bạn có thể mở Google Docs và bắt đầu viết nội dung hoặc tải lên một tệp đã có.
Khi đã hoàn thành việc chỉnh sửa hoặc tạo tài liệu, bạn hãy nhấp vào nút "Chia sẻ" (Share) nằm ở góc trên bên phải của giao diện Google Docs. Một cửa sổ bật lên sẽ hiện ra, cho phép bạn cấu hình cách chia sẻ tài liệu.
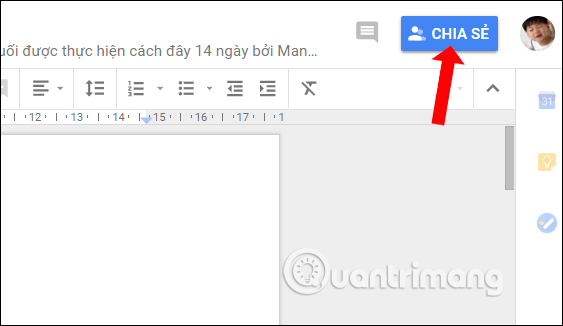
Trong cửa sổ "Chia sẻ với những người khác" (Share with others), bạn sẽ thấy tùy chọn "Nhận liên kết có thể chia sẻ" (Get shareable link) ở phía trên. Hãy nhấp vào tùy chọn này. Sau khi nhấp, Google Docs sẽ sao chép liên kết chia sẻ vào clipboard của bạn, và bạn có thể sử dụng liên kết này để gửi cho người nhận.
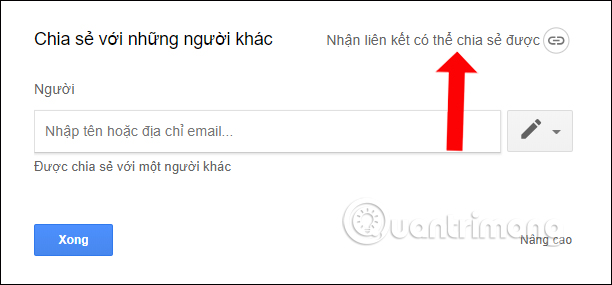
Liên kết mà Google Docs cung cấp ban đầu sẽ ở định dạng cho phép người khác chỉnh sửa hoặc xem tài liệu trực tiếp trong Google Docs. Để chuyển liên kết này thành liên kết tải xuống PDF, bạn cần thực hiện một bước chỉnh sửa nhỏ.
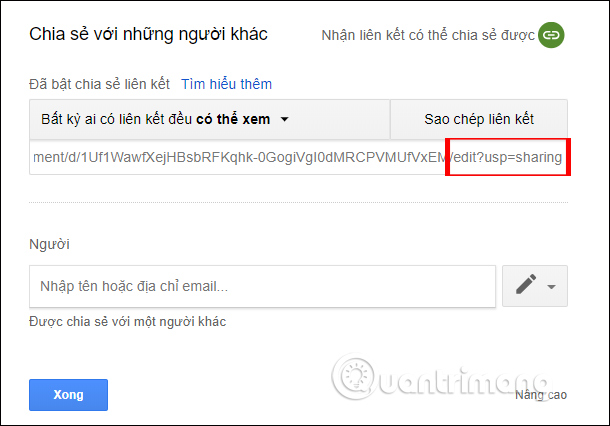
Cách chia sẻ liên kết Bán Google drive one không giới hạn dung lượng Unlimited đơn giản
Ví dụ, nếu liên kết của bạn ban đầu là:
bash
Sao chép mã
https://docs.google.com/document/d/123abc/edit?usp=sharing
Sau khi chỉnh sửa, liên kết sẽ trở thành:
bash
Sao chép mã
https://docs.google.com/document/d/123abc/export?format=pdf
Bây giờ, bất kỳ ai nhấp vào liên kết này sẽ tự động tải xuống phiên bản PDF của tài liệu Google Docs.
Sau khi chỉnh sửa liên kết, bạn có thể gửi nó cho người nhận qua email, ứng dụng nhắn tin, hoặc bất kỳ phương tiện giao tiếp nào khác. Người nhận sẽ chỉ cần nhấp vào liên kết và ngay lập tức tải xuống tệp PDF mà không cần bất kỳ thao tác phức tạp nào khác.
Chia sẻ tài liệu Google Docs dưới dạng PDF là một tính năng hữu ích và tiện lợi, giúp bạn dễ dàng gửi tài liệu dưới dạng tĩnh, không chỉnh sửa, và đảm bảo tính toàn vẹn của thông tin. Thông qua việc chỉnh sửa đơn giản liên kết chia sẻ, bạn có thể biến bất kỳ tài liệu Google Docs nào thành một tệp PDF tải xuống được. Điều này không chỉ tiết kiệm thời gian mà còn giúp bảo mật và đảm bảo rằng người nhận sẽ không thể thay đổi nội dung tài liệu gốc.
Hy vọng với hướng dẫn trên, bạn có thể dễ dàng thực hiện việc chia sẻ Google Docs dưới dạng PDF.
Tác giả: bientap1
Nguồn tin: quantrimang .com
Ý kiến bạn đọc
Những tin mới hơn
Những tin cũ hơn
 Cách Tăng Lưu Trữ Bán Drive one không giới hạn dung lượng google
Cách Tăng Lưu Trữ Bán Drive one không giới hạn dung lượng google
 Đăng kí tạo tài khoản drive google one không giới hạn dung lượng
Đăng kí tạo tài khoản drive google one không giới hạn dung lượng
 Giá Rẻ Google drive one giá rẻ không giới hạn dung lượng
Giá Rẻ Google drive one giá rẻ không giới hạn dung lượng
 Gói 1 năm 100GB Bán Drive one không giới hạn dung lượng google
Gói 1 năm 100GB Bán Drive one không giới hạn dung lượng google
 7 dịch vụ Bán Google drive one không giới hạn dung lượng Unlimited, lưu trữ đám mây tốt nhất để sao lưu và chia sẻ file
7 dịch vụ Bán Google drive one không giới hạn dung lượng Unlimited, lưu trữ đám mây tốt nhất để sao lưu và chia sẻ file
 Có Bị Mất Dữ Liệu Bán Drive one không giới hạn dung lượng google
Có Bị Mất Dữ Liệu Bán Drive one không giới hạn dung lượng google
 Tài Khoản Lưu Trữ Bán Drive one không giới hạn dung lượng google
Tài Khoản Lưu Trữ Bán Drive one không giới hạn dung lượng google
 Bảo Mật Điều Khoản Bán Drive one không giới hạn dung lượng google
Bảo Mật Điều Khoản Bán Drive one không giới hạn dung lượng google
 Cảnh Báo tốc độ Bán Drive one không giới hạn dung lượng google
Cảnh Báo tốc độ Bán Drive one không giới hạn dung lượng google
 Hot Nhận Miễn Phí Bán Drive one không giới hạn dung lượng google
Hot Nhận Miễn Phí Bán Drive one không giới hạn dung lượng google