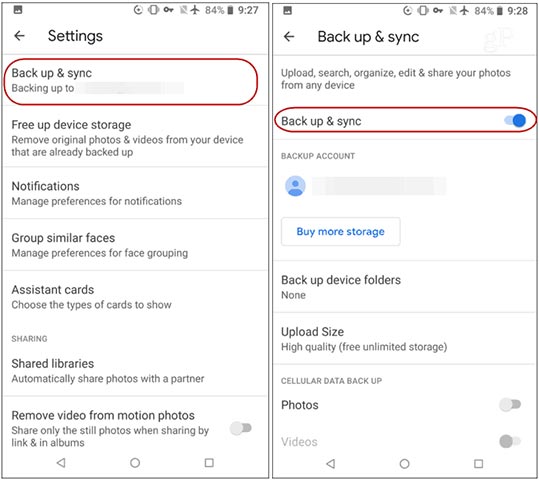
Google đã chính thức thông báo rằng từ ngày 10/7, tính năng đồng bộ giữa Google Photos và Google Drive sẽ không còn hoạt động. Điều này đã gây ra không ít lo lắng cho người dùng, nhất là những ai sử dụng hai dịch vụ này để sao lưu và lưu trữ hình ảnh, video của mình. Sau khi tính năng này bị gỡ bỏ, người dùng sẽ không còn thấy ảnh và video được tự động đồng bộ giữa hai dịch vụ như trước đây. Vậy câu hỏi đặt ra là làm thế nào để sao lưu ảnh sau khi Google ngừng đồng bộ Photos với Drive?
Trước khi đi vào chi tiết cách sao lưu, chúng ta cần hiểu rõ sự thay đổi sẽ ảnh hưởng như thế nào. Khi Google ngừng tính năng đồng bộ, những ảnh hoặc video mới được thêm vào Google Drive sẽ không xuất hiện tự động trong Google Photos, và ngược lại. Nếu bạn xóa một hình ảnh khỏi Google Photos, nó cũng sẽ không bị xóa khỏi Google Drive, điều này khác hẳn so với cơ chế đồng bộ trước đây.
Dữ liệu đã được tải lên trước ngày thay đổi sẽ vẫn còn được lưu trữ trên cả hai dịch vụ, nhưng từ sau ngày 10/7, chúng sẽ không được đồng bộ mới nữa. Điều này có nghĩa là nếu bạn muốn dữ liệu của mình xuất hiện trên cả Google Photos và Drive, bạn sẽ phải thực hiện sao lưu thủ công.
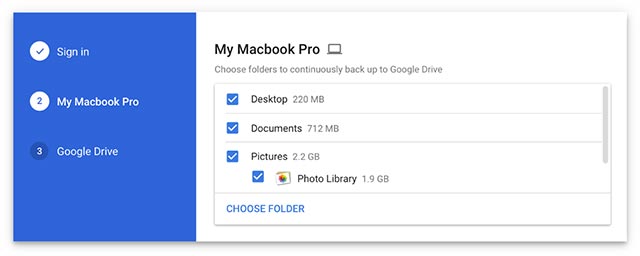
Đối với các thiết bị di động Android và iPhone, việc sao lưu hình ảnh và video sau khi Google ngừng tính năng đồng bộ có thể thực hiện dễ dàng thông qua ứng dụng Google Photos. Dưới đây là các bước bạn cần thực hiện:
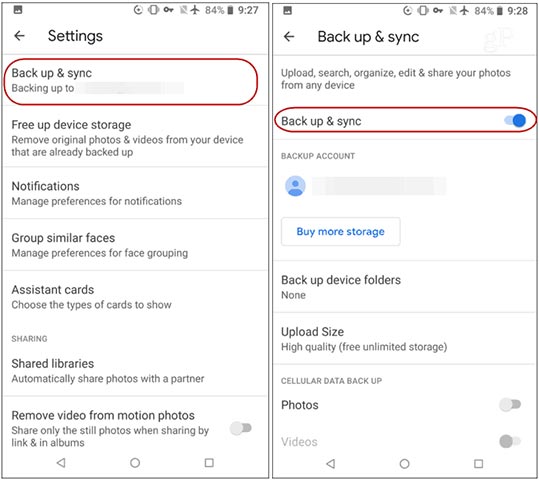
Cách sao lưu ảnh trên Bán Google drive one không giới hạn dung lượng Unlimited đơn giản
Sau khi bật tính năng sao lưu, mọi hình ảnh và video mới trên điện thoại của bạn sẽ tự động được sao lưu vào Google Photos, giúp bạn yên tâm rằng dữ liệu không bị mất dù tính năng đồng bộ đã bị tắt.
Đối với máy tính Windows và macOS, việc sao lưu hình ảnh và video có thể được thực hiện thông qua ứng dụng Backup and Sync (Sao lưu và đồng bộ hóa) của Google. Dưới đây là cách tiến hành:
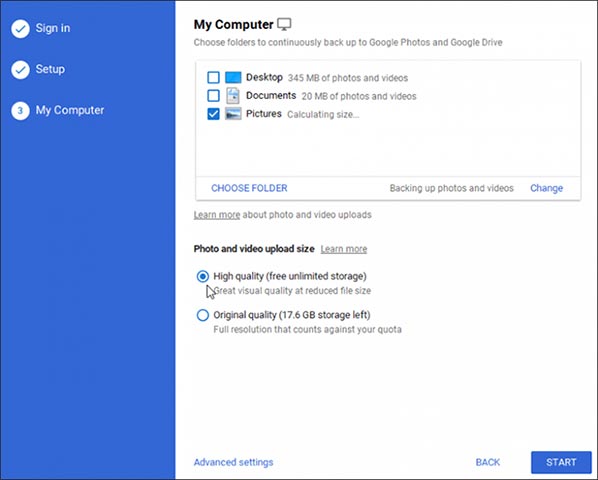
Cách sao lưu ảnh trên Bán Google drive one không giới hạn dung lượng Unlimited đơn giản
Việc sử dụng Backup and Sync giúp đảm bảo mọi dữ liệu hình ảnh trên máy tính của bạn được an toàn và không bị mất ngay cả khi không còn tính năng đồng bộ giữa Google Photos và Drive.
Ngoài việc sử dụng Google Photos và Backup and Sync, người dùng cũng có thể lựa chọn các phương án sao lưu thay thế khác để đảm bảo an toàn cho dữ liệu của mình. Dưới đây là một số tùy chọn:
Google cũng cung cấp một tính năng mới có tên “Upload from Drive”, cho phép người dùng sao chép hình ảnh và video từ Google Drive sang Google Photos. Tính năng này giúp bạn dễ dàng sao lưu các file của mình khi Google ngừng tính năng đồng bộ. Để sử dụng tính năng này, bạn chỉ cần:
Tính năng này sẽ rất hữu ích khi bạn cần sao lưu dữ liệu từ nhiều thiết bị khác nhau hoặc từ Google Drive sang Google Photos mà không cần đồng bộ hóa tự động.
Mặc dù Google đã ngừng tính năng đồng bộ giữa Photos và Drive, nhưng vẫn có nhiều cách để sao lưu ảnh và video của bạn một cách hiệu quả. Việc hiểu rõ sự thay đổi và chuẩn bị các phương án sao lưu phù hợp sẽ giúp bạn bảo vệ được dữ liệu quan trọng của mình. Dù là sao lưu qua Google Photos, Backup and Sync, hay các giải pháp đám mây bên thứ ba, điều quan trọng là bạn cần có một chiến lược sao lưu rõ ràng để không gặp phải bất kỳ sự cố mất mát dữ liệu nào trong tương lai.
Tác giả: bientap1
Nguồn tin: quantrimang. com
Ý kiến bạn đọc
Những tin mới hơn
Những tin cũ hơn
 Cách Tăng Lưu Trữ Bán Drive one không giới hạn dung lượng google
Cách Tăng Lưu Trữ Bán Drive one không giới hạn dung lượng google
 Đăng kí tạo tài khoản drive google one không giới hạn dung lượng
Đăng kí tạo tài khoản drive google one không giới hạn dung lượng
 Giá Rẻ Google drive one giá rẻ không giới hạn dung lượng
Giá Rẻ Google drive one giá rẻ không giới hạn dung lượng
 Gói 1 năm 100GB Bán Drive one không giới hạn dung lượng google
Gói 1 năm 100GB Bán Drive one không giới hạn dung lượng google
 7 dịch vụ Bán Google drive one không giới hạn dung lượng Unlimited, lưu trữ đám mây tốt nhất để sao lưu và chia sẻ file
7 dịch vụ Bán Google drive one không giới hạn dung lượng Unlimited, lưu trữ đám mây tốt nhất để sao lưu và chia sẻ file
 Có Bị Mất Dữ Liệu Bán Drive one không giới hạn dung lượng google
Có Bị Mất Dữ Liệu Bán Drive one không giới hạn dung lượng google
 Tài Khoản Lưu Trữ Bán Drive one không giới hạn dung lượng google
Tài Khoản Lưu Trữ Bán Drive one không giới hạn dung lượng google
 Bảo Mật Điều Khoản Bán Drive one không giới hạn dung lượng google
Bảo Mật Điều Khoản Bán Drive one không giới hạn dung lượng google
 Cảnh Báo tốc độ Bán Drive one không giới hạn dung lượng google
Cảnh Báo tốc độ Bán Drive one không giới hạn dung lượng google
 Hot Nhận Miễn Phí Bán Drive one không giới hạn dung lượng google
Hot Nhận Miễn Phí Bán Drive one không giới hạn dung lượng google