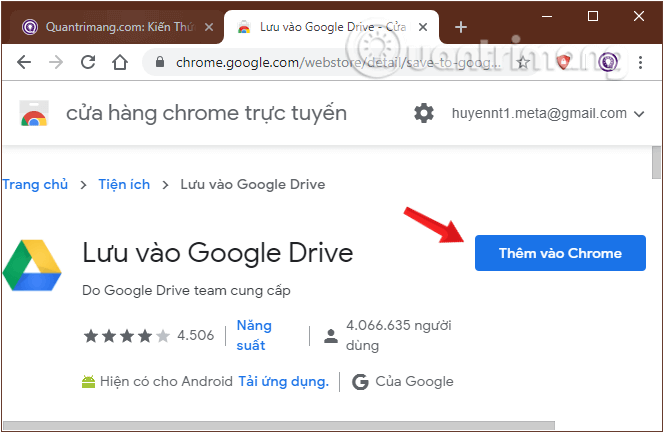
Trong thời đại công nghệ hiện đại, việc lưu trữ dữ liệu trực tuyến đã trở thành một nhu cầu thiết yếu đối với nhiều người dùng. Google Drive là một trong những dịch vụ lưu trữ đám mây phổ biến nhất, cho phép người dùng lưu trữ và quản lý dữ liệu một cách thuận tiện. Tuy nhiên, nhiều người có thể chưa biết rằng, ngoài việc tải file xuống máy tính và sau đó upload lên Google Drive, bạn hoàn toàn có thể lưu trực tiếp các tập tin và trang web vào Google Drive thông qua trình duyệt Chrome nhờ vào tiện ích mở rộng “Save to Google Drive” (hay còn gọi là "Lưu vào Google Drive").
Bài viết này sẽ giới thiệu chi tiết cách sử dụng tiện ích mở rộng “Save to Google Drive” để tối ưu hóa việc lưu trữ dữ liệu trực tiếp từ trình duyệt vào Google Drive mà không cần phải qua bước trung gian lưu trữ trên máy tính.
Tiện ích mở rộng “Save to Google Drive” là một add-on miễn phí dành cho trình duyệt Chrome, giúp người dùng dễ dàng lưu các tập tin, hình ảnh, và thậm chí cả trang web trực tiếp vào tài khoản Google Drive của mình. Tiện ích này cung cấp khả năng lưu trữ đa dạng dưới nhiều định dạng khác nhau như hình ảnh (.png), file HTML, tài liệu Google Docs, và nhiều hơn nữa.
Một điểm tiện lợi khác của tiện ích này là nó có thể hoạt động trực tiếp trên trình duyệt Chrome mà không cần cài đặt thêm bất kỳ phần mềm bổ sung nào trên máy tính. Điều này đặc biệt hữu ích cho những người dùng có không gian lưu trữ hạn chế trên máy tính, giúp họ tránh phải lưu file xuống ổ cứng trước khi tải lên Google Drive.
Để cài đặt tiện ích “Save to Google Drive”, bạn hãy mở trình duyệt Chrome và truy cập vào cửa hàng Chrome trực tuyến (Chrome Web Store). Tại đây, tìm kiếm tiện ích với từ khóa “Save to Google Drive” hoặc “Lưu vào Google Drive”. Khi tìm thấy tiện ích, nhấn nút “Thêm vào Chrome” (Add to Chrome).
Ngay sau đó, trình duyệt sẽ hiển thị một hộp thoại xác nhận yêu cầu bạn cho phép cài đặt tiện ích. Hãy chọn “Thêm tiện ích” để hoàn tất quá trình cài đặt. Sau khi cài đặt thành công, biểu tượng của tiện ích sẽ xuất hiện ở góc trên bên phải của thanh công cụ Chrome.
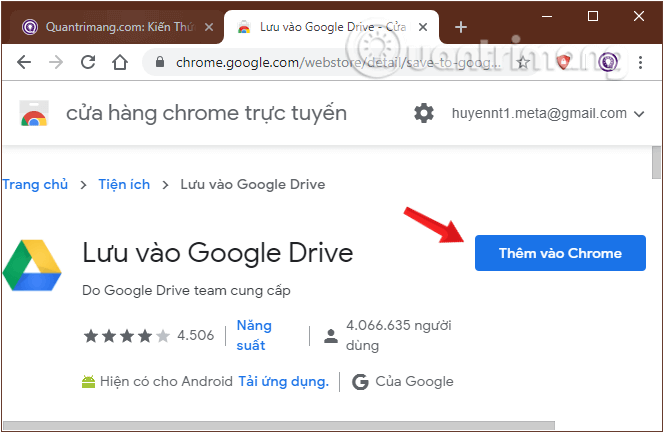
Trước khi bắt đầu sử dụng, bạn cần thiết lập một số cài đặt ban đầu cho tiện ích. Bạn có thể thực hiện điều này bằng cách nhấp chuột phải vào biểu tượng tiện ích trên thanh công cụ, sau đó chọn “Tùy chọn” (Options).
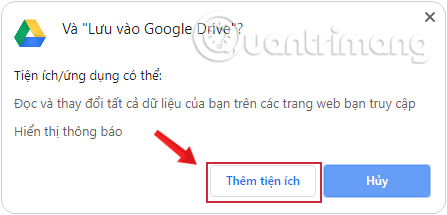
Lưu các tập tin và trang web vào Bán Google drive one không giới hạn dung lượng Unlimited đơn giản
Tại đây, bạn có thể cấu hình vị trí lưu trữ mặc định trên Google Drive, chẳng hạn như thư mục “Drive của tôi” hoặc tạo thư mục riêng để lưu trữ tập tin. Nếu muốn, bạn cũng có thể thay đổi thư mục đích cho từng lần lưu tập tin bằng cách nhấp vào “Thay đổi thư mục đích” (Change destination folder).
Ngoài ra, trong phần tùy chọn này, bạn cũng có thể thiết lập định dạng mặc định cho các trang web mà bạn muốn lưu lại. Các tùy chọn bao gồm: lưu toàn bộ trang web dưới dạng hình ảnh (.png), lưu mã HTML của trang, hoặc lưu trang web dưới dạng tài liệu Google Docs.
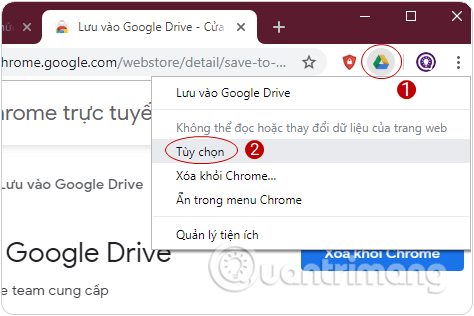
Sau khi đã cài đặt và thiết lập xong, bạn có thể bắt đầu sử dụng tiện ích “Save to Google Drive” để lưu trực tiếp các tập tin và trang web vào tài khoản Google Drive của mình.
Nếu bạn muốn tải một tập tin nào đó từ internet và lưu trực tiếp vào Google Drive, thay vì tải về máy tính, bạn chỉ cần nhấp chuột phải vào liên kết tải xuống và chọn “Lưu liên kết vào Google Drive” (Save link to Google Drive) từ menu xuất hiện. Sau đó, một hộp thoại sẽ hiển thị, thông báo quá trình tải tập tin đang diễn ra và tập tin sẽ được lưu vào thư mục mặc định trên Google Drive của bạn.
Ngoài việc lưu liên kết tải xuống, bạn cũng có thể lưu trực tiếp hình ảnh từ trang web vào Google Drive. Nhấp chuột phải vào hình ảnh muốn lưu và chọn “Lưu ảnh vào Google Drive” (Save image to Google Drive).
Bên cạnh khả năng lưu tập tin, tiện ích Save to Google Drive còn cho phép bạn lưu lại các trang web toàn bộ hoặc một phần vào tài khoản Google Drive. Để thực hiện điều này, bạn chỉ cần mở trang web muốn lưu, sau đó nhấn vào biểu tượng của tiện ích trên thanh công cụ. Trang web sẽ được lưu lại dưới định dạng mà bạn đã chọn trước đó (hình ảnh, HTML, hoặc Google Docs).
Nếu bạn muốn lưu trang web với định dạng khác, chẳng hạn như lưu thành tài liệu Google Docs, hãy thay đổi tùy chọn trong phần cài đặt của tiện ích.
Sau khi lưu tập tin hoặc trang web vào Google Drive, bạn có thể dễ dàng quản lý chúng trực tiếp từ Google Drive. Tiện ích Save to Google Drive cũng cho phép bạn đổi tên tập tin ngay sau khi tải lên. Bạn chỉ cần nhấn vào tùy chọn “Đổi tên” (Rename) trong hộp thoại thông báo sau khi tải tập tin xong, sau đó nhập tên mới và nhấn “Áp dụng” (Apply).
Nếu muốn thay đổi vị trí lưu trữ của tập tin sau khi đã tải lên, bạn có thể di chuyển tập tin đến thư mục khác trong Google Drive như cách bạn thực hiện với bất kỳ tập tin nào khác trên Drive.
Mặc dù tiện ích “Save to Google Drive” mang lại nhiều tiện lợi cho việc lưu trữ dữ liệu, bạn cũng cần lưu ý rằng tiện ích này không hỗ trợ lưu trữ các trang web có địa chỉ bắt đầu bằng "chrome://". Điều này bao gồm các trang cài đặt, tiện ích mở rộng của Chrome và các trang quản lý hệ thống khác. Ngoài ra, để sử dụng tiện ích, bạn cần đảm bảo rằng mình đã đăng nhập vào tài khoản Google trên trình duyệt Chrome.
Tiện ích mở rộng “Save to Google Drive” là một công cụ tuyệt vời giúp bạn tiết kiệm thời gian và dung lượng lưu trữ trên máy tính. Với khả năng lưu trực tiếp các tập tin và trang web vào Google Drive chỉ với vài cú nhấp chuột, bạn có thể quản lý dữ liệu của mình một cách hiệu quả và tiện lợi hơn. Đây chắc chắn là một giải pháp hữu ích cho những ai thường xuyên làm việc với các tập tin trực tuyến và có nhu cầu lưu trữ dữ liệu an toàn trên đám mây.
Tác giả: bientap1
Nguồn tin: quantrimang. com
Ý kiến bạn đọc
Những tin mới hơn
Những tin cũ hơn
 Cách Tăng Lưu Trữ Bán Drive one không giới hạn dung lượng google
Cách Tăng Lưu Trữ Bán Drive one không giới hạn dung lượng google
 Đăng kí tạo tài khoản drive google one không giới hạn dung lượng
Đăng kí tạo tài khoản drive google one không giới hạn dung lượng
 Giá Rẻ Google drive one giá rẻ không giới hạn dung lượng
Giá Rẻ Google drive one giá rẻ không giới hạn dung lượng
 Gói 1 năm 100GB Bán Drive one không giới hạn dung lượng google
Gói 1 năm 100GB Bán Drive one không giới hạn dung lượng google
 7 dịch vụ Bán Google drive one không giới hạn dung lượng Unlimited, lưu trữ đám mây tốt nhất để sao lưu và chia sẻ file
7 dịch vụ Bán Google drive one không giới hạn dung lượng Unlimited, lưu trữ đám mây tốt nhất để sao lưu và chia sẻ file
 Có Bị Mất Dữ Liệu Bán Drive one không giới hạn dung lượng google
Có Bị Mất Dữ Liệu Bán Drive one không giới hạn dung lượng google
 Tài Khoản Lưu Trữ Bán Drive one không giới hạn dung lượng google
Tài Khoản Lưu Trữ Bán Drive one không giới hạn dung lượng google
 Bảo Mật Điều Khoản Bán Drive one không giới hạn dung lượng google
Bảo Mật Điều Khoản Bán Drive one không giới hạn dung lượng google
 Cảnh Báo tốc độ Bán Drive one không giới hạn dung lượng google
Cảnh Báo tốc độ Bán Drive one không giới hạn dung lượng google
 Hot Nhận Miễn Phí Bán Drive one không giới hạn dung lượng google
Hot Nhận Miễn Phí Bán Drive one không giới hạn dung lượng google