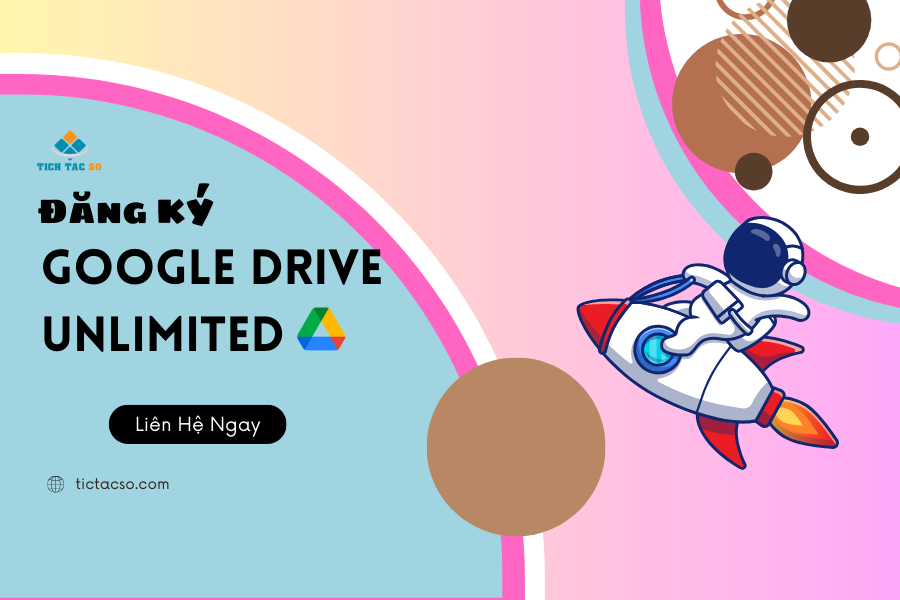
sử dụng google hiệu quả Đăng ký Drive không giới hạn dung lượng google one Google Drive là một dịch vụ lưu trữ dữ liệu và đồng bộ hóa các tệp tin được phát triển bởi Google, cho phép người dùng lưu trữ tài liệu trên đám mây, chia sẻ tệp tin, chỉnh sửa văn bản, hình ảnh, bảng tính và bài thuyết trình cùng với những người dùng khác.
Google Drive bao gồm các ứng dụng con như Google Docs, Sheets và Slides, là những công cụ hỗ trợ tạo tài liệu, bảng tính và bài thuyết trình. Khi bắt đầu sử dụng Google Drive, bạn sẽ nhận được 15GB dung lượng lưu trữ miễn phí, cho phép bạn lưu trữ các tệp tin. Bên cạnh đó, thông tin email qua Gmail và hình ảnh trên Google Photos cũng được tính vào dung lượng này.
Đừng quên tận dụng các trang web ôn thi Đại học trực tuyến uy tín để đạt điểm cao trong các kỳ thi nhé!
Google và Google Drive đã có sự hình thành từ trước những năm 2000. Người sáng lập đầu tiên của Google là hai sinh viên Sergey Brin và Larry Page, cả hai đều là tiến sĩ tại trường đại học Stanford. Với sự phát triển nhanh chóng, công cụ Google Drive đã được mở rộng và nâng cấp qua nhiều lần, tạo tiền đề cho lịch sử hình thành và phát triển của Google Drive, bao gồm sự ra mắt của Google+ vào năm 2011, cùng với nhiều sản phẩm khác.
Trụ sở và sự phát triển của Google Drive
Trụ sở đầu tiên của Google Drive được đặt tại Mountain View, California. Với nỗ lực không ngừng để phát triển Google thành một công cụ đa nền tảng, trong những năm tiếp theo, Google đã có những bước tiến ổn định bằng cách tuyển dụng các kỹ sư, nhà khoa học máy tính, chuyên gia bán hàng, cũng như nhân viên hành chính và tiếp thị. Google Drive đã trở thành dịch vụ lưu trữ tệp cho phép đồng bộ hóa dữ liệu giữa nhiều thiết bị.
Sử dụng Google Drive trên máy tính trong văn phòng là lựa chọn lý tưởng cho nhân viên công sở, giúp lưu trữ tài liệu và thông tin khách hàng quan trọng của công ty một cách hiệu quả.
sử dụng google hiệu quả Đăng ký Drive không giới hạn dung lượng google one
Trong bối cảnh dịch COVID-19, hầu hết học sinh và sinh viên phải học online, việc lưu trữ các bài giảng, bài tập và tài liệu học tập trực tuyến trở nên cần thiết. Google Drive đã trở thành công cụ hỗ trợ đắc lực cho việc này.
Với Google Drive cá nhân, mọi người có thể lưu trữ các bài học, hình ảnh, video mà họ muốn giữ lại. Đặc biệt, thời gian lưu trữ là vô hạn, giúp người dùng dễ dàng truy cập khi cần.
Các ứng dụng như Google Sheets, Google Docs tương tự như Word, Excel và PowerPoint, giúp người dùng tạo và chia sẻ tài liệu với các thành viên khác một cách nhanh chóng. Điểm đặc biệt là bạn có thể thực hiện những công việc này trực tuyến, mang lại sự tiện lợi cho bạn và các thành viên trong nhóm.
3.2 Chia sẻ tệp, thư mục với người khác
Việc chia sẻ dữ liệu, thông tin, file hay tệp cần thiết với các thành viên khác trên Google Drive trở nên rất đơn giản. Bạn chỉ cần tải file vào thư mục của Drive, sau đó nhanh chóng chia sẻ và tải xuống để có thể gửi mọi tệp của mình cho người khác.
Google Drive hỗ trợ cho các đội nhóm làm việc trực tuyến cùng nhau.
Một cách sử dụng Drive hiệu quả cho công việc là bạn nên đăng ký gói dịch vụ của Drive để có thể sử dụng lâu dài. Bởi lẽ, công việc thường yêu cầu lưu trữ nhiều file và tệp, vì vậy cần có dung lượng lớn để chứa đựng các dữ liệu đó một cách an toàn.
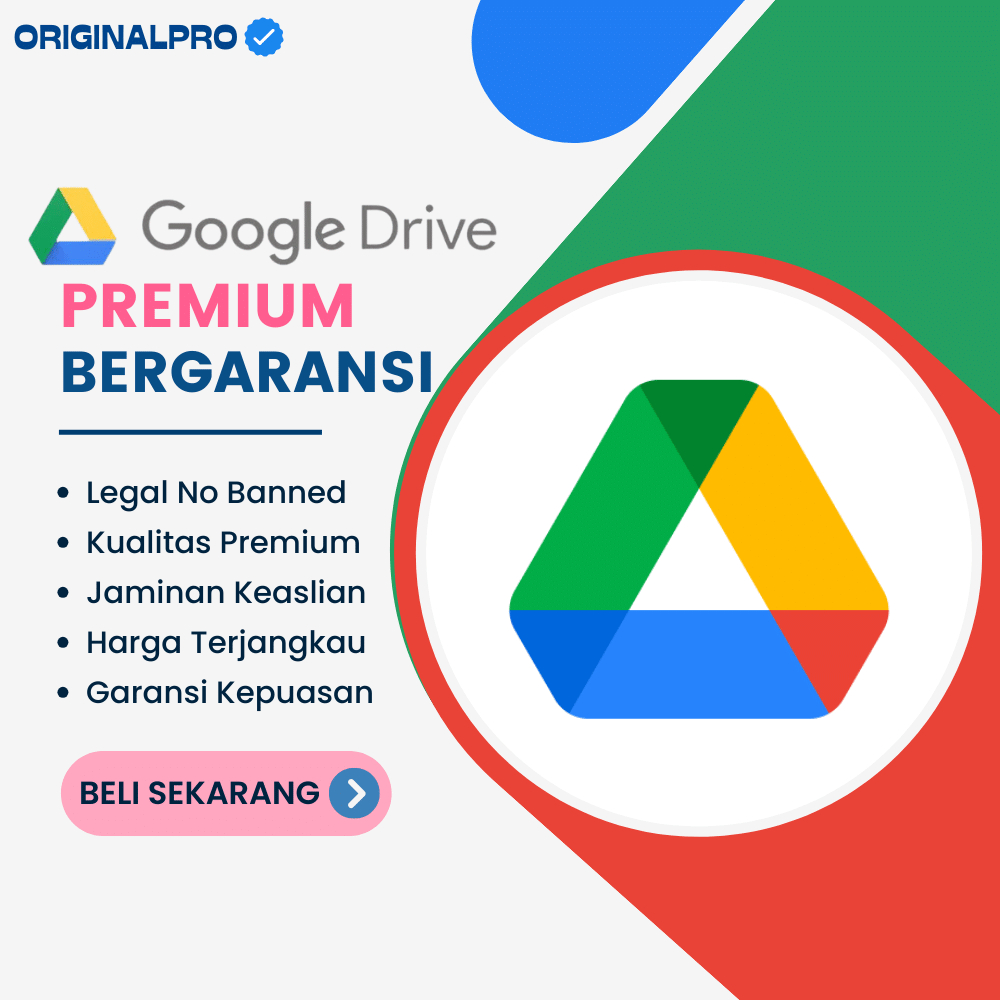
Google Drive hỗ trợ người dùng sử dụng các ứng dụng như Docs, Sheets ngay cả khi không có kết nối mạng, giúp bạn làm việc nhanh chóng mà không bị mất dữ liệu.
Một mẹo hữu ích để tăng hiệu quả học tập và công việc là bạn nên sắp xếp thứ tự hoặc nhóm các file theo từng mục riêng khi tải lên. Ví dụ: nhóm file công việc, file học tập, file hình ảnh,... Điều này sẽ giúp bạn dễ dàng quản lý và tìm kiếm hơn.
Sắp xếp các tập tin trong Drive dễ dàng.
Khi sử dụng Google Drive, bạn có thể tùy chỉnh bố cục theo sở thích cá nhân, miễn sao nó phù hợp với cách bạn muốn nhìn thấy và sử dụng Drive.
Bước 1: Chọn biểu tượng hình cộng (+) trên ứng dụng Google Drive hoặc trình duyệt.
Bước 2: Chọn "Tải tệp lên" để có thể tải một hoặc nhiều tệp, hoặc "Tải thư mục lên" để tải thư mục lên Google Drive.
Bước 3: Nhấp "Open" (Mở) để tải tệp lên.
Sau đó, bạn sẽ nhận được thông báo khi quá trình tải tệp hoặc thư mục hoàn tất.
Có hai cách để bạn sử dụng Google Drive: trên PC hoặc laptop, hoặc trên điện thoại.
Bước 1: Nhập các thông tin cá nhân trên Gmail và chọn "Tiếp theo".
Bước 2: Nhập các thông tin còn lại và chọn "Tiếp theo".
Bước 3: Sau khi nhập đầy đủ thông tin, chọn "Tôi đồng ý với các điều khoản và điều kiện". Khi đăng ký thành công, giao diện sẽ hiển thị như mong muốn.
Bước 1: Mở ứng dụng Google Drive.
Trên thiết bị Android, tìm và mở ứng dụng Google Drive. Trong phần "Drive của tôi", bạn sẽ thấy các mục như:
Bước 2: Tải tệp lên hoặc tạo tệp mới trên ứng dụng Google Drive.
Bạn có thể tải các tệp từ điện thoại hoặc máy tính bảng lên hoặc tạo các tệp trong Google Drive.
Bước 3: Chia sẻ và sắp xếp các tệp trên ứng dụng.
Bạn có thể chia sẻ tệp hoặc thư mục để người khác có thể xem, chỉnh sửa hoặc nhận xét trên các mục đó.
Chia sẻ tệp trên Google Drive.
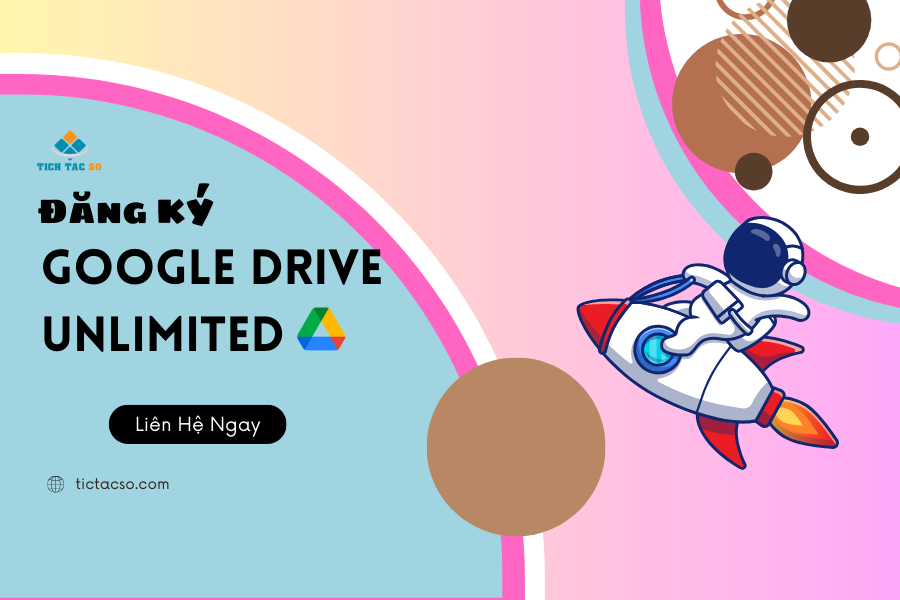
Để xem các tệp mà người khác chia sẻ với bạn, hãy chuyển đến phần "Được chia sẻ với tôi".
Việc sử dụng Google Drive trên máy tính hoặc trực tuyến hiện đã được Google cải tiến để giúp đồng bộ hóa dễ dàng hơn. Google đã tích hợp các ứng dụng để mang đến trải nghiệm tốt hơn cho người dùng.
sử dụng google hiệu quả Đăng ký Drive không giới hạn dung lượng google one
Quá trình đồng bộ hóa giữa đám mây và máy tính được hiểu là việc tải tệp xuống từ đám mây và tải tệp lên từ ổ cứng máy tính. Sau khi bạn đã đồng bộ hóa, các tệp trên PC sẽ trùng khớp với tệp trong đám mây. Nếu bạn chỉnh sửa, xóa hoặc di chuyển tệp ở một vị trí, thay đổi đó sẽ xảy ra ở vị trí khác. Điều này đảm bảo rằng các tệp của bạn luôn được cập nhật và có thể truy cập từ mọi thiết bị.
6.1.2 Kích hoạt tính năng Offline trên Google Drive
Việc sử dụng Google Drive với tính năng lưu trữ đám mây hiện nay đã trở nên rất phổ biến. Đặc biệt, Google Drive hỗ trợ người dùng truy cập tài liệu ngay cả khi không có kết nối Internet. Để kích hoạt tính năng này, bạn cần thực hiện các bước sau:
Bước 1: Mở Google Drive từ Chrome, nhấp vào nút tùy chọn và chọn "Cài đặt tài liệu ngoại tuyến".
Bước 2: Bắt đầu quá trình thiết lập với hai bước. Đầu tiên, bạn sẽ kích hoạt tài liệu offline bằng cách chọn "Cho phép tài liệu ngoại tuyến", sau đó cài đặt phần mở rộng Google Docs cho Chrome để có thể xem các tài liệu.
Bước 3: Khi bạn đã hoàn thành hai bước trên, bạn có thể chọn các tùy chọn để xem các tài liệu offline từ menu tùy chọn.
Bước 4: Để vô hiệu hóa tính năng này, bạn chỉ cần thực hiện tương tự và nhấn vào lệnh "Ngừng sử dụng tài liệu ngoại tuyến".
Một điểm mạnh của Google Drive là khả năng tìm kiếm các ứng dụng khác mà Google sở hữu như Gmail, Google Docs, Google Sheets,... ở cùng một nơi. Điều này giúp bạn tìm kiếm thông tin dễ dàng hơn.
Để sử dụng Google Drive trong việc quét tài liệu hoặc chụp ảnh, bạn cần thực hiện các bước sau:
Bước 1: Mở ứng dụng Google Drive.
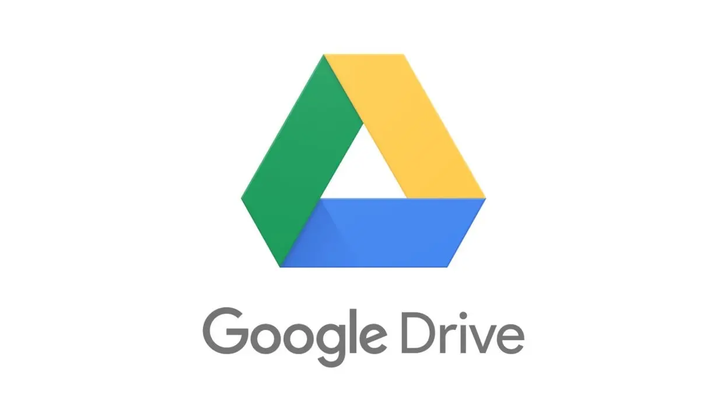
Bước 2: Nhấn vào biểu tượng thêm ở góc dưới bên phải màn hình.
Bước 3: Chọn biểu tượng quét.
Bước 4: Chụp ảnh tài liệu mà bạn muốn quét, điều chỉnh vùng cần quét và nhấn vào biểu tượng cắt.
Bước 5: Để lưu hình ảnh hoặc tài liệu đã quét, hãy nhấn vào nút "Xong".
Để xem lịch sử chỉnh sửa của tài liệu trong Google Docs, Google Sheets và các phiên bản làm việc trước, bạn chỉ cần nhấn vào mục "Tệp", sau đó chọn "Lịch sử phiên bản" để xem.
Để soạn văn bản bằng giọng nói trên Google Drive, bạn thực hiện như sau:
Bước 1: Mở file Google Docs trên laptop.
Bước 2: Chọn công cụ "Nhập liệu bằng giọng nói".
Bước 3: Cho phép ứng dụng sử dụng micro để đọc văn bản.
Bước 4: Bắt đầu soạn thảo văn bản bằng cách nói.
Để tìm kiếm tệp trong Google Drive, bạn thực hiện các bước sau:
Bước 1: Mở ứng dụng Google Drive trên điện thoại hoặc laptop.
Bước 2: Nhấn vào phần tìm kiếm ở trên cùng của giao diện.
Bước 3: Chọn một trong những tùy chọn tìm kiếm.
Bước 4: Nhập từ hoặc cụm từ vào hộp tìm kiếm.
Bước 5: Nhấn biểu tượng tìm kiếm trên bàn phím.
Để chèn link vào các tệp trên Google Drive, bạn thực hiện các bước sau:
Bước 1: Bôi đen cụm từ mà bạn muốn chèn đường link.
Bước 2: Nhấn vào biểu tượng chèn (Insert).
Bước 3: Dán link hoặc tìm kiếm đường dẫn tương ứng với cụm từ đó.
Bước 4: Nhấn phím "Áp dụng".
Để chia sẻ tài liệu với mọi người, bạn cần nhấn vào mục chia sẻ trên nút ở phía trên cùng, sau đó chọn đường link để bất kỳ ai cũng có thể xem.
Bước 1: Tạo một nhóm Google.
Bước 2: Thêm thành viên vào nhóm.
Bước 3: Chia sẻ tệp hoặc thư mục với bạn hoặc nhóm.
Để tải tệp hoặc thư mục từ Google Drive về máy tính, bạn thực hiện theo các bước sau:
Bước 1: Chọn tệp, file hoặc thư mục trong mục Drive của bạn.
Bước 2: Để chọn tất cả dữ liệu trong Drive, nhấn tổ hợp phím Ctrl+A.
Bước 3: Chờ Google Drive nén tất cả các tệp và tự động tải về máy tính hoặc điện thoại của bạn.
Để tải Google Drive trên thiết bị di động, bạn thực hiện như sau:
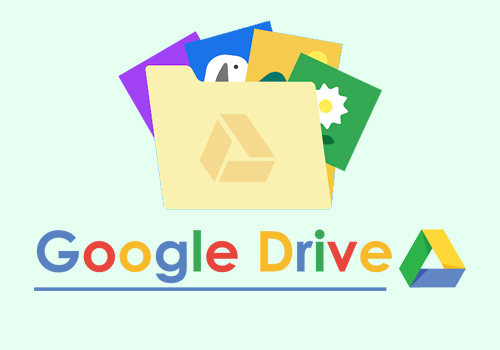
Google Drive cho Android sẽ mở ra một giao diện đơn giản, nơi người dùng có thể thấy danh sách tất cả các file của mình, file gắn sao, file đã chỉnh sửa và các file đã lưu trên Drive. Một số tính năng của Google Drive trên Android bao gồm:
sử dụng google hiệu quả Đăng ký Drive không giới hạn dung lượng google one
Đối với các thiết bị iOS như iPhone và iPad, bạn cần thực hiện các bước sau để sử dụng Google Drive hiệu quả.
Bước 1: Trên thiết bị iOS, chọn biểu tượng đám mây để cài đặt Drive.
Bước 2: Khi quá trình cài đặt hoàn tất, nhấn "Mở" để khởi động ứng dụng.
7. Các loại Google Drive
Google Drive được chia thành hai loại chính, giúp người dùng dễ dàng hơn trong việc học tập và làm việc.
Google Drive dành cho giáo dục được thiết kế rất an toàn với dung lượng lưu trữ lớn. Gói dịch vụ này hoàn toàn miễn phí, cho phép người dùng lưu trữ các tệp có kích thước lên tới 5TB, áp dụng cho cả học sinh và giáo viên. Ngoài ra, nó còn có hệ thống quản lý giúp người dùng dễ dàng tìm kiếm và theo dõi công việc. Hiện tại, học sinh và giáo viên tham gia chương trình sẽ nhận được 30GB dung lượng lưu trữ trong Google Drive, giúp thu hút người dùng trẻ tuổi vào nền tảng trực tuyến này ngay từ đầu.
Với nhu cầu sử dụng ngày càng tăng, việc sở hữu một tài khoản Google Drive không giới hạn là rất cần thiết. Trong khi các tài khoản miễn phí chỉ cung cấp 15GB dung lượng, tài khoản không giới hạn cho phép người dùng lưu trữ hàng nghìn hình ảnh, video và tài liệu mà không lo thiếu không gian. Chỉ cần trả phí khoảng 330.000 đồng, bạn sẽ có ngay tài khoản Drive Unlimited để thoải mái lưu trữ thông tin quan trọng.
Dưới đây là một số câu hỏi mà người dùng thường thắc mắc khi sử dụng Google Drive:
Người dùng có thể yên tâm vì dữ liệu của bạn sẽ được bảo vệ bởi trí tuệ nhân tạo AI, giúp ngăn chặn việc sao chép hay mất mát dữ liệu. Hệ thống được thiết lập theo thuật toán chung, đảm bảo an toàn cho các tệp của bạn.
Google Drive hỗ trợ lưu trữ nhiều loại tệp như:
Google Drive tương thích với nhiều nền tảng và thiết bị như Android, iOS, điện thoại, máy tính bảng,... Điều này giúp người dùng dễ dàng truy cập và lưu trữ thông tin.
Để nâng cấp dung lượng Google Drive, bạn có thể thực hiện như sau:
Ngoài ra, dọn dẹp thùng rác cũng là cách để giảm bớt dung lượng không cần thiết.
Bước 1: Nhấn vào mũi tên bên cạnh thùng rác và chọn "Dọn sạch thùng rác".
Bước 2: Nhấn xác nhận để xóa.
Bước 3: Thường xuyên dọn dẹp email rác bằng cách nhập cụm has:attachment larger:10M và nhấn vào biểu tượng tìm kiếm.
Bước 4: Chọn email không cần thiết và nhấn xóa.
Bước 5: Trong thanh điều hướng, nhấp vào "More" và "Bin", sau đó chọn "Empty Bin Now" và xác nhận xóa.
Trên đây là toàn bộ thông tin chi tiết về cách sử dụng Google Drive, cách tạo tài khoản, cũng như những tính năng nổi bật của nó. Hy vọng rằng những thông tin này sẽ giúp ích cho bạn trong việc sử dụng Google Drive một cách hiệu quả. Nếu bạn có thắc mắc, hãy liên hệ với chúng tôi qua hotline 1900.0351 để được tư vấn thêm!
Tác giả: bientap3nguyenhuy
Nguồn tin: 24hstore. vn
Ý kiến bạn đọc
Những tin mới hơn
Những tin cũ hơn
 Cách Tăng Lưu Trữ Bán Drive one không giới hạn dung lượng google
Cách Tăng Lưu Trữ Bán Drive one không giới hạn dung lượng google
 Đăng kí tạo tài khoản drive google one không giới hạn dung lượng
Đăng kí tạo tài khoản drive google one không giới hạn dung lượng
 Giá Rẻ Google drive one giá rẻ không giới hạn dung lượng
Giá Rẻ Google drive one giá rẻ không giới hạn dung lượng
 Gói 1 năm 100GB Bán Drive one không giới hạn dung lượng google
Gói 1 năm 100GB Bán Drive one không giới hạn dung lượng google
 7 dịch vụ Bán Google drive one không giới hạn dung lượng Unlimited, lưu trữ đám mây tốt nhất để sao lưu và chia sẻ file
7 dịch vụ Bán Google drive one không giới hạn dung lượng Unlimited, lưu trữ đám mây tốt nhất để sao lưu và chia sẻ file
 Có Bị Mất Dữ Liệu Bán Drive one không giới hạn dung lượng google
Có Bị Mất Dữ Liệu Bán Drive one không giới hạn dung lượng google
 Tài Khoản Lưu Trữ Bán Drive one không giới hạn dung lượng google
Tài Khoản Lưu Trữ Bán Drive one không giới hạn dung lượng google
 Bảo Mật Điều Khoản Bán Drive one không giới hạn dung lượng google
Bảo Mật Điều Khoản Bán Drive one không giới hạn dung lượng google
 Cảnh Báo tốc độ Bán Drive one không giới hạn dung lượng google
Cảnh Báo tốc độ Bán Drive one không giới hạn dung lượng google
 Hot Nhận Miễn Phí Bán Drive one không giới hạn dung lượng google
Hot Nhận Miễn Phí Bán Drive one không giới hạn dung lượng google