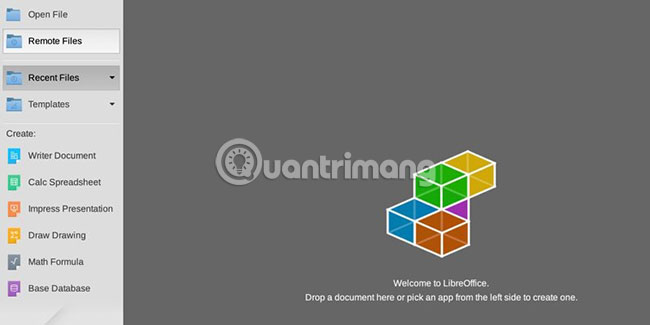
LibreOffice là một bộ ứng dụng văn phòng mã nguồn mở được nhiều người tin dùng nhờ vào tính linh hoạt và hiệu suất cao. Một trong những tính năng đáng chú ý của LibreOffice là khả năng tương thích và hỗ trợ chỉnh sửa các file từ Google Drive, một trong những dịch vụ lưu trữ đám mây phổ biến nhất hiện nay. Việc này đặc biệt hữu ích cho những người sử dụng LibreOffice muốn tiếp tục làm việc trên tài liệu lưu trữ trên Google Drive mà không cần phải chuyển đổi giữa các nền tảng khác nhau. Trong bài viết này, chúng ta sẽ cùng tìm hiểu cách mở và chỉnh sửa file từ Google Drive trong LibreOffice.
Việc chỉnh sửa file Google Drive trong LibreOffice có nhiều lợi ích rõ ràng. Dưới đây là một số lý do chính:
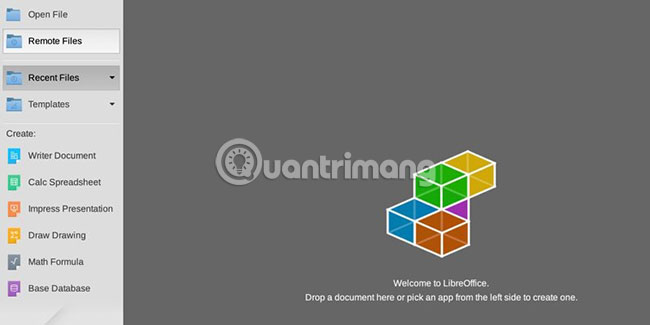
Cách mở và chỉnh sửa file từ Bán Google drive one không giới hạn dung lượng Unlimited đơn giản
Để mở và chỉnh sửa file Google Drive trong LibreOffice, bạn cần phải thiết lập kết nối từ xa giữa hai nền tảng. Quá trình này khá đơn giản và chỉ yêu cầu bạn có tài khoản Google và ứng dụng LibreOffice cài đặt trên máy tính của mình.

Cách mở và chỉnh sửa file từ Bán Google drive one không giới hạn dung lượng Unlimited đơn giản
Bước 1: Đăng nhập vào Google Drive
Trước hết, hãy chắc chắn rằng bạn có tài khoản Google Drive và đã đăng nhập vào tài khoản của mình. Nếu bạn chưa có tài khoản, bạn có thể tạo một tài khoản miễn phí trên Google Drive. Sau khi đã đăng nhập, bạn có thể tạo hoặc tải lên các tài liệu để sử dụng trong quá trình kết nối với LibreOffice.
Bước 2: Mở LibreOffice và truy cập Remote Files
Khởi động LibreOffice, trong giao diện chính (Start Center), bạn sẽ thấy mục Remote Files ở góc trên bên trái. Đây là nơi bạn có thể kết nối với các dịch vụ lưu trữ từ xa như Google Drive. Chọn Remote Files để bắt đầu quá trình thiết lập kết nối.
Bước 3: Thêm dịch vụ Google Drive
Sau khi chọn Remote Files, bạn sẽ thấy một màn hình cho phép thêm dịch vụ lưu trữ từ xa. Chọn Add Service ở phía trên màn hình và sau đó chọn Google Drive từ menu Type (Loại dịch vụ).
Ở phần dưới của màn hình, bạn cần nhập thông tin tài khoản Google của mình. Nếu bạn đang sử dụng tính năng xác thực hai yếu tố (Two-Factor Authentication), bạn sẽ được yêu cầu nhập mã xác thực để hoàn thành quá trình kết nối.
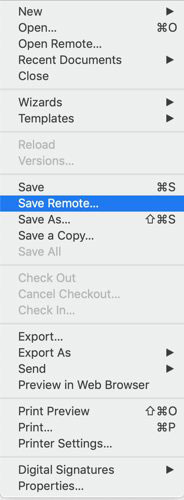
Cách mở và chỉnh sửa file từ Bán Google drive one không giới hạn dung lượng Unlimited đơn giản
Bước 4: Xác nhận kết nối
Sau khi nhập đầy đủ thông tin và hoàn tất việc xác thực, LibreOffice sẽ tự động kiểm tra kết nối. Nếu mọi thứ diễn ra suôn sẻ, bạn sẽ thấy thông báo xác nhận rằng kết nối đã được thiết lập thành công. Giờ đây, bạn đã có thể truy cập vào các file trên Google Drive của mình trực tiếp từ LibreOffice.
Khi kết nối đã được thiết lập, bạn có thể dễ dàng mở và chỉnh sửa các file trên Google Drive từ LibreOffice mà không cần tải file xuống trước.
Cách 1: Mở từ Remote Files
Bạn có thể truy cập vào các file trên Google Drive từ mục Remote Files trong Start Center như đã thiết lập ở trên. Khi chọn Remote Files, bạn sẽ thấy danh sách các file đã lưu trên Google Drive. Chọn file cần chỉnh sửa và LibreOffice sẽ tự động mở nó.
Cách 2: Mở từ menu File
Ngoài việc truy cập từ Remote Files, bạn có thể mở file trực tiếp từ bất kỳ ứng dụng nào trong LibreOffice như Writer, Calc hoặc Impress. Chỉ cần chọn File > Open Remote File, sau đó chọn Google Drive từ danh sách các dịch vụ lưu trữ từ xa. Khi file được mở, bạn có thể chỉnh sửa nó như bất kỳ file nào khác trong LibreOffice.
Sau khi bạn hoàn tất việc chỉnh sửa file, việc lưu và đồng bộ với Google Drive cũng rất đơn giản. Chỉ cần chọn File > Save hoặc nhấn tổ hợp phím Ctrl+S, LibreOffice sẽ tự động lưu file của bạn trực tiếp lên Google Drive. Bạn không cần phải lo lắng về việc tải lên lại file như khi làm việc trên các nền tảng khác.
Nếu bạn đang tạo một file mới trong LibreOffice và muốn lưu trực tiếp lên Google Drive, chỉ cần chọn File > Save Remote, sau đó chọn Google Drive và thư mục lưu trữ bạn muốn.
Việc kết hợp Google Drive và LibreOffice mang đến sự tiện lợi cho những người dùng muốn tận dụng cả hai công cụ mạnh mẽ này. Không cần phải chọn giữa các nền tảng, bạn có thể làm việc trên Google Drive và tận hưởng sức mạnh của LibreOffice để chỉnh sửa tài liệu một cách chuyên nghiệp. Hy vọng bài viết này sẽ giúp bạn dễ dàng hơn trong việc kết nối và làm việc với file từ Google Drive trong LibreOffice.
Tác giả: bientap1
Nguồn tin: quantrimang .com
Ý kiến bạn đọc
Những tin mới hơn
Những tin cũ hơn
 Cách Tăng Lưu Trữ Bán Drive one không giới hạn dung lượng google
Cách Tăng Lưu Trữ Bán Drive one không giới hạn dung lượng google
 Đăng kí tạo tài khoản drive google one không giới hạn dung lượng
Đăng kí tạo tài khoản drive google one không giới hạn dung lượng
 Giá Rẻ Google drive one giá rẻ không giới hạn dung lượng
Giá Rẻ Google drive one giá rẻ không giới hạn dung lượng
 Gói 1 năm 100GB Bán Drive one không giới hạn dung lượng google
Gói 1 năm 100GB Bán Drive one không giới hạn dung lượng google
 7 dịch vụ Bán Google drive one không giới hạn dung lượng Unlimited, lưu trữ đám mây tốt nhất để sao lưu và chia sẻ file
7 dịch vụ Bán Google drive one không giới hạn dung lượng Unlimited, lưu trữ đám mây tốt nhất để sao lưu và chia sẻ file
 Có Bị Mất Dữ Liệu Bán Drive one không giới hạn dung lượng google
Có Bị Mất Dữ Liệu Bán Drive one không giới hạn dung lượng google
 Tài Khoản Lưu Trữ Bán Drive one không giới hạn dung lượng google
Tài Khoản Lưu Trữ Bán Drive one không giới hạn dung lượng google
 Bảo Mật Điều Khoản Bán Drive one không giới hạn dung lượng google
Bảo Mật Điều Khoản Bán Drive one không giới hạn dung lượng google
 Cảnh Báo tốc độ Bán Drive one không giới hạn dung lượng google
Cảnh Báo tốc độ Bán Drive one không giới hạn dung lượng google
 Hot Nhận Miễn Phí Bán Drive one không giới hạn dung lượng google
Hot Nhận Miễn Phí Bán Drive one không giới hạn dung lượng google