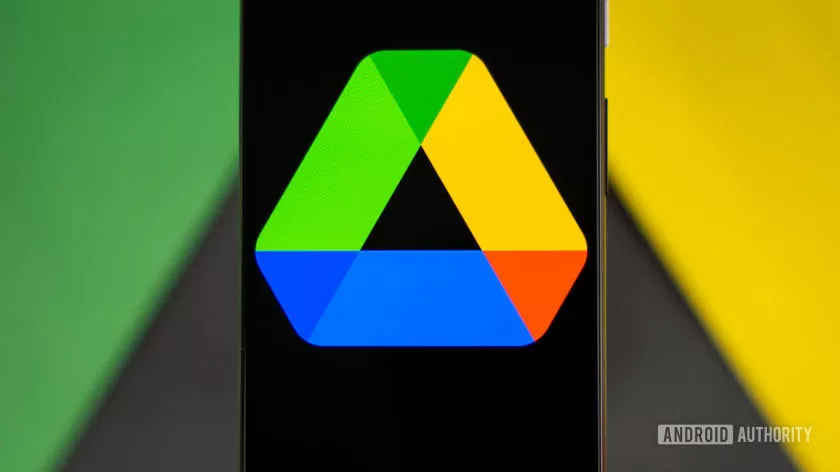
Hướng dẫn tạo tài khoản drive google one không giới hạn dung lượng trên máy tính Hiện nay, có rất nhiều công cụ lưu trữ trực tuyến (cloud) như Dropbox, Drive,... trong đó Google Drive được xem là một trong những lựa chọn phổ biến nhất. Điều này nhờ vào các yếu tố như miễn phí, tích hợp trực tiếp với Gmail và dễ sử dụng. Bài viết sau đây sẽ hướng dẫn bạn cách cài đặt Google Drive trên máy tính một cách hiệu quả để phục vụ cho việc lưu trữ và sao lưu (backup) dữ liệu.
Nếu bạn chưa từng sử dụng các công cụ lưu trữ trực tuyến (cloud), hãy nhanh chóng tìm hiểu và cài đặt ngay. Đây là một trong những công cụ hỗ trợ quan trọng và hữu ích nhất trong thời đại số hóa hiện nay. Việc lưu trữ dữ liệu trên Cloud giúp hạn chế tối đa nguy cơ mất dữ liệu nếu máy tính hoặc ổ cứng gặp sự cố, bởi dữ liệu của bạn sẽ luôn được đồng bộ và có thể truy cập từ bất kỳ đâu với các thiết bị thông minh như điện thoại di động, máy tính bảng hay máy tính. Dưới đây là một số ưu điểm nổi bật của lưu trữ Cloud:
Hướng dẫn tạo tài khoản drive google one không giới hạn dung lượng trên máy tính
Trong bài viết này, chúng ta sẽ tập trung vào Google Drive. Google Drive đi kèm với tài khoản Gmail (hoặc Gsuite), vì vậy nếu bạn chưa có tài khoản Gmail, bạn có thể đăng ký miễn phí tại đây. Sau khi đăng ký, bạn sẽ có 15GB dung lượng miễn phí sử dụng chung cho các dịch vụ của Google, bao gồm Drive, Gmail và Photos. Đối với Google Photos, nếu bạn chọn lưu trữ ảnh tối ưu (không tính vào dung lượng), bạn sẽ có thêm không gian lưu trữ ảnh mà không bị giới hạn.
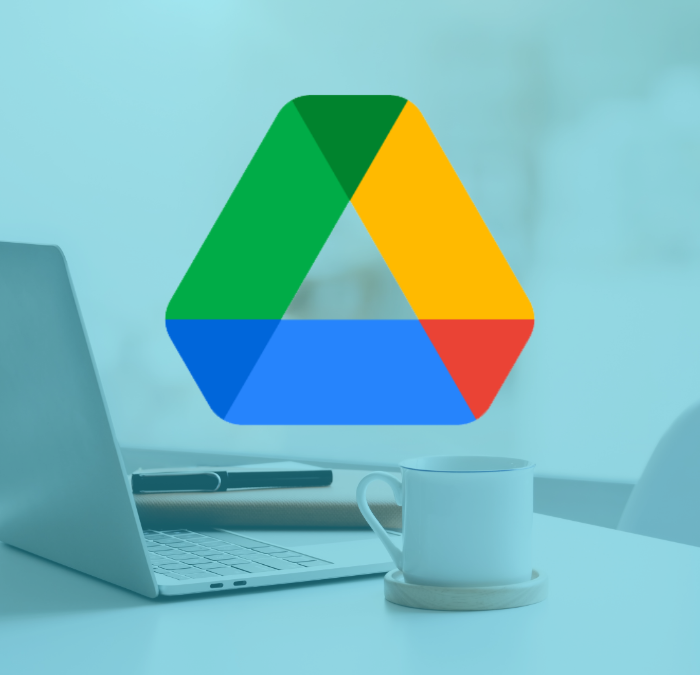
Việc sử dụng Google Drive rất đơn giản. Dưới đây là hướng dẫn các thao tác cơ bản với công cụ này. Để truy cập vào Google Drive, hãy vào trang web http://drive.google.com và đăng nhập bằng tài khoản Gmail của bạn.
Giao diện Google Drive được chia thành hai phần chính:
Cột menu bên trái: Cung cấp các công cụ điều hướng và quản lý dữ liệu.
Khu vực quản lý file bên phải: Là nơi bạn thấy và quản lý các tệp tin của mình.
Bạn sẽ chú ý các mục quan trọng trong giao diện Google Drive như sau:
💡 Lưu ý: Các thư mục và tệp tin trong mục "Shared with me" sẽ không tính vào dung lượng Google Drive của bạn. Bạn cũng có thể ánh xạ một bản sao từ "Shared with me" vào "My Drive" để dễ quản lý hơn.
Hướng dẫn tạo tài khoản drive google one không giới hạn dung lượng trên máy tính
Để tổ chức và truy cập tệp tin dễ dàng hơn, bạn có thể thêm thư mục hoặc tệp từ "Shared with me" vào "My Drive" bằng cách nhấn chuột phải và chọn "Add to My Drive".
Để chia sẻ tệp hoặc thư mục cho người khác, bạn nhấn chuột phải vào tệp hoặc thư mục và chọn "Share". Sau đó, nhập địa chỉ email của người bạn muốn chia sẻ.
Chia sẻ trong Google Drive: Bạn cũng có thể nhấp vào tùy chọn "Advanced" để phân quyền chi tiết hơn, cho phép người nhận có quyền xem, chỉnh sửa hoặc xóa tài liệu.
Ngoài ra, nếu bạn muốn chia sẻ tệp tin công khai, chọn "Get shareable link" để tạo liên kết. Khi chia sẻ theo cách này, người nhận không cần tài khoản Gmail vẫn có thể tải về, nhưng họ sẽ không thể chỉnh sửa hoặc thêm tệp vào thư mục chia sẻ.
💡 Chia sẻ trực tiếp từ Gmail: Bạn cũng có thể đính kèm tệp từ Google Drive trực tiếp vào email qua Gmail bằng cách nhấp vào biểu tượng Google Drive trong phần đính kèm email.
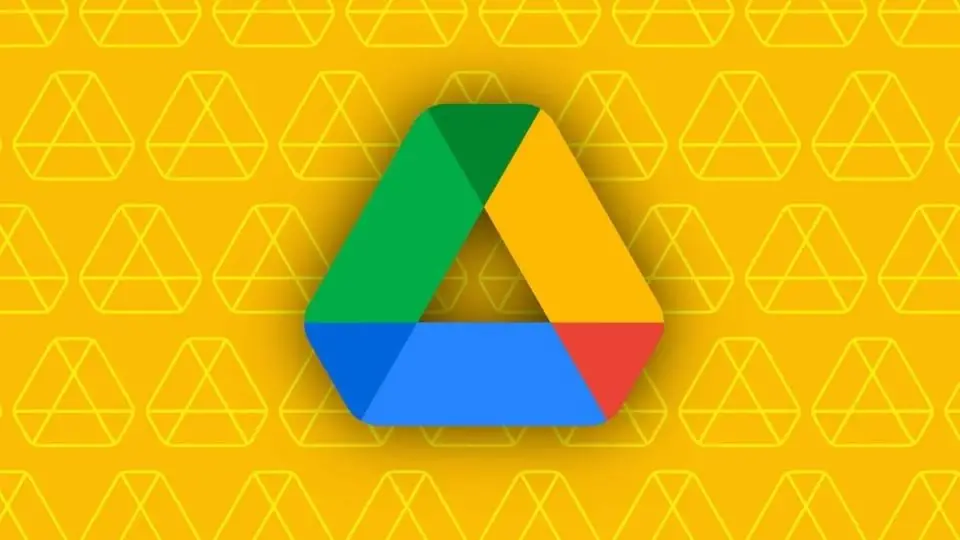
Google Drive hỗ trợ trên nhiều nền tảng như Windows, macOS, Android và iOS. Bạn có thể đồng bộ hóa và sử dụng dữ liệu trên nhiều thiết bị khác nhau một cách liền mạch. Điều này giúp bạn có thể truy cập các tài liệu, bảng tính từ điện thoại di động, máy tính bảng hoặc máy tính với phiên bản cập nhật mới nhất mà không cần chuyển đổi tệp thủ công.
Việc chia sẻ dữ liệu qua các nền tảng lưu trữ trực tuyến như Google Drive còn giúp giảm nguy cơ phát tán virus qua các tệp đính kèm email truyền thống.
Để cài đặt Google Drive trên hệ điều hành Windows, bạn có thể làm theo các bước dưới đây:
Hướng dẫn tạo tài khoản drive google one không giới hạn dung lượng trên máy tính
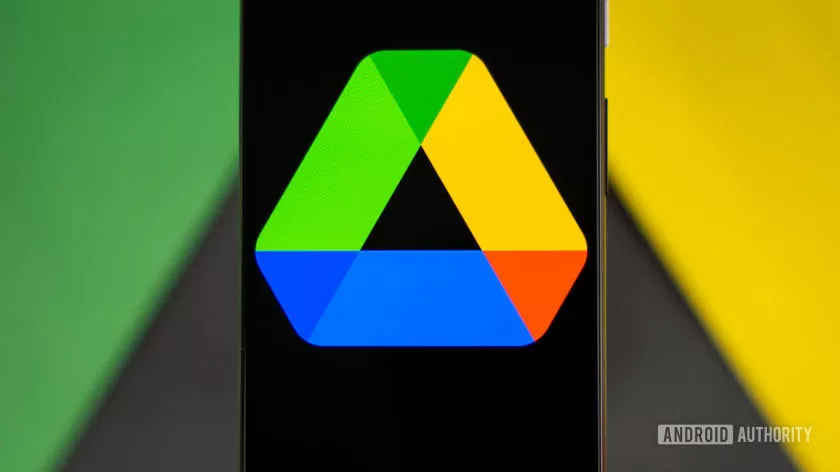
Với các bước hướng dẫn trên, bạn đã có thể cài đặt và sử dụng Google Drive hiệu quả để lưu trữ và bảo vệ dữ liệu của mình trên đám mây!
Tác giả: bientap3nguyenhuy
Nguồn tin: buildtab. vn
Ý kiến bạn đọc
Những tin mới hơn
Những tin cũ hơn
 Cách Tăng Lưu Trữ Bán Drive one không giới hạn dung lượng google
Cách Tăng Lưu Trữ Bán Drive one không giới hạn dung lượng google
 Đăng kí tạo tài khoản drive google one không giới hạn dung lượng
Đăng kí tạo tài khoản drive google one không giới hạn dung lượng
 Giá Rẻ Google drive one giá rẻ không giới hạn dung lượng
Giá Rẻ Google drive one giá rẻ không giới hạn dung lượng
 Gói 1 năm 100GB Bán Drive one không giới hạn dung lượng google
Gói 1 năm 100GB Bán Drive one không giới hạn dung lượng google
 7 dịch vụ Bán Google drive one không giới hạn dung lượng Unlimited, lưu trữ đám mây tốt nhất để sao lưu và chia sẻ file
7 dịch vụ Bán Google drive one không giới hạn dung lượng Unlimited, lưu trữ đám mây tốt nhất để sao lưu và chia sẻ file
 Có Bị Mất Dữ Liệu Bán Drive one không giới hạn dung lượng google
Có Bị Mất Dữ Liệu Bán Drive one không giới hạn dung lượng google
 Tài Khoản Lưu Trữ Bán Drive one không giới hạn dung lượng google
Tài Khoản Lưu Trữ Bán Drive one không giới hạn dung lượng google
 Bảo Mật Điều Khoản Bán Drive one không giới hạn dung lượng google
Bảo Mật Điều Khoản Bán Drive one không giới hạn dung lượng google
 Cảnh Báo tốc độ Bán Drive one không giới hạn dung lượng google
Cảnh Báo tốc độ Bán Drive one không giới hạn dung lượng google
 Hot Nhận Miễn Phí Bán Drive one không giới hạn dung lượng google
Hot Nhận Miễn Phí Bán Drive one không giới hạn dung lượng google