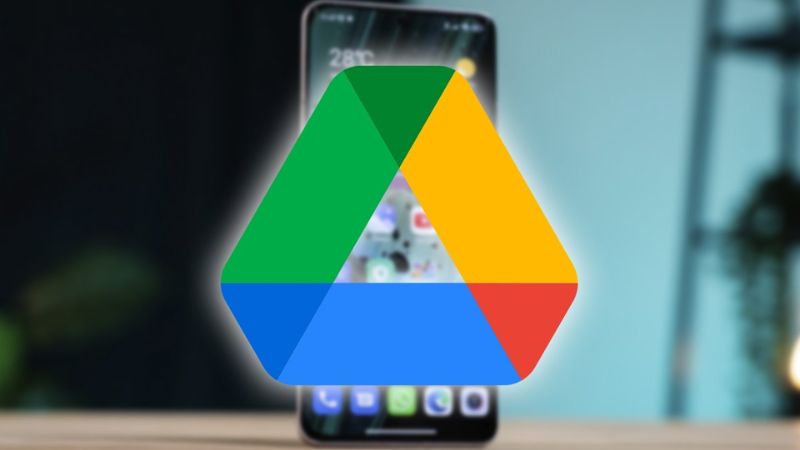
Chuyển chủ sở hữu và tạo tài khoản drive google one không giới hạn dung lượngHướng dẫn cách chuyển chủ sở hữu Google Drive nhanh chóng
Google Drive là một trong những dịch vụ lưu trữ đám mây phổ biến mà nhiều doanh nghiệp và cá nhân sử dụng để chia sẻ tệp tin, tài liệu một cách dễ dàng. Trong nhiều trường hợp, bạn có thể muốn chuyển quyền sở hữu một tệp tin hoặc thư mục cho người khác để họ có toàn quyền quản lý và lưu trữ tài liệu. Bài viết sau sẽ hướng dẫn bạn cách chuyển quyền sở hữu Google Drive một cách nhanh chóng và dễ dàng.
Trước tiên, bạn cần đăng nhập tài khoản Gmail của mình để truy cập vào Google Drive.
Sử dụng thanh tìm kiếm của Google Drive để truy cập nhanh đến tệp tin Google Docs, Sheets, Slides hoặc thư mục mà bạn cần chuyển quyền sở hữu.
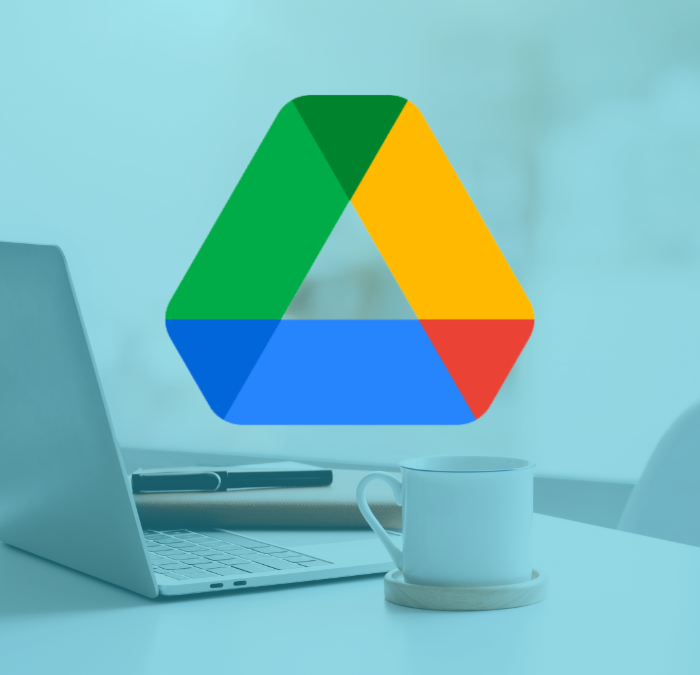
Nhấp chuột phải vào tệp tin hoặc thư mục bạn muốn chuyển quyền và chọn “Chia sẻ” (Share). Nếu bạn đã mở tệp tin, bạn có thể nhấp vào biểu tượng chia sẻ ở góc trên bên phải tài liệu.
Thêm địa chỉ email của người mà bạn muốn chuyển quyền sở hữu Google Drive. Lưu ý rằng người nhận cũng cần có tài khoản Google.
Bên cạnh địa chỉ email của người nhận, nhấp vào mũi tên xuống và chọn “Chủ sở hữu” (Owner) từ danh sách các quyền truy cập.
Đánh dấu tích vào mục “Gửi thông báo” (Send notification) nếu bạn muốn thông báo cho người nhận về việc chuyển quyền sở hữu. Cuối cùng, nhấn “Gửi” (Send).
Chuyển chủ sở hữu và tạo tài khoản drive google one không giới hạn dung lượng
Trong trường hợp bạn muốn hủy yêu cầu chuyển quyền sở hữu sau khi đã gửi lời mời nhưng người nhận chưa chấp nhận, bạn có thể thực hiện các bước sau để hủy bỏ yêu cầu.
Truy cập vào Google Drive, nhấn chuột phải vào tệp/thư mục cần hủy quyền chuyển đổi.
Chọn biểu tượng “Chia sẻ” (Share) và tìm người mà bạn đã gửi yêu cầu chuyển quyền. Nhấp vào “Hủy quyền truy cập” (Cancel ownership transfer) để hủy lời mời.
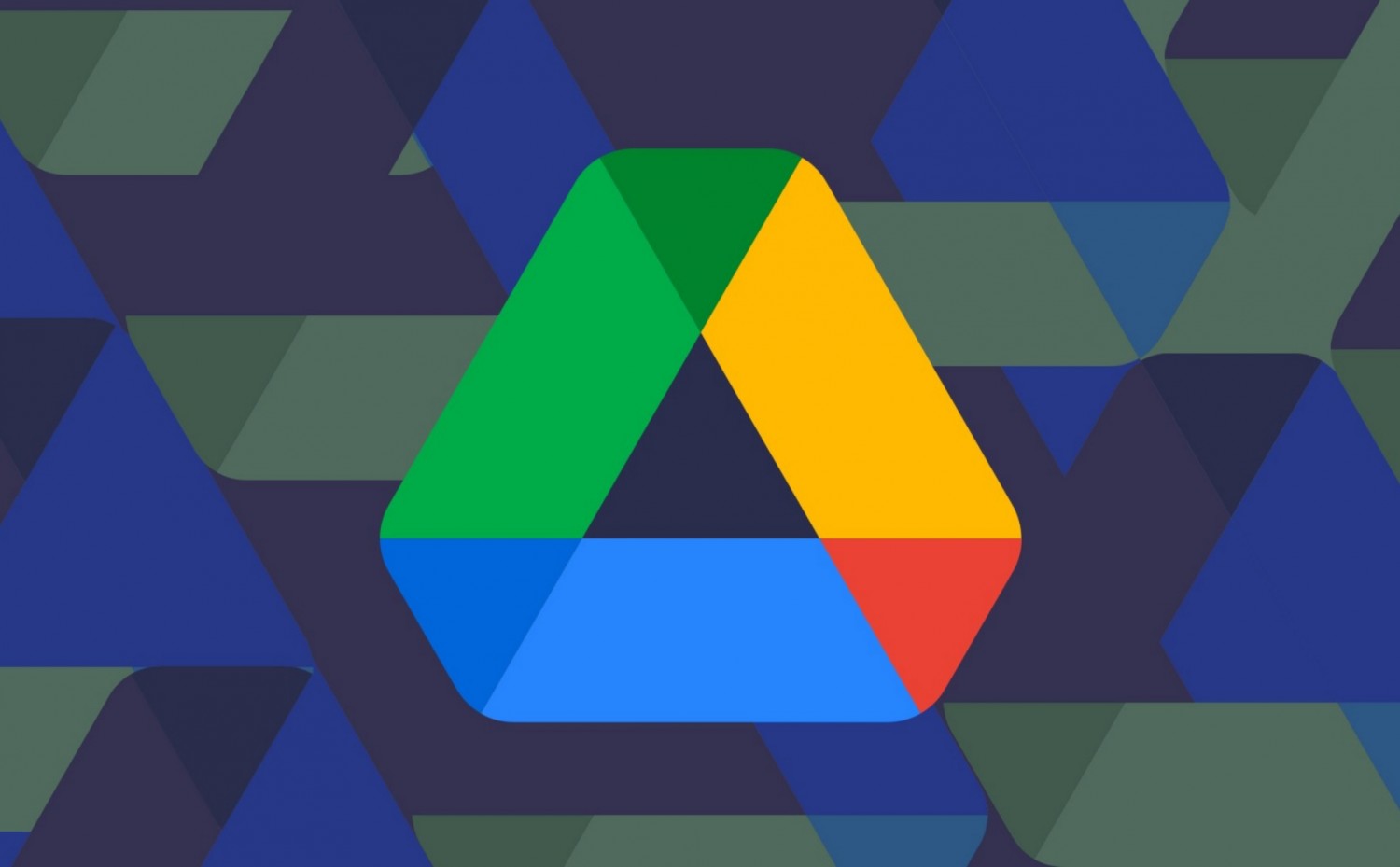
Sau khi thực hiện thao tác hủy quyền truy cập, một cửa sổ xác nhận sẽ hiện lên. Tại đây, bạn chỉ cần chọn "Cancel transfer" để hoàn tất việc hủy bỏ.
Khi hoàn tất, quyền truy cập của người nhận sẽ được xóa thành công mà không có thông báo qua email.
Nếu bạn là người nhận yêu cầu chuyển quyền sở hữu Google Drive, dưới đây là cách chấp nhận hoặc từ chối lời mời chuyển quyền này:
Lưu ý rằng, dù bạn từ chối trở thành chủ sở hữu, bạn vẫn có thể truy cập tệp tin với các quyền hạn như xem, chỉnh sửa hoặc bình luận (tùy thuộc vào quyền mà chủ sở hữu đã cấp cho bạn trước đó).
Việc chuyển quyền sở hữu trên Google Drive, dù là với tài khoản cá nhân hay doanh nghiệp, có thể tiềm ẩn một số rủi ro nếu không được thực hiện cẩn thận. Dưới đây là những lưu ý quan trọng khi thực hiện quá trình này:
Khi người nhận chấp nhận quyền sở hữu, họ sẽ có toàn quyền quản lý tệp tin hoặc thư mục, bao gồm quyền chỉnh sửa, chia sẻ, xóa, hoặc thậm chí hạn chế quyền truy cập của chính bạn.
Điều này có nghĩa là bạn sẽ mất quyền sở hữu và chỉ còn quyền hạn do chủ sở hữu mới cấp cho bạn.
Nếu bạn lo ngại về việc mất quyền truy cập vào tệp tin hoặc thư mục sau khi chuyển quyền sở hữu, bạn có thể sao lưu lại trước khi thực hiện quá trình này. Cách sao lưu đơn giản là tải xuống tệp tin hoặc tạo một bản sao trực tiếp trong Google Drive của bạn. Việc sao lưu sẽ giúp bạn giữ lại tài liệu để sử dụng trong tương lai, ngay cả khi bạn không còn quyền sở hữu.
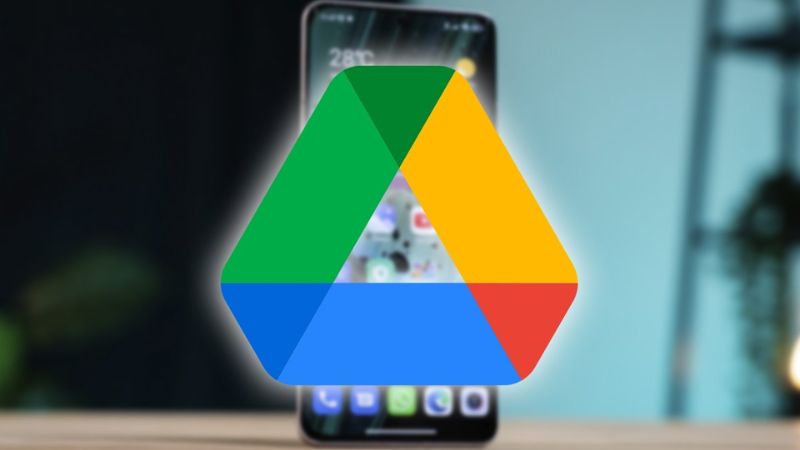
Sau khi người nhận chấp nhận quyền sở hữu, quá trình chuyển đổi sẽ không thể hoàn tác. Điều này đồng nghĩa với việc bạn sẽ mất hoàn toàn quyền sở hữu và không thể lấy lại quyền kiểm soát tệp tin hoặc thư mục đó, trừ khi người nhận chuyển quyền sở hữu lại cho bạn. Vì vậy, hãy cân nhắc kỹ trước khi chuyển quyền sở hữu, đảm bảo rằng người nhận là đáng tin cậy và hiểu rõ trách nhiệm của mình.
Nếu bạn sử dụng tài khoản Google Drive doanh nghiệp hoặc Google Workspace for Education, việc chuyển quyền sở hữu sẽ tự động hoàn tất trong nội bộ tổ chức mà không cần sự chấp nhận từ người nhận. Tuy nhiên, chuyển quyền sở hữu từ tài khoản cá nhân sang doanh nghiệp thường không thể thực hiện, trừ khi hai tài khoản thuộc cùng một tổ chức Google Workspace.
Khi quá trình chuyển quyền sở hữu Google Drive hoàn tất, có những thay đổi về quyền kiểm soát và quản lý giữa người chuyển giao và người nhận. Dưới đây là những điều bạn cần lưu ý:
Toàn quyền kiểm soát: Người nhận sẽ có toàn quyền kiểm soát tệp tin hoặc thư mục, bao gồm việc chỉnh sửa, chia sẻ, xóa và quản lý quyền truy cập của người khác.
Chịu trách nhiệm quản lý: Người nhận sẽ chịu trách nhiệm quản lý và bảo mật dữ liệu, đảm bảo rằng tệp tin hoặc thư mục được sử dụng đúng mục đích và bảo vệ an toàn.
Chấp nhận lời mời thông báo qua email
Sau khi chủ sở hữu cũ hoàn thành quy trình chuyển quyền sở hữu, người nhận sẽ nhận được email thông báo về việc chuyển đổi. Họ cần chấp nhận lời mời để chính thức trở thành chủ sở hữu mới của tệp tin hoặc thư mục đó.
Mặc dù Google Drive cho phép người dùng doanh nghiệp chuyển quyền sở hữu tệp tin hoặc thư mục cho người khác trong cùng doanh nghiệp, việc chuyển giao quyền sở hữu sang tài khoản cá nhân thường bị hạn chế. Dưới đây là những lý do chính giải thích tại sao điều này xảy ra.
Google Workspace được thiết kế với các tính năng bảo mật vượt trội dành cho doanh nghiệp, cho phép quản lý dữ liệu một cách chặt chẽ. Việc chuyển quyền sở hữu Google Drive từ tài khoản doanh nghiệp sang tài khoản cá nhân sẽ làm suy yếu khả năng kiểm soát nội dung và dữ liệu quan trọng, có thể dẫn đến những rủi ro về bảo mật nếu nội dung này rơi vào tay kẻ xấu.
Tài khoản cá nhân thường có mức độ bảo mật thấp hơn so với tài khoản Google doanh nghiệp, theo chính sách của Google. Khi dữ liệu doanh nghiệp được chuyển sang tài khoản cá nhân, nguy cơ bị rò rỉ thông tin hoặc tấn công trái phép sẽ tăng lên đáng kể.
Google Workspace cho phép quản trị viên IT thiết lập các chính sách truy cập chi tiết cho từng nhóm hoặc người dùng. Việc chuyển chủ sở hữu Google Drive từ doanh nghiệp sang cá nhân có thể phá vỡ cấu trúc truy cập này, gây khó khăn trong việc kiểm soát quyền truy cập và chỉnh sửa tài liệu.
Tài khoản cá nhân chủ yếu được sử dụng cho mục đích riêng tư, trong khi tài khoản Google Workspace được tối ưu hóa cho công việc nhóm và quản lý dữ liệu trong môi trường doanh nghiệp. Chuyển quyền sở hữu sang tài khoản cá nhân có thể làm phức tạp quá trình theo dõi lịch sử chỉnh sửa và thay đổi quyền truy cập.
Nếu doanh nghiệp vẫn muốn cung cấp quyền truy cập cho người dùng cá nhân, có thể áp dụng các phương án khác để đảm bảo tính hợp pháp và bảo mật.
Mặc dù không thể chuyển quyền sở hữu, bạn vẫn có thể cấp quyền truy cập cho người dùng cá nhân để họ có thể xem và chỉnh sửa tệp tin hoặc thư mục cần thiết.
Nếu cần quyền truy cập lâu dài, doanh nghiệp có thể thêm người dùng cá nhân vào Google Workspace với tư cách thành viên tạm thời, với các quyền truy cập hợp lý.
Doanh nghiệp cũng có thể sao lưu và chia sẻ trực tiếp tệp tin với người dùng cá nhân thay vì chuyển quyền sở hữu trong Google Drive doanh nghiệp.
Lời kết
Chuyển quyền sở hữu Google Drive là thao tác quan trọng để bạn chia sẻ quyền kiểm soát tệp/thư mục với người khác, giúp cộng tác và quản lý dữ liệu hiệu quả hơn. Tuy nhiên, việc chuyển quyền sở hữu từ tài khoản doanh nghiệp sang cá nhân có nhiều hạn chế do vấn đề bảo mật và kiểm soát dữ liệu. Để biết thêm chi tiết về các dịch vụ Google Workspace và giải pháp cho doanh nghiệp, hãy liên hệ với GCS Vietnam qua Hotline 024.9999.7777 hoặc để lại thông tin qua LiveChat để được tư vấn trực tiếp.
Tác giả: bientap3nguyenhuy
Nguồn tin: gcs. vn
Ý kiến bạn đọc
Những tin mới hơn
Những tin cũ hơn
 Cách Tăng Lưu Trữ Bán Drive one không giới hạn dung lượng google
Cách Tăng Lưu Trữ Bán Drive one không giới hạn dung lượng google
 Đăng kí tạo tài khoản drive google one không giới hạn dung lượng
Đăng kí tạo tài khoản drive google one không giới hạn dung lượng
 Giá Rẻ Google drive one giá rẻ không giới hạn dung lượng
Giá Rẻ Google drive one giá rẻ không giới hạn dung lượng
 Gói 1 năm 100GB Bán Drive one không giới hạn dung lượng google
Gói 1 năm 100GB Bán Drive one không giới hạn dung lượng google
 7 dịch vụ Bán Google drive one không giới hạn dung lượng Unlimited, lưu trữ đám mây tốt nhất để sao lưu và chia sẻ file
7 dịch vụ Bán Google drive one không giới hạn dung lượng Unlimited, lưu trữ đám mây tốt nhất để sao lưu và chia sẻ file
 Có Bị Mất Dữ Liệu Bán Drive one không giới hạn dung lượng google
Có Bị Mất Dữ Liệu Bán Drive one không giới hạn dung lượng google
 Tài Khoản Lưu Trữ Bán Drive one không giới hạn dung lượng google
Tài Khoản Lưu Trữ Bán Drive one không giới hạn dung lượng google
 Bảo Mật Điều Khoản Bán Drive one không giới hạn dung lượng google
Bảo Mật Điều Khoản Bán Drive one không giới hạn dung lượng google
 Cảnh Báo tốc độ Bán Drive one không giới hạn dung lượng google
Cảnh Báo tốc độ Bán Drive one không giới hạn dung lượng google
 Hot Nhận Miễn Phí Bán Drive one không giới hạn dung lượng google
Hot Nhận Miễn Phí Bán Drive one không giới hạn dung lượng google