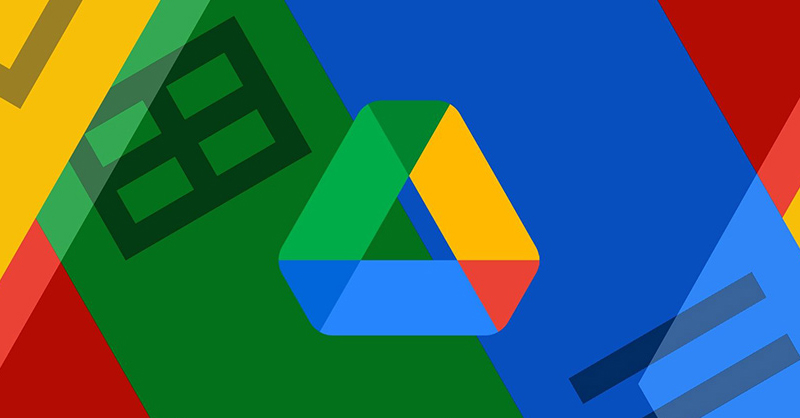
Cách đồng bộ hóa tạo tài khoản drive google one không giới hạn dung lượng trên windows Google Drive là một trong những dịch vụ lưu trữ đám mây tốt nhất hiện nay, có sẵn trên nhiều nền tảng và được tích hợp sẵn trên các thiết bị Android. Mọi người dùng có tài khoản Google đều nhận được 15GB dung lượng miễn phí để lưu trữ dữ liệu.
Tuy nhiên, với nhiều người dùng, 15GB không đủ để đáp ứng nhu cầu lưu trữ. Bạn có thể mở rộng bộ nhớ này bằng cách mua thêm dung lượng Google Drive hoặc tạo nhiều tài khoản Google để có thêm dung lượng miễn phí.
Việc đồng bộ hóa nhiều tài khoản Google Drive trên Windows khá đơn giản. Hãy cùng FUNiX tìm hiểu cách thực hiện.
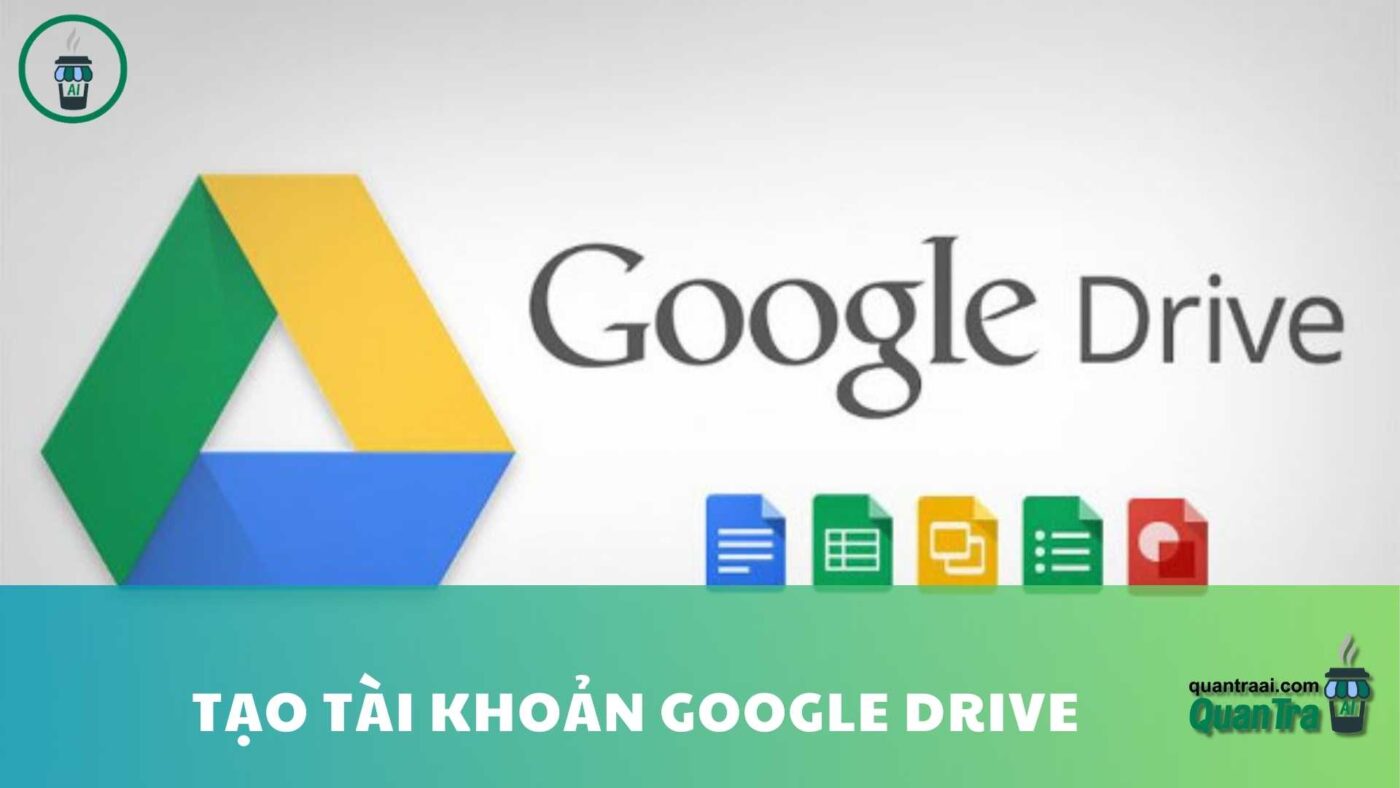
Cách đồng bộ hóa tạo tài khoản drive google one không giới hạn dung lượng trên windows
Để đồng bộ hóa nhiều tài khoản Google Drive trên Windows, bạn cần tải xuống ứng dụng Drive dành cho desktop. Dưới đây là các bước chi tiết:
Bước 1: Truy cập vào trang tải xuống Google Drive và nhấp vào Download Drive for Desktop (Tải xuống Drive dành cho desktop). Sau khi quá trình tải hoàn tất, cài đặt ứng dụng lên máy tính.
Bước 2: Trong quá trình cài đặt, bạn sẽ được yêu cầu đăng nhập vào tài khoản Google của mình. Hãy đăng nhập vào tài khoản Google mà bạn muốn sử dụng đầu tiên.
Bước 3: Sau khi cài đặt thành công, Google Drive sẽ chạy nền, và tài khoản bạn đã đăng nhập sẽ xuất hiện dưới dạng một ổ lưu trữ riêng biệt trong Windows Explorer.
Cách đồng bộ hóa tạo tài khoản drive google one không giới hạn dung lượng trên windows
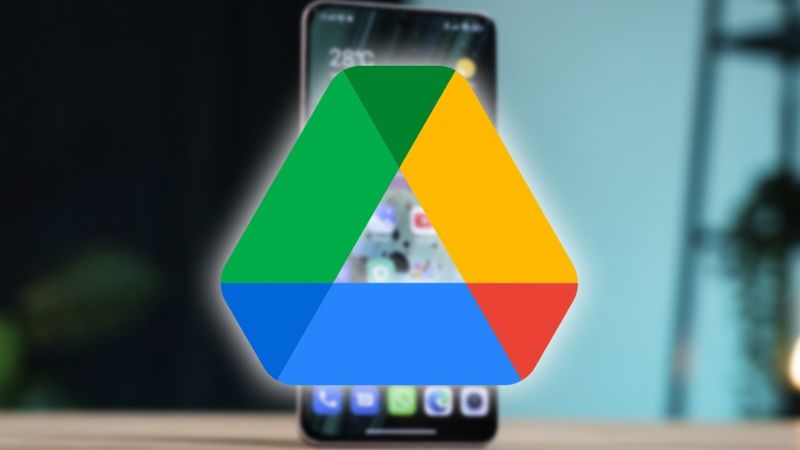
Nếu muốn đồng bộ nhiều tài khoản, bạn có thể dễ dàng thêm từng tài khoản theo các bước sau:
Giờ đây, cả hai tài khoản đều được đồng bộ hóa trên máy tính của bạn. Bạn có thể truy cập các tệp đã tải lên từ bất kỳ tài khoản nào, tải tệp lên đám mây bằng cách di chuyển các tệp vào các ổ đĩa này, hoặc chỉnh sửa tệp Google Drive ngay cả khi ngoại tuyến.
Cách đồng bộ hóa tạo tài khoản drive google one không giới hạn dung lượng trên windows
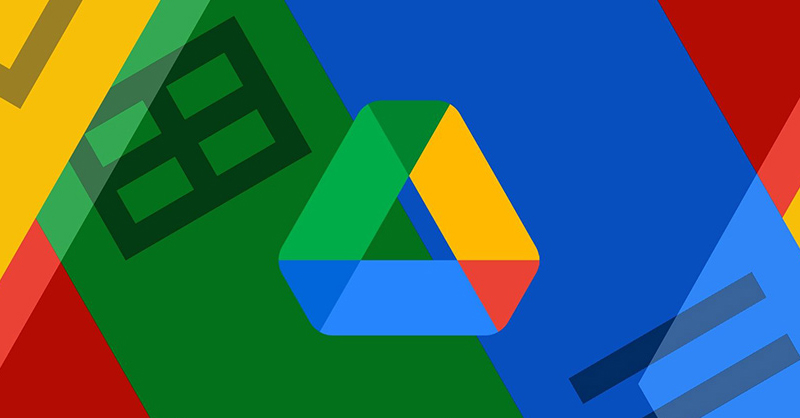
Bạn chỉ có thể thêm tối đa bốn tài khoản Google Drive vào Drive for Desktop để đồng bộ hóa trên cùng một thiết bị.
2. Google Drive – Giải pháp lưu trữ bổ sung tuyệt vời
Google Drive là lựa chọn lý tưởng để lưu trữ các tệp mà bạn cần truy cập và sử dụng trên nhiều thiết bị khác nhau. Với khả năng đồng bộ hóa tối đa bốn tài khoản trên cả Windows và macOS, bạn có thể dễ dàng quản lý và làm việc với các tệp từ nhiều tài khoản cùng một lúc. Điều này mang lại sự tiện lợi trong việc lưu trữ và truy cập tài liệu, giúp tối ưu hóa quá trình quản lý file hiệu quả hơn.
Tác giả: bientap3nguyenhuy
Nguồn tin: funix.edu. vn
Ý kiến bạn đọc
Những tin mới hơn
Những tin cũ hơn
 Cách Tăng Lưu Trữ Bán Drive one không giới hạn dung lượng google
Cách Tăng Lưu Trữ Bán Drive one không giới hạn dung lượng google
 Đăng kí tạo tài khoản drive google one không giới hạn dung lượng
Đăng kí tạo tài khoản drive google one không giới hạn dung lượng
 Giá Rẻ Google drive one giá rẻ không giới hạn dung lượng
Giá Rẻ Google drive one giá rẻ không giới hạn dung lượng
 Gói 1 năm 100GB Bán Drive one không giới hạn dung lượng google
Gói 1 năm 100GB Bán Drive one không giới hạn dung lượng google
 7 dịch vụ Bán Google drive one không giới hạn dung lượng Unlimited, lưu trữ đám mây tốt nhất để sao lưu và chia sẻ file
7 dịch vụ Bán Google drive one không giới hạn dung lượng Unlimited, lưu trữ đám mây tốt nhất để sao lưu và chia sẻ file
 Có Bị Mất Dữ Liệu Bán Drive one không giới hạn dung lượng google
Có Bị Mất Dữ Liệu Bán Drive one không giới hạn dung lượng google
 Tài Khoản Lưu Trữ Bán Drive one không giới hạn dung lượng google
Tài Khoản Lưu Trữ Bán Drive one không giới hạn dung lượng google
 Bảo Mật Điều Khoản Bán Drive one không giới hạn dung lượng google
Bảo Mật Điều Khoản Bán Drive one không giới hạn dung lượng google
 Cảnh Báo tốc độ Bán Drive one không giới hạn dung lượng google
Cảnh Báo tốc độ Bán Drive one không giới hạn dung lượng google
 Hot Nhận Miễn Phí Bán Drive one không giới hạn dung lượng google
Hot Nhận Miễn Phí Bán Drive one không giới hạn dung lượng google