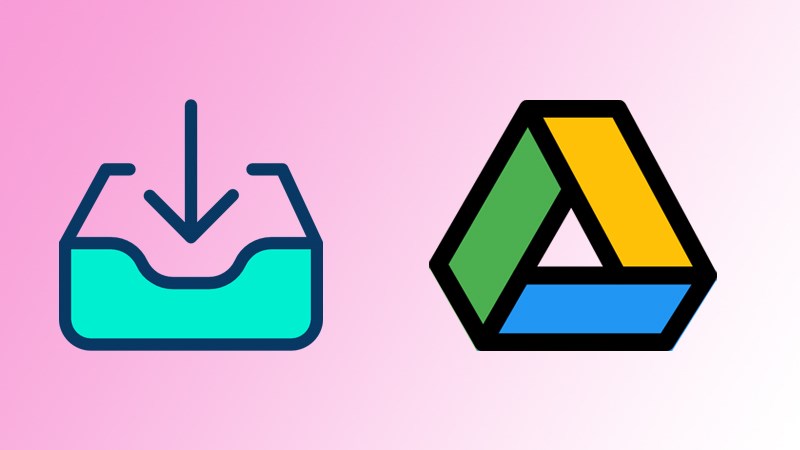
Chi tiết tạo tài khoản drive google one không giới hạn dung lượng dùng chung nhóm Việc nắm vững cách tạo Google Drive dùng chung sẽ giúp bạn tận dụng tối đa các tính năng của Google Workspace. Khác với các tệp trong My Drive chỉ dành cho một cá nhân, Drive dùng chung (Shared drive) là nơi lưu trữ đám mây an toàn, cho phép nhiều người truy cập và chia sẻ tệp tin dễ dàng. Bài viết này từ HVN Group sẽ hướng dẫn bạn các bước tạo Google Drive dùng chung để cải thiện sự cộng tác trong nhóm.
Google Drive dùng chung (Shared drive) là một công cụ dựa trên đám mây, nơi các nhóm có thể lưu trữ, tìm kiếm, và chia sẻ tài liệu với nhau. Dưới đây là một số lợi ích chính của Drive dùng chung:
Bảo vệ phiên bản tệp tin: Drive dùng chung có khả năng lưu các phiên bản trước của tệp, giúp khôi phục dễ dàng nếu một thành viên vô tình xóa hoặc chỉnh sửa sai tệp quan trọng.
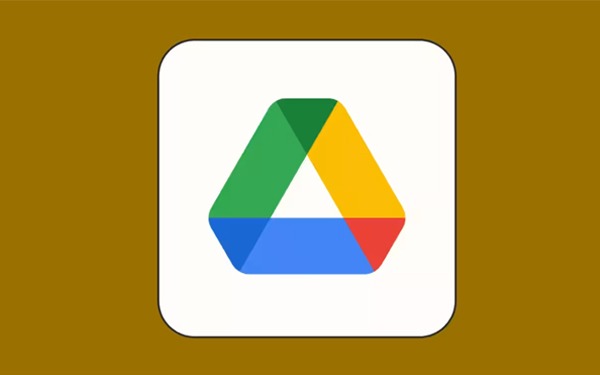
Google Drive dùng chung là một công cụ tuyệt vời để tăng cường bảo mật và đảm bảo sự cộng tác hiệu quả giữa các thành viên trong nhóm. Dưới đây là hướng dẫn từng bước để tạo một Shared drive:
Sau khi tạo thành công, bạn có thể thêm thành viên vào Shared drive và tùy chỉnh quyền truy cập của họ. Các thành viên có thể có quyền Xem, Chỉnh sửa,hoặc Nhận xét trên các tệp tin được lưu trữ trong bộ nhớ dùng chung.
Nếu cần, bạn cũng có thể thiết lập các tùy chọn bảo mật bổ sung như yêu cầu mật khẩu khi truy cập, hoặc giới hạn quyền truy cập theo vai trò của từng thành viên.
Google Drive dùng chung (Shared Drive) là một tính năng tuyệt vời trong Google Workspace, cho phép nhiều người dùng trong cùng một tổ chức dễ dàng lưu trữ, truy cập và chia sẻ dữ liệu với nhau. Tuy nhiên, để tạo Shared Drive, bạn cần có tài khoản Google Workspace với gói từ Business Standard trở lên. Dưới đây là hướng dẫn từng bước giúp bạn tạo và quản lý Google Drive dùng chung một cách hiệu quả.
Để bắt đầu, bạn cần tạo tài khoản Google Workspace bằng email cá nhân của mình. Lưu ý rằng Shared drive chỉ được hỗ trợ cho các gói từ Google Workspace Business Standard trở lên.
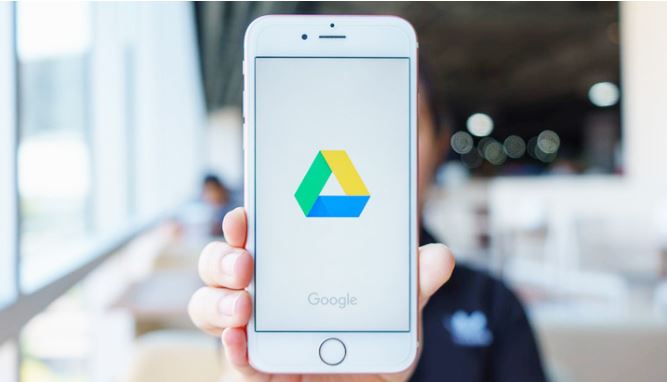
Lưu ý: Thành viên mới phải có tài khoản Google để có thể tham gia. Khi thêm, họ sẽ tự động được đặt ở quyền Content manager. Để thay đổi quyền truy cập, nhấp vào mũi tên xuống bên cạnh tên thành viên và chọn một trong các tùy chọn quyền như Viewer, Editor, hoặc Manager. Sau đó nhấn Send để gửi thông báo cho thành viên mới. Bạn cũng có thể chọn Notify People để gửi thông báo cho họ qua email.
Nếu cần xóa thành viên ra khỏi Drive dùng chung, bạn thực hiện như sau:
Google Drive dùng chung được thiết kế với độ an toàn cao. Google sẽ gửi cảnh báo ngay lập tức nếu phát hiện có hoạt động đáng ngờ. Ngoài ra, bạn có thể bảo mật tài khoản bằng cách sử dụng các biện pháp bảo vệ chống phần mềm độc hại và cài đặt quyền chia sẻ tệp tin. Vì thế, Drive dùng chung thường là lựa chọn lý tưởng cho các doanh nghiệp cần bảo mật thông tin và cải thiện khả năng cộng tác nhóm trong môi trường đám mây.
Bạn hoàn toàn có thể xóa Google Drive dùng chung. Để xóa Drive, bạn cần đảm bảo rằng nó trống hoàn toàn, sau đó nhấn vào Drive và chọn Delete Shared Drive. Nếu lỡ xóa nhầm tệp tin, bạn vẫn có thể khôi phục lại chúng từ thư mục Recently Deleted.
Bất kỳ ai có tài khoản Google Workspace (gói Business Standard trở lên) đều có thể tạo Shared Drive, thêm thành viên và cấp quyền. Việc sử dụng Shared Drive giúp tăng cường khả năng quản lý dự án và cộng tác từ xa, đặc biệt trong các tổ chức lớn.
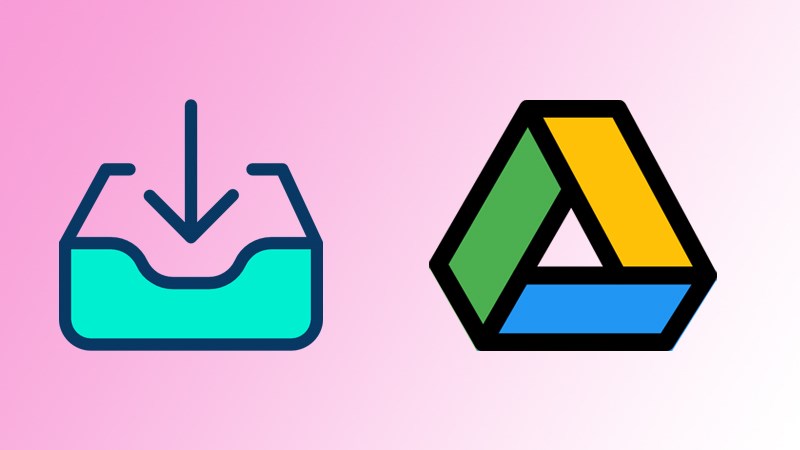
Mỗi thành viên trong Shared Drive có thể được gán các vai trò như Manager, Content Manager, Contributor, Editor, Commenter, và Viewer. Mỗi vai trò đi kèm với các quyền truy cập và thao tác khác nhau, giúp quản lý tệp tin và dữ liệu hiệu quả hơn.
Kết luận
Trên đây là một số câu hỏi liên quan đến cách tạo Google Drive dùng chung. Nếu bạn có thêm thắc mắc cần được giải đáp chi tiết và chuyên sâu hơn, vui lòng nhấp vào ĐĂNG KÝ TẠI ĐÂY để nhận được sự tư vấn từ đội ngũ chuyên gia của HVN Group – Đối tác cấp cao Premier Partner của Google Cloud.
Sự ra đời của Shared Drive đã mang lại cho các doanh nghiệp rất nhiều lợi ích trong việc thúc đẩy sự hợp tác và làm việc nhóm. Vì vậy, việc hiểu rõ và thành thạo cách tạo Google Drive dùng chung là vô cùng quan trọng để nâng cao hiệu quả công việc trong môi trường số hóa ngày nay.
Chi tiết tạo tài khoản drive google one không giới hạn dung lượng dùng chung nhóm
Hy vọng những thông tin trong bài viết về cách tạo Google Drive dùng chung đã giúp bạn cải thiện hiệu suất làm việc với hệ sinh thái Google Workspace. Nếu bạn gặp bất kỳ khó khăn hoặc cần thêm thông tin trong quá trình tìm hiểu, vui lòng liên hệ với HVN Group – Hệ sinh thái kiến tạo doanh nghiệp 4.0 – qua Hotline: 024.9999.7777. Đội ngũ nhân viên chuyên nghiệp của chúng tôi luôn sẵn sàng hỗ trợ bạn 24/7 để giải quyết nhanh chóng mọi vấn đề.
Tác giả: bientap3nguyenhuy
Nguồn tin: hvn. vn
Ý kiến bạn đọc
Những tin mới hơn
Những tin cũ hơn
 Cách Tăng Lưu Trữ Bán Drive one không giới hạn dung lượng google
Cách Tăng Lưu Trữ Bán Drive one không giới hạn dung lượng google
 Đăng kí tạo tài khoản drive google one không giới hạn dung lượng
Đăng kí tạo tài khoản drive google one không giới hạn dung lượng
 Giá Rẻ Google drive one giá rẻ không giới hạn dung lượng
Giá Rẻ Google drive one giá rẻ không giới hạn dung lượng
 Gói 1 năm 100GB Bán Drive one không giới hạn dung lượng google
Gói 1 năm 100GB Bán Drive one không giới hạn dung lượng google
 7 dịch vụ Bán Google drive one không giới hạn dung lượng Unlimited, lưu trữ đám mây tốt nhất để sao lưu và chia sẻ file
7 dịch vụ Bán Google drive one không giới hạn dung lượng Unlimited, lưu trữ đám mây tốt nhất để sao lưu và chia sẻ file
 Có Bị Mất Dữ Liệu Bán Drive one không giới hạn dung lượng google
Có Bị Mất Dữ Liệu Bán Drive one không giới hạn dung lượng google
 Tài Khoản Lưu Trữ Bán Drive one không giới hạn dung lượng google
Tài Khoản Lưu Trữ Bán Drive one không giới hạn dung lượng google
 Bảo Mật Điều Khoản Bán Drive one không giới hạn dung lượng google
Bảo Mật Điều Khoản Bán Drive one không giới hạn dung lượng google
 Cảnh Báo tốc độ Bán Drive one không giới hạn dung lượng google
Cảnh Báo tốc độ Bán Drive one không giới hạn dung lượng google
 Hot Nhận Miễn Phí Bán Drive one không giới hạn dung lượng google
Hot Nhận Miễn Phí Bán Drive one không giới hạn dung lượng google