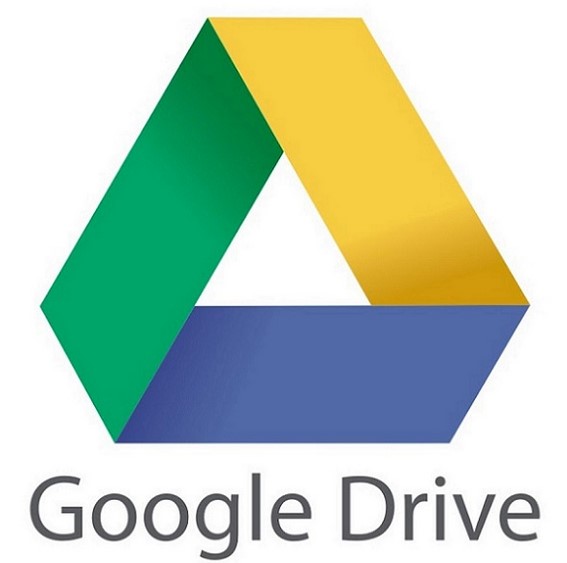
Dễ dàng tạo tài khoản drive google one không giới hạn dung lượng trên máy tính Google Drive là một trong những dịch vụ lưu trữ đám mây phổ biến và được yêu thích nhất hiện nay nhờ vào tốc độ tải xuống, tải lên nhanh chóng và khả năng tương thích trên mọi thiết bị. Trong bài viết dưới đây, LANIT xin chia sẻ hướng dẫn về cách tạo và sử dụng Google Drive trên máy tính nhanh chóng, an toàn dữ liệu và giúp bạn làm việc hiệu quả.
Google Drive không chỉ là một dịch vụ lưu trữ đám mây mà còn hỗ trợ cộng tác trực tuyến hiệu quả. Dưới đây là những tính năng nổi bật:
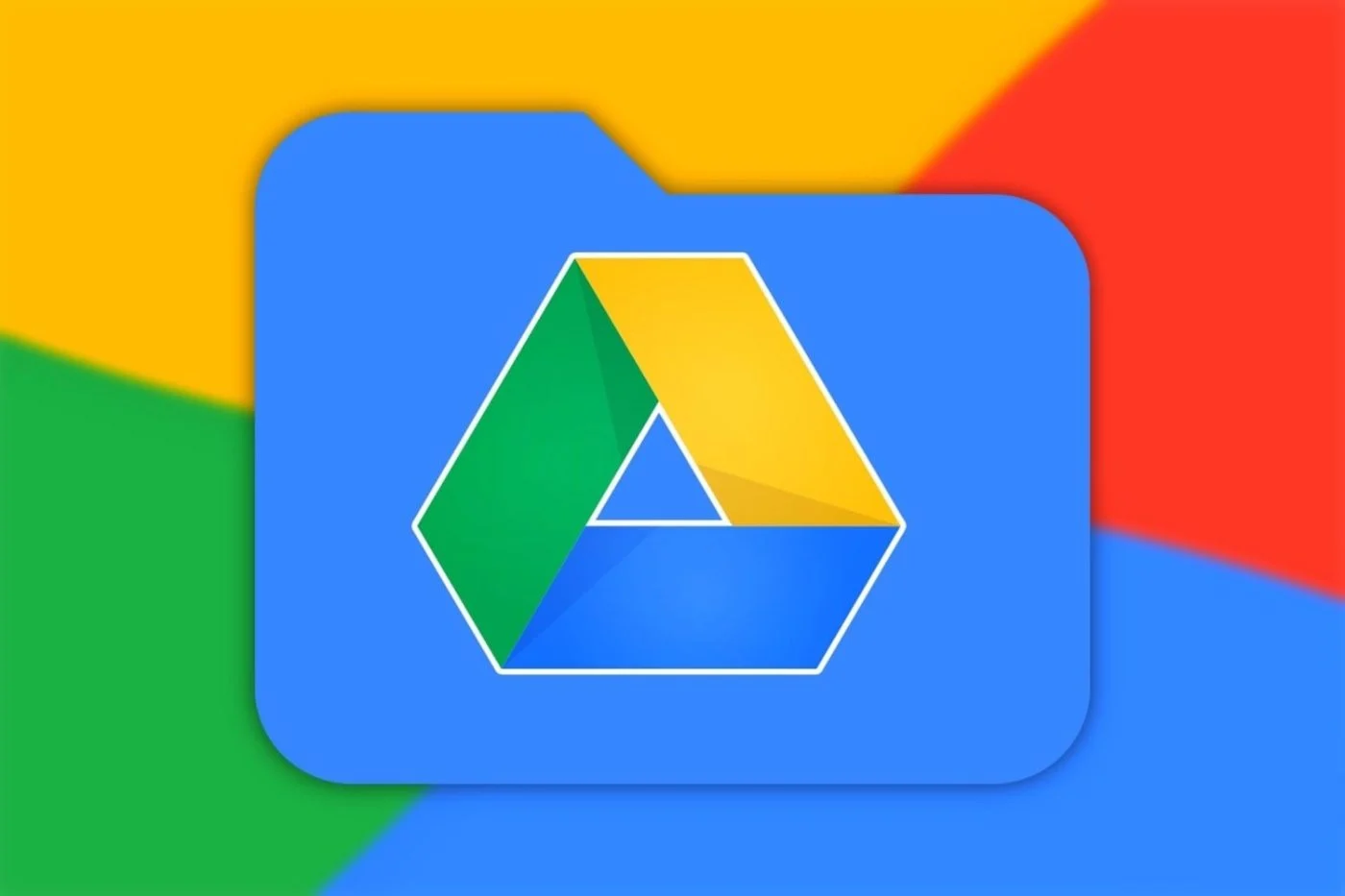
Ứng dụng di động tiện ích: Bên cạnh phiên bản trên máy tính, Google Drive còn cung cấp ứng dụng di động trên Android và iOS, giúp bạn quản lý dữ liệu từ điện thoại hoặc máy tính bảng.
Trước tiên, bạn cần đăng nhập vào tài khoản Gmail để sử dụng Google Drive.
Sau khi đã đăng nhập vào Gmail, bạn có thể truy cập Google Drive bằng cách:
Nhấp vào biểu tượng 9 chấm ở góc phải màn hình.
Chọn Google Drive từ danh sách các ứng dụng của Google.
Hướng dẫn tạo và sử dụng Google Drive trên máy tính

Google Drive là một dịch vụ lưu trữ đám mây tiện lợi giúp đồng bộ dữ liệu giữa các thiết bị và nền tảng. Bài viết dưới đây sẽ hướng dẫn chi tiết cách cài đặt và sử dụng Google Drive trên máy tính một cách nhanh chóng và hiệu quả.
Trước tiên, bạn cần đăng nhập vào tài khoản Gmail của mình để tải phần mềm Google Drive.
Sau khi tải xuống file cài đặt, thực hiện các bước sau để cài đặt Google Drive:
Sau khi cài đặt thành công, nhấn Sign in with Browser để đăng nhập vào tài khoản Gmail của bạn.
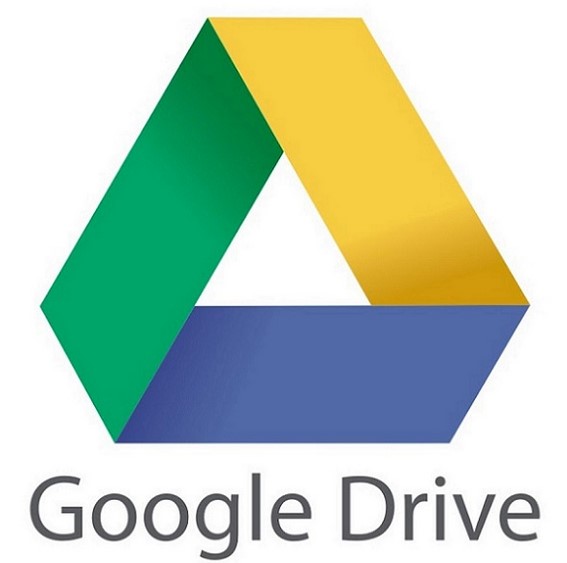
Để quản lý và đồng bộ dữ liệu:
Sau khi cài đặt thành công, bạn có thể làm việc với Google Drive giống như trên máy tính thông thường. Tuy nhiên, cần lưu ý một số điểm sau:
Để kiểm tra tệp đã được đồng bộ hay chưa, nhấp chuột phải vào biểu tượng Google Drive ở góc dưới bên phải màn hình. Nếu trạng thái hiển thị là Synced, nghĩa là tệp đã được đồng bộ lên Google Drive trên đám mây.
Hy vọng hướng dẫn chi tiết trên sẽ giúp bạn cài đặt và sử dụng Google Drive trên máy tính một cách dễ dàng và hiệu quả, giúp bảo vệ dữ liệu và làm việc an toàn. Nếu bạn có nhu cầu lưu trữ dữ liệu lớn phục vụ cho doanh nghiệp hoặc cá nhân, hãy tham khảo dịch vụ Cloud VPS và liên hệ với LANIT để nhận được sự tư vấn tốt nhất.
Tác giả: bientap3nguyenhuy
Nguồn tin: lanit.com. vn
Ý kiến bạn đọc
Những tin mới hơn
Những tin cũ hơn
 Cách Tăng Lưu Trữ Bán Drive one không giới hạn dung lượng google
Cách Tăng Lưu Trữ Bán Drive one không giới hạn dung lượng google
 Đăng kí tạo tài khoản drive google one không giới hạn dung lượng
Đăng kí tạo tài khoản drive google one không giới hạn dung lượng
 Giá Rẻ Google drive one giá rẻ không giới hạn dung lượng
Giá Rẻ Google drive one giá rẻ không giới hạn dung lượng
 Gói 1 năm 100GB Bán Drive one không giới hạn dung lượng google
Gói 1 năm 100GB Bán Drive one không giới hạn dung lượng google
 7 dịch vụ Bán Google drive one không giới hạn dung lượng Unlimited, lưu trữ đám mây tốt nhất để sao lưu và chia sẻ file
7 dịch vụ Bán Google drive one không giới hạn dung lượng Unlimited, lưu trữ đám mây tốt nhất để sao lưu và chia sẻ file
 Có Bị Mất Dữ Liệu Bán Drive one không giới hạn dung lượng google
Có Bị Mất Dữ Liệu Bán Drive one không giới hạn dung lượng google
 Tài Khoản Lưu Trữ Bán Drive one không giới hạn dung lượng google
Tài Khoản Lưu Trữ Bán Drive one không giới hạn dung lượng google
 Bảo Mật Điều Khoản Bán Drive one không giới hạn dung lượng google
Bảo Mật Điều Khoản Bán Drive one không giới hạn dung lượng google
 Cảnh Báo tốc độ Bán Drive one không giới hạn dung lượng google
Cảnh Báo tốc độ Bán Drive one không giới hạn dung lượng google
 Hot Nhận Miễn Phí Bán Drive one không giới hạn dung lượng google
Hot Nhận Miễn Phí Bán Drive one không giới hạn dung lượng google