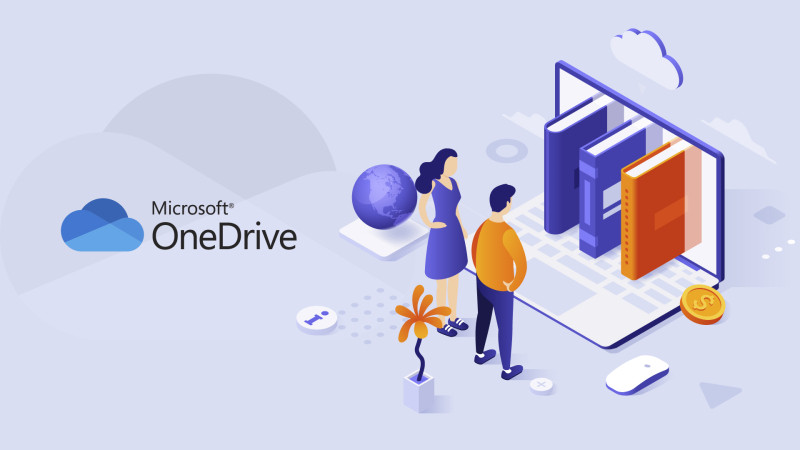
7 cách khắc phục lỗi và tạo tài khoản drive google one không giới hạn dung lượng Google Drive là một trong những dịch vụ lưu trữ đám mây phổ biến nhất hiện nay. Nó cho phép đồng bộ hóa dữ liệu trong thời gian thực, giúp đảm bảo mọi thao tác của bạn diễn ra liên tục, bất kể bạn đang sử dụng máy tính Windows, máy Mac hay bất kỳ thiết bị nào có thể đăng nhập vào tài khoản Google Drive.
Tuy nhiên, nếu chức năng đồng bộ hóa của Google Drive gặp sự cố, bạn có thể mất một số dữ liệu đã tải lên gần đây. Dưới đây là một số cách khắc phục mà bạn có thể thử:
Khởi động lại máy tính là phương pháp đơn giản và thường được khuyên dùng để giải quyết bất kỳ lỗi nào liên quan đến máy tính Windows (như laptop Dell, HP, Asus,…).
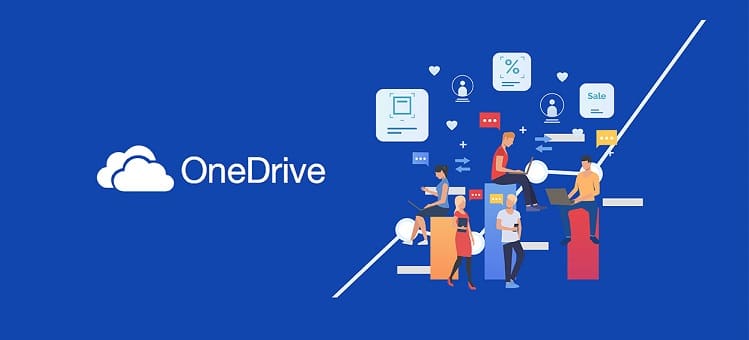
Nếu một chương trình Windows gặp sự cố hoặc màn hình máy tính của bạn bị treo, bạn có thể khắc phục sự cố này bằng cách khởi động lại máy tính. Cách này cũng giúp giải quyết các vấn đề đồng bộ hóa của dịch vụ lưu trữ đám mây như Google Drive, OneDrive hoặc MEGA.
Để khởi động lại máy tính, bạn chỉ cần nhấp vào biểu tượng Windows trên thanh tác vụ > chọn nút Nguồn (Power) > chọn nút Khởi động lại (Restart). Sau khi máy tính được khởi động lại, hãy kiểm tra lại chức năng đồng bộ hóa bằng cách thử tải xuống hoặc tải lên tệp qua Google Drive.
7 cách khắc phục lỗi và tạo tài khoản drive google one không giới hạn dung lượng
Nếu tài khoản Google của bạn không được kết nối đúng cách trong quá trình thiết lập Google Drive ban đầu, rất có thể điều này sẽ dẫn đến lỗi đồng bộ hóa dữ liệu. Do đó, bạn nên thử thoát và đăng nhập lại tài khoản Google của mình.
Để ngắt kết nối tài khoản Google khỏi Drive, bạn hãy thực hiện các bước sau:
Bước 1: Nhấp vào biểu tượng Google Drive nằm trên thanh tác vụ.
Bước 2: Nhấp vào biểu tượng Cài đặt (hình bánh răng) > chọn Tùy chọn (Preferences).
Bước 3: Trong cửa sổ Tùy chọn, chọn Ngắt kết nối tài khoản (Disconnect account) bên cạnh tài khoản Google của bạn.
Bước 4: Nhấp vào Ngắt kết nối (Disconnect) để xác nhận. Sau khi hoàn tất, mở Google Drive từ menu bắt đầu và nhấp vào Đăng nhập bằng trình duyệt (Sign in with browser) để kết nối lại tài khoản Google của bạn.
Sau khi đăng nhập lại, bạn cần đợi một thời gian cho các tệp dữ liệu được sao lưu trên đám mây trước khi kiểm tra xem lỗi đã được khắc phục hay chưa.
3. Xóa các Tệp Tạm Thời
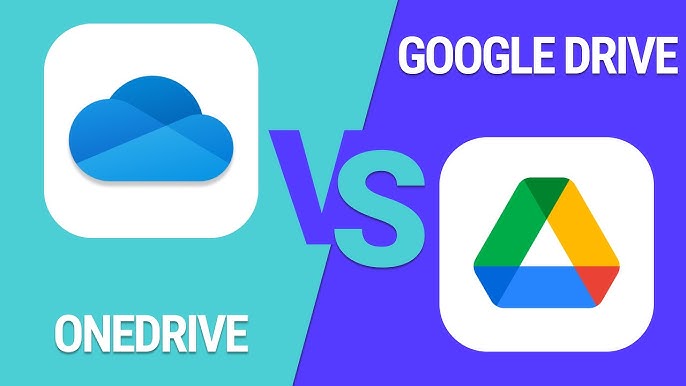
Bạn cũng có thể xóa các tệp tạm thời trên Windows để khắc phục lỗi đồng bộ hóa dữ liệu. Hệ điều hành Windows thường tạo ra các tệp tạm thời nhằm giúp máy hoạt động mượt mà hơn cho tất cả các ứng dụng đang chạy.
Tuy nhiên, nếu các tệp này bị hỏng vì lý do nào đó, chúng có thể ảnh hưởng đến hiệu suất của các ứng dụng trên máy tính. Nếu bạn thường xuyên gặp sự cố với các chương trình Windows, bao gồm cả lỗi đồng bộ hóa dữ liệu, việc xóa các tệp tạm thời có thể giúp ích. Thao tác này sẽ giúp bạn loại bỏ các tệp bị hỏng và sửa các lỗi đang gặp phải.
Thao tác xóa các tệp tạm thời trên máy tính Windows có thể giúp khắc phục lỗi đồng bộ hóa dữ liệu.
Kết nối Internet không ổn định có thể gây ra nhiều vấn đề nghiêm trọng nếu không được khắc phục kịp thời. Thậm chí, nếu mọi thứ đều bình thường nhưng kết nối Internet yếu, các ứng dụng lưu trữ đám mây như Google Drive cũng sẽ gặp lỗi trong việc đồng bộ hóa dữ liệu.
Do đó, bạn nên xóa bộ đệm DNS ẩn để giải quyết các sự cố liên quan đến Internet trong Windows. Bạn hãy mở Dấu nhắc Lệnh (Command Prompt), nhập lệnh ipconfig /flushdns để xóa bộ đệm DNS, sau đó nhấn phím Enter trên bàn phím.
Nhập lệnh ipconfig /flushdns để xóa bộ đệm DNS, giúp khắc phục lỗi Internet một cách nhanh chóng.
Google Drive không chỉ cho phép bạn tải xuống và tải lên các tệp dữ liệu vào đám mây mà còn giúp bạn truy cập vào các tệp tin của người khác nếu họ đã chia sẻ tệp với bạn. Để làm được điều này, người đó cần cấp cho bạn các quyền cần thiết trước khi chia sẻ tệp qua Drive.
Nếu bạn đang cố gắng đồng bộ hóa các tệp được chia sẻ mà không thể, có thể là do bạn không có quyền thực hiện điều đó. Trong trường hợp này, hãy nhấp vào Yêu cầu quyền truy cập (Request access) từ chủ sở hữu của tệp tin được chia sẻ.
Ngoài ra, đối với các tệp dữ liệu thuộc sở hữu của bạn, bạn nên thay đổi thư mục phát trực tuyến trên Google Drive để khắc phục sự cố. Bạn có thể mở Tùy chọn Google Drive (Google Drive Preferences), sau đó chọn Thư mục (Folder) từ danh sách các tùy chọn bên dưới tiêu đề Vị trí phát trực tuyến Google Drive (Google Drive streaming location).
Để đảm bảo rằng các thay đổi về quyền được áp dụng đúng cách, hãy nhấp vào Khởi động lại (Restart now) trên cửa sổ hiển thị kế tiếp.
6. Cài Đặt Lại Google Drive
Nếu lỗi đồng bộ hóa dữ liệu vẫn chưa được khắc phục, bạn có thể xem xét việc cài đặt lại Google Drive. Thao tác này sẽ tự động xóa tất cả các cài đặt hiện tại và có thể giúp bạn sửa chữa các tệp Drive bị hỏng.
Cách thực hiện cũng rất đơn giản:
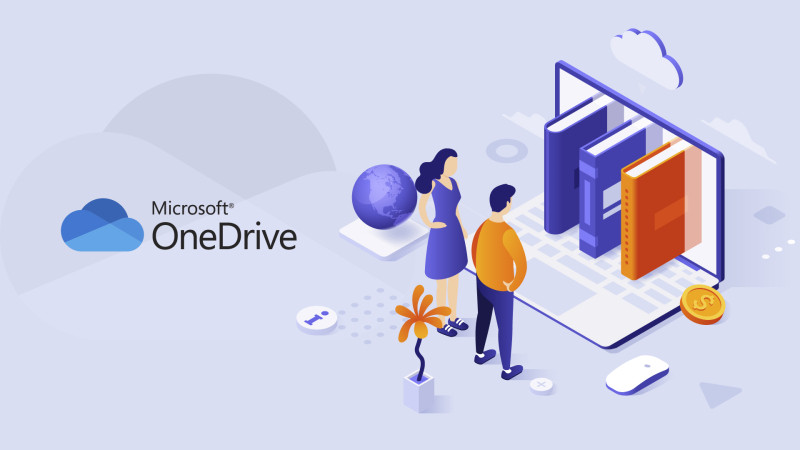
Bước 1: Gỡ cài đặt Google Drive bằng cách truy cập vào Cài đặt > chọn Ứng dụng > chọn Ứng dụng đã cài đặt > tìm Google Drive.
Bước 2: Sau khi gỡ cài đặt xong, bạn tiến hành cài đặt lại Google Drive. Truy cập vào trang web của Google Drive và nhấp vào "Tải xuống Drive cho máy tính để bàn" (Download Drive for desktop).
Bước 3: Chạy tệp trình cài đặt mà bạn vừa tải xuống, rồi nhấp vào "Cài đặt" (Install).
Bước 4: Nhấp vào "Đăng nhập bằng trình duyệt" (Sign in with browser) và đăng nhập bằng tài khoản Google của bạn.
Bước 5: Khi đã đăng nhập thành công vào Google Drive, nhấp vào "Đóng" (Close) để thoát khỏi trình cài đặt. Giờ đây, bạn có thể truy cập tất cả các tệp đã lưu trữ trong ổ đĩa từ Windows File Explorer.
Nếu đã thử những cách trên mà lỗi đồng bộ hóa dữ liệu trên Google Drive vẫn chưa được khắc phục, bạn có thể áp dụng một số mẹo sau:
Google Drive được xem là dịch vụ tốt nhất để lưu trữ tệp dữ liệu và đồng bộ hóa chúng trên nhiều thiết bị khác nhau, từ máy tính bàn, laptop, điện thoại đến máy tính bảng.
Khi sự cố đồng bộ hóa dữ liệu xảy ra, nó có thể ảnh hưởng đến trải nghiệm sử dụng của bạn, đặc biệt là mất quyền truy cập vào các tệp tin quan trọng. Hầu hết các sự cố xảy ra là do vấn đề với tài khoản Google hoặc cài đặt Google Drive của bạn. Do đó, bạn nên tránh điều chỉnh các tùy chọn khi không cần thiết để không làm ảnh hưởng đến chức năng đồng bộ hóa của Google Drive.
Tác giả: bientap3nguyenhuy
Nguồn tin: minhtuanmobile. com
Ý kiến bạn đọc
Những tin mới hơn
Những tin cũ hơn
 Cách Tăng Lưu Trữ Bán Drive one không giới hạn dung lượng google
Cách Tăng Lưu Trữ Bán Drive one không giới hạn dung lượng google
 Đăng kí tạo tài khoản drive google one không giới hạn dung lượng
Đăng kí tạo tài khoản drive google one không giới hạn dung lượng
 Giá Rẻ Google drive one giá rẻ không giới hạn dung lượng
Giá Rẻ Google drive one giá rẻ không giới hạn dung lượng
 Gói 1 năm 100GB Bán Drive one không giới hạn dung lượng google
Gói 1 năm 100GB Bán Drive one không giới hạn dung lượng google
 7 dịch vụ Bán Google drive one không giới hạn dung lượng Unlimited, lưu trữ đám mây tốt nhất để sao lưu và chia sẻ file
7 dịch vụ Bán Google drive one không giới hạn dung lượng Unlimited, lưu trữ đám mây tốt nhất để sao lưu và chia sẻ file
 Có Bị Mất Dữ Liệu Bán Drive one không giới hạn dung lượng google
Có Bị Mất Dữ Liệu Bán Drive one không giới hạn dung lượng google
 Tài Khoản Lưu Trữ Bán Drive one không giới hạn dung lượng google
Tài Khoản Lưu Trữ Bán Drive one không giới hạn dung lượng google
 Bảo Mật Điều Khoản Bán Drive one không giới hạn dung lượng google
Bảo Mật Điều Khoản Bán Drive one không giới hạn dung lượng google
 Cảnh Báo tốc độ Bán Drive one không giới hạn dung lượng google
Cảnh Báo tốc độ Bán Drive one không giới hạn dung lượng google
 Hot Nhận Miễn Phí Bán Drive one không giới hạn dung lượng google
Hot Nhận Miễn Phí Bán Drive one không giới hạn dung lượng google