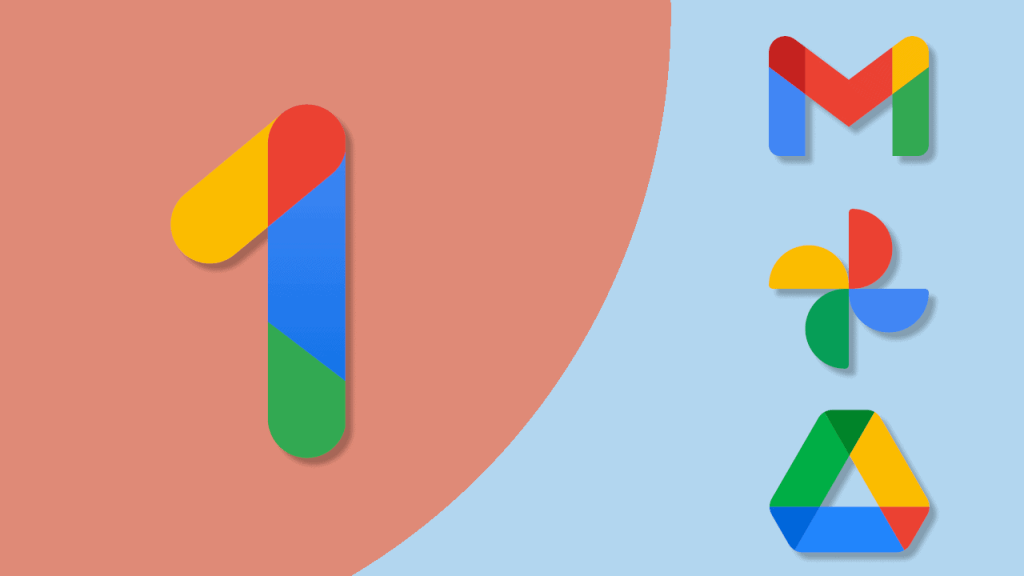
Cách từ A- Z tạo tài khoản drive google one không giới hạn dung lượng Google Drive cung cấp cho người dùng một bộ dung lượng lưu trữ vô hạn, cho phép bạn lưu giữ mọi thứ từ hình ảnh, bản vẽ, kế hoạch công việc, video và dễ dàng truy cập dữ liệu của bạn ở bất cứ đâu có kết nối Internet.
Làm chủ Google Drive sẽ giúp bạn cải thiện kỹ năng làm việc văn phòng. Hãy cùng Long Vân khám phá những tính năng của ứng dụng Google Drive để trở thành người dùng chuyên nghiệp nhé!
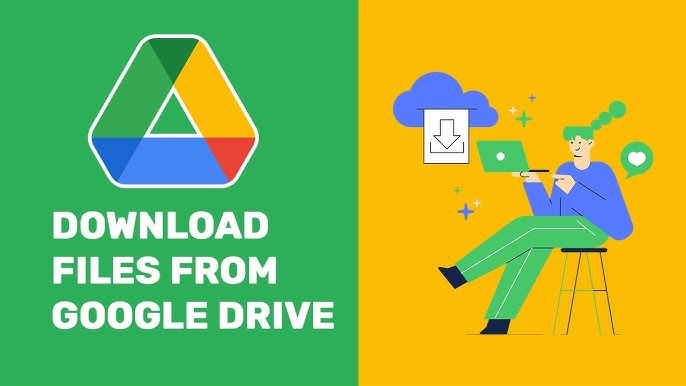
Google Drive là một dịch vụ lưu trữ dựa trên đám mây, cho phép bạn tải lên và tải xuống các tệp. Với Google Drive, bạn và những người khác có thể truy cập tệp từ nhiều vị trí và thiết bị khác nhau.
Google Drive là nơi an toàn để lưu giữ bất kỳ loại tệp nào, không giới hạn về loại tệp. Tất cả dữ liệu đều được mã hóa, và bạn có thể cấp quyền cho người khác để họ có thể truy cập, chỉnh sửa hoặc xem các tệp của bạn.
Thông thường, bạn sẽ không cần nhiều dung lượng hơn 1TB trừ khi bạn sử dụng Google Drive để sao lưu ổ cứng máy tính hoặc các thư viện ảnh và video lớn. Trong hầu hết các trường hợp, dung lượng lưu trữ 15GB miễn phí mà Google cung cấp là đủ cho nhu cầu của bạn.
Để truy cập Google Drive, bạn cần có tài khoản Google. Nếu chưa có, bạn có thể dễ dàng đăng ký bằng cách tạo tài khoản mới trên trang web của Google. Tài khoản người dùng là miễn phí, trong khi tài khoản doanh nghiệp có thể được cung cấp bởi tổ chức của bạn.
Khi đã có tài khoản Google, bạn có thể tải lên, lưu trữ và chia sẻ các tệp của mình trên Google Drive thông qua ba phương pháp khác nhau:
Google Drive
Cách từ A- Z tạo tài khoản drive google one không giới hạn dung lượng
Google Drive Trực Tuyến
Ứng Dụng Máy Tính Google Drive
Ứng Dụng Di Động Google Drive
Khi Apple có iCloud và Microsoft có OneDrive với các tính năng tương tự, Google Drive nổi bật như một dịch vụ lưu trữ đám mây duy nhất cạnh tranh với Dropbox, nhờ vào việc mở rộng ra các nền tảng hệ điều hành ít phổ biến hơn. Google Drive được tích hợp mạnh mẽ vào ChromeOS (Chromebook) và cũng có sẵn cho nhiều bản phân phối máy tính để bàn Linux khác.
Để sử dụng Google Drive từ bất kỳ trình duyệt web hiện đại nào, bạn chỉ cần mở trình duyệt và truy cập vào drive.google.com. Nếu bạn chưa đăng nhập vào tài khoản Google, bạn sẽ được yêu cầu nhập thông tin đăng nhập.
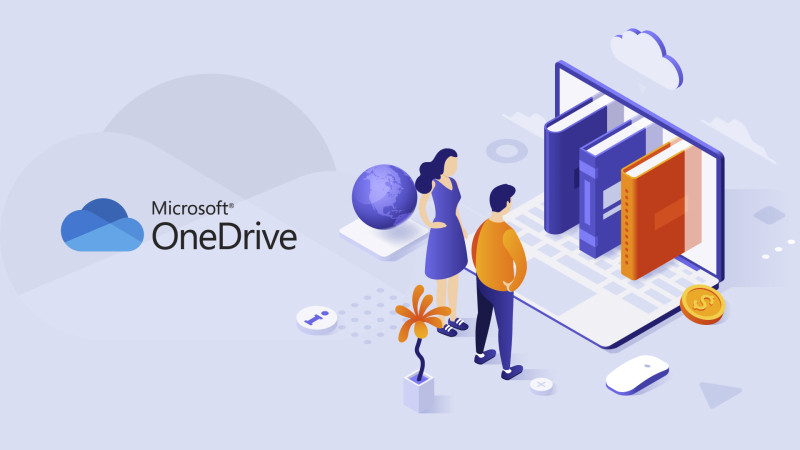
Trang chủ Google Drive có giao diện người dùng (UI) đơn giản. Các phím tắt chức năng nằm ở góc trên bên phải của cửa sổ trình duyệt cho phép bạn điều chỉnh cài đặt, tìm kiếm nội dung trong Google Drive và quản lý hoặc chia sẻ tệp. Các tính năng bao gồm:
Cách từ A- Z tạo tài khoản drive google one không giới hạn dung lượng
Dọc phía bên trái cửa sổ trình duyệt là thanh bên giúp bạn tổ chức nội dung theo bố cục với các nút tính năng như sau:
Nhấp vào Upgrade storage để truy cập trang web cung cấp các gói lưu trữ lớn hơn.
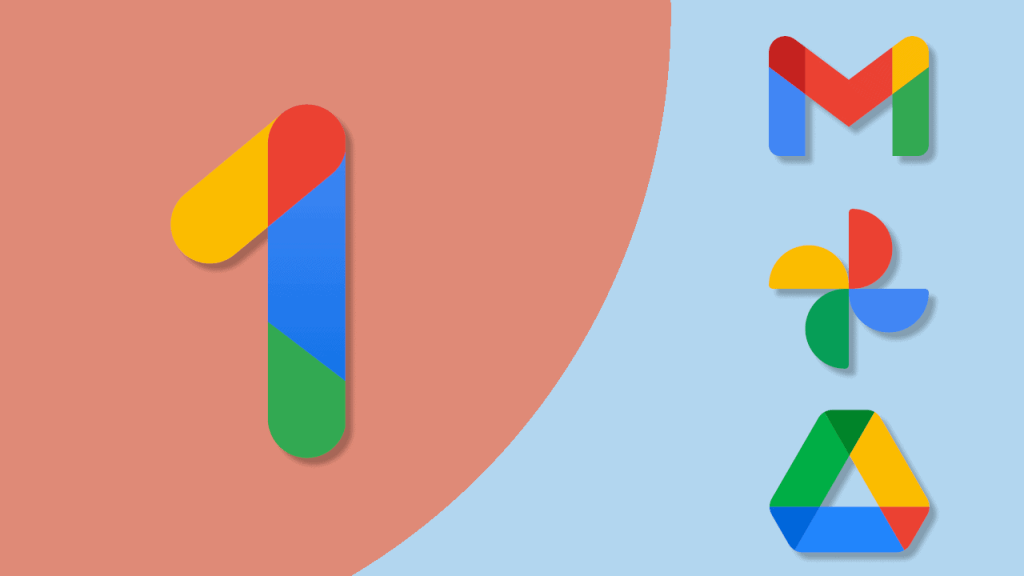
Hy vọng bài viết này giúp bạn hiểu rõ hơn về các tính năng và cách sử dụng Google Drive một cách thành thạo. Nếu thấy thông tin hữu ích, đừng quên chia sẻ và tham khảo các bài viết về công nghệ điện toán đám mây của Long Vân nhé!
Cách từ A- Z tạo tài khoản drive google one không giới hạn dung lượng
Công ty Cổ phần Giải pháp Hệ thống Long Vân hiện đang có ưu đãi cho thuê VPS Windows giá rẻ, kèm theo thời gian dùng thử miễn phí và các hình thức cho thuê server ảo. Nếu bạn có nhu cầu, hãy liên hệ để được hỗ trợ miễn phí nhé!
Tác giả: bientap3nguyenhuy
Nguồn tin: longvan. net
Ý kiến bạn đọc
Những tin mới hơn
Những tin cũ hơn
 Cách Tăng Lưu Trữ Bán Drive one không giới hạn dung lượng google
Cách Tăng Lưu Trữ Bán Drive one không giới hạn dung lượng google
 Đăng kí tạo tài khoản drive google one không giới hạn dung lượng
Đăng kí tạo tài khoản drive google one không giới hạn dung lượng
 Giá Rẻ Google drive one giá rẻ không giới hạn dung lượng
Giá Rẻ Google drive one giá rẻ không giới hạn dung lượng
 Gói 1 năm 100GB Bán Drive one không giới hạn dung lượng google
Gói 1 năm 100GB Bán Drive one không giới hạn dung lượng google
 7 dịch vụ Bán Google drive one không giới hạn dung lượng Unlimited, lưu trữ đám mây tốt nhất để sao lưu và chia sẻ file
7 dịch vụ Bán Google drive one không giới hạn dung lượng Unlimited, lưu trữ đám mây tốt nhất để sao lưu và chia sẻ file
 Có Bị Mất Dữ Liệu Bán Drive one không giới hạn dung lượng google
Có Bị Mất Dữ Liệu Bán Drive one không giới hạn dung lượng google
 Tài Khoản Lưu Trữ Bán Drive one không giới hạn dung lượng google
Tài Khoản Lưu Trữ Bán Drive one không giới hạn dung lượng google
 Bảo Mật Điều Khoản Bán Drive one không giới hạn dung lượng google
Bảo Mật Điều Khoản Bán Drive one không giới hạn dung lượng google
 Cảnh Báo tốc độ Bán Drive one không giới hạn dung lượng google
Cảnh Báo tốc độ Bán Drive one không giới hạn dung lượng google
 Hot Nhận Miễn Phí Bán Drive one không giới hạn dung lượng google
Hot Nhận Miễn Phí Bán Drive one không giới hạn dung lượng google