
Google Drive là một trong những dịch vụ lưu trữ đám mây được sử dụng phổ biến nhất hiện nay. Chỉ cần sở hữu một tài khoản Google, bạn có thể truy cập và sử dụng Google Drive để lưu trữ, chia sẻ và quản lý tệp một cách dễ dàng. Với dung lượng miễn phí và khả năng mở rộng qua các gói trả phí, Google Drive đã trở thành công cụ đắc lực cho cả cá nhân lẫn doanh nghiệp trong việc lưu trữ dữ liệu. Tuy nhiên, theo thời gian, số lượng tệp tin lưu trữ trên Google Drive có thể tăng lên đáng kể, làm việc quản lý và tìm kiếm trở nên phức tạp. Để giúp bạn tổ chức và sử dụng Google Drive hiệu quả hơn, dưới đây là một số mẹo hữu ích.
Một tính năng rất tiện lợi mà nhiều người có thể chưa khai thác hết là thêm lối tắt trên Google Drive. Khi bạn có một thư mục hoặc tệp tin mà thường xuyên cần truy cập, việc tạo lối tắt sẽ giúp bạn tiết kiệm thời gian tìm kiếm. Lối tắt là đường dẫn trực tiếp đến tệp hoặc thư mục đã lưu trữ, và nó có thể được đặt ở nhiều vị trí khác nhau trong Google Drive.
Cách tạo lối tắt rất đơn giản: Bạn chỉ cần nhấn chuột phải vào tệp hoặc thư mục bạn muốn tạo lối tắt, sau đó chọn Thêm lối tắt vào Drive. Tiếp theo, chọn vị trí bạn muốn lưu lối tắt và nhấn Thêm lối tắt. Lần tới khi cần truy cập tệp đó, bạn có thể tìm nhanh thông qua lối tắt mà không cần phải điều hướng qua nhiều thư mục.

Google Drive có sẵn nhiều tùy chọn sắp xếp tệp để phù hợp với cách sử dụng của từng người. Bạn có thể thay đổi kiểu sắp xếp mặc định dựa trên tên, ngày chỉnh sửa, kích thước tệp, hoặc các thuộc tính khác.
Để thay đổi cách sắp xếp, bạn nhấn vào biểu tượng sắp xếp ở góc trên bên phải của màn hình Google Drive, sau đó chọn kiểu hiển thị mà bạn muốn. Tính năng này giúp bạn dễ dàng quản lý tệp tin một cách có hệ thống và trực quan hơn, đặc biệt khi số lượng tệp tin ngày càng nhiều.
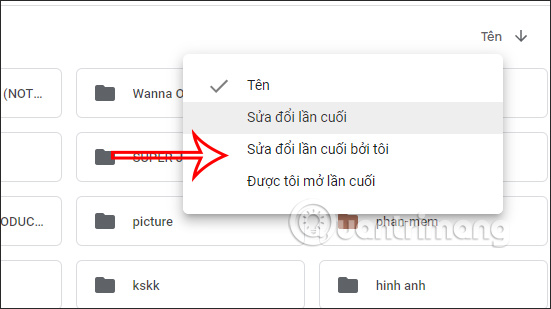
Trong trường hợp bạn muốn di chuyển hoặc xóa nhiều tệp cùng một lúc, việc chọn từng tệp một sẽ tốn nhiều thời gian. Một mẹo hữu ích là sử dụng phím Shift để chọn nhanh nhiều tệp. Bạn chỉ cần nhấn giữ Shift, sau đó dùng chuột để kéo từ tệp đầu tiên đến tệp cuối cùng trong danh sách. Điều này rất hữu ích khi bạn làm việc với nhiều tệp nằm gần nhau trong cùng một thư mục.
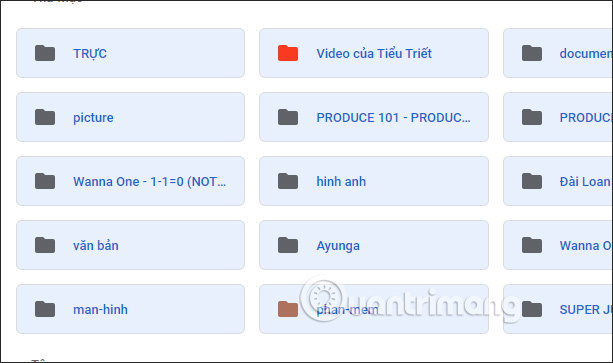
Google Drive đi kèm với một công cụ tìm kiếm mạnh mẽ, giúp bạn dễ dàng tìm thấy các tệp tin chỉ bằng một vài từ khóa. Nếu bạn có ít tệp tin, việc sử dụng thanh tìm kiếm đơn giản sẽ đủ để tìm thấy những gì bạn cần.
Tuy nhiên, nếu bạn cần tìm kiếm một cách chi tiết hơn, Google Drive cũng cung cấp công cụ tìm kiếm nâng cao. Bạn chỉ cần nhấn vào biểu tượng tam giác ở bên phải của thanh tìm kiếm. Ở đây, bạn có thể tìm kiếm theo nhiều tiêu chí khác nhau như loại tệp, chủ sở hữu, địa điểm lưu trữ, ngày tạo và nhiều yếu tố khác. Điều này rất hữu ích khi bạn cần tìm các tệp cũ hoặc các tệp thuộc về một dự án cụ thể.
Một mẹo khác giúp quản lý tệp tin trên Google Drive hiệu quả hơn là chọn màu cho thư mục. Khi số lượng thư mục nhiều lên, việc phân biệt chúng chỉ dựa trên tên có thể không đủ trực quan. Google Drive cho phép bạn gán màu sắc khác nhau cho từng thư mục, giúp bạn dễ dàng nhận biết và ưu tiên những thư mục quan trọng.
Để đổi màu cho một thư mục, bạn chỉ cần nhấn chuột phải vào thư mục đó, chọn Thay đổi màu, sau đó chọn màu sắc mà bạn muốn. Việc này sẽ giúp bạn tiết kiệm thời gian đáng kể khi tìm kiếm các thư mục quan trọng.
Một tính năng ít người biết nhưng rất hữu ích của Google Drive là xem trước tài liệu mà không cần mở tệp. Điều này giúp bạn kiểm tra nhanh nội dung của tệp mà không mất thời gian tải toàn bộ tài liệu hoặc chuyển sang ứng dụng khác.
Để sử dụng tính năng này, bạn chỉ cần nhấn vào tệp tin mà bạn muốn xem, sau đó nhấn vào biểu tượng con mắt ở thanh công cụ. Ngay lập tức, nội dung của tệp sẽ được hiển thị để bạn kiểm tra mà không cần mở toàn bộ tài liệu.
Nếu bạn thường xuyên làm việc trên các tệp Google Docs, Sheets hoặc Slides, thì tính năng xem lịch sử chỉnh sửa sẽ rất hữu ích. Google Drive lưu lại tất cả các phiên bản chỉnh sửa của tệp, cho phép bạn quay lại phiên bản cũ nếu cần.
Để kiểm tra lịch sử chỉnh sửa, nhấn chuột phải vào tệp cần xem và chọn Xem chi tiết. Tại đây, ở cột bên phải màn hình sẽ hiển thị chi tiết về các lần chỉnh sửa và các phiên bản khác nhau của tệp. Điều này đặc biệt hữu ích trong các dự án nhóm khi nhiều người cùng làm việc trên một tài liệu.
Trên đây là một số mẹo giúp bạn quản lý Google Drive hiệu quả hơn. Việc sử dụng tốt các tính năng này không chỉ giúp tiết kiệm thời gian mà còn đảm bảo dữ liệu của bạn được tổ chức và quản lý khoa học hơn. Khi số lượng tệp tin tăng lên, việc tối ưu hóa quy trình lưu trữ sẽ giúp bạn duy trì năng suất làm việc và giảm bớt căng thẳng trong việc tìm kiếm thông tin.
Tác giả: bientap1
Nguồn tin: quantrimang. com
Ý kiến bạn đọc
Những tin mới hơn
Những tin cũ hơn
 Cách Tăng Lưu Trữ Bán Drive one không giới hạn dung lượng google
Cách Tăng Lưu Trữ Bán Drive one không giới hạn dung lượng google
 Đăng kí tạo tài khoản drive google one không giới hạn dung lượng
Đăng kí tạo tài khoản drive google one không giới hạn dung lượng
 Giá Rẻ Google drive one giá rẻ không giới hạn dung lượng
Giá Rẻ Google drive one giá rẻ không giới hạn dung lượng
 Gói 1 năm 100GB Bán Drive one không giới hạn dung lượng google
Gói 1 năm 100GB Bán Drive one không giới hạn dung lượng google
 7 dịch vụ Bán Google drive one không giới hạn dung lượng Unlimited, lưu trữ đám mây tốt nhất để sao lưu và chia sẻ file
7 dịch vụ Bán Google drive one không giới hạn dung lượng Unlimited, lưu trữ đám mây tốt nhất để sao lưu và chia sẻ file
 Có Bị Mất Dữ Liệu Bán Drive one không giới hạn dung lượng google
Có Bị Mất Dữ Liệu Bán Drive one không giới hạn dung lượng google
 Tài Khoản Lưu Trữ Bán Drive one không giới hạn dung lượng google
Tài Khoản Lưu Trữ Bán Drive one không giới hạn dung lượng google
 Bảo Mật Điều Khoản Bán Drive one không giới hạn dung lượng google
Bảo Mật Điều Khoản Bán Drive one không giới hạn dung lượng google
 Cảnh Báo tốc độ Bán Drive one không giới hạn dung lượng google
Cảnh Báo tốc độ Bán Drive one không giới hạn dung lượng google
 Hot Nhận Miễn Phí Bán Drive one không giới hạn dung lượng google
Hot Nhận Miễn Phí Bán Drive one không giới hạn dung lượng google