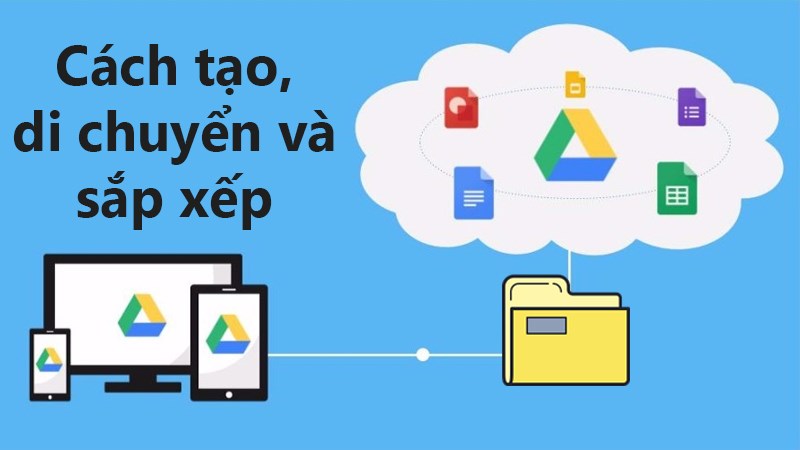
Tạo thư mục Nâng cấp drive one không giới hạn tài khoản dung lượng drive Google Drive là một trong những dịch vụ lưu trữ trực tuyến phổ biến nhất. Hôm nay, mình sẽ hướng dẫn bạn cách tạo thư mục và di chuyển, sắp xếp các tệp, giúp tiết kiệm dung lượng trên máy tính và điện thoại, cũng như dễ dàng hơn trong việc tìm kiếm khi cần.
Hướng dẫn nhanh:
Hướng dẫn chi tiết:
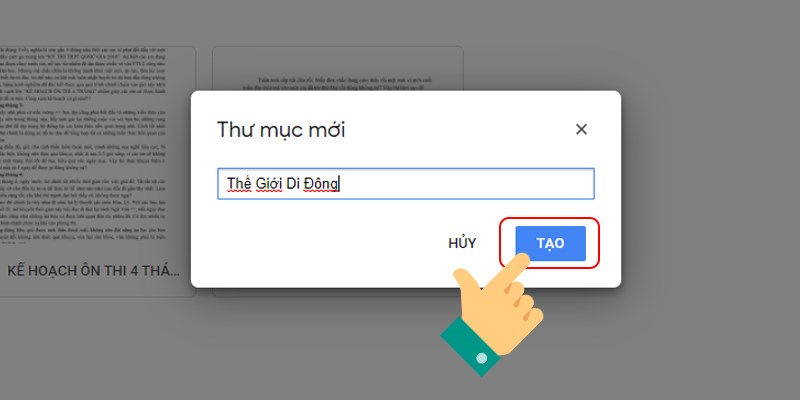
Bước 1: Truy cập vào trình duyệt Google Chrome và mở ứng dụng Google Drive.
Bước 2: Tại vùng trống trong Drive, nhấn chuột phải > Chọn "Thư mục mới".
Bước 3: Đặt tên cho thư mục mà bạn muốn tạo > Nhấn "Tạo". Thư mục mới đã được tạo.
Bước 4: Nếu bạn muốn đổi tên thư mục, nhấn chuột phải vào thư mục > Chọn "Đổi tên".
Bước 5: Nhập lại tên mới cho thư mục > Nhấn "OK" để lưu lại thay đổi.
Hướng dẫn nhanh:
Hướng dẫn chi tiết:
Bước 1: Tại tệp hoặc thư mục cần di chuyển, nhấn chuột phải > Chọn "Di chuyển tới".
Bước 2:
Bên dưới sẽ xuất hiện hộp thoại với các thư mục, bạn hãy nhấn chọn vị trí mà bạn muốn chuyển đến.
Sau đó, nhấn chọn "Di chuyển" để chuyển tệp hoặc thư mục đến vị trí mới.
Nếu bạn muốn xóa tệp hoặc thư mục, bạn có thể sử dụng phím Delete hoặc nhấn chuột phải > Chọn "Xóa".
Hướng dẫn nhanh:
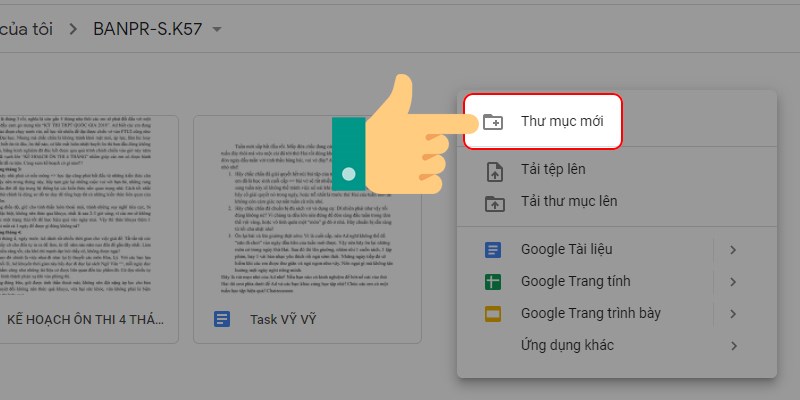
Hướng dẫn chi tiết:
Bước 1: Mở ứng dụng Google Drive trên điện thoại. Nhấn vào biểu tượng thư mục ở góc phải phía dưới màn hình.
Bước 2: Tiếp theo, nhấn vào biểu tượng dấu cộng.
Bước 3: Sau đó, chọn "Thư mục".
Bước 4: Cuối cùng, đặt tên cho thư mục cần tạo > Nhấn "Tạo". Thư mục mới sẽ được tạo ra.
Bước 5: Nếu bạn muốn đổi tên, nhấn vào biểu tượng ba chấm dọc ở thư mục đó > Chọn "Đổi tên".
Bước 6: Nhập lại tên mới cho thư mục > Nhấn "Đổi tên" để lưu lại thay đổi.
Hướng dẫn nhanh:
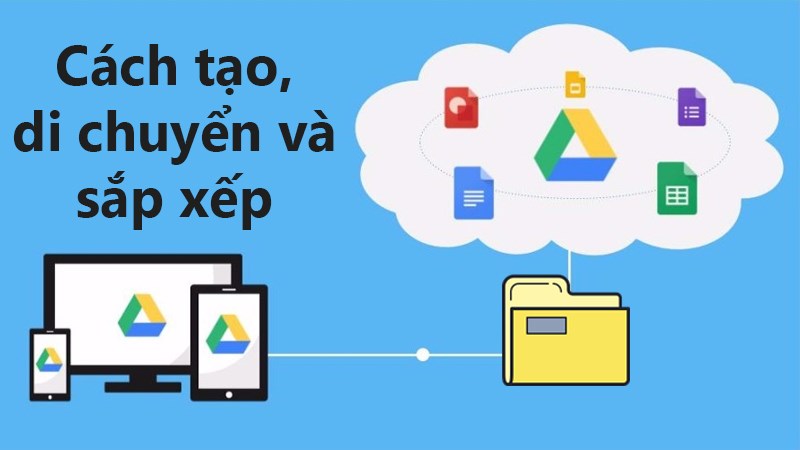
Nếu muốn xóa tệp hoặc thư mục, nhấn vào biểu tượng ba chấm dọc > Chọn "Xóa".
Hướng dẫn chi tiết:
Bước 1: Tại tệp hoặc thư mục cần di chuyển, nhấn vào biểu tượng ba chấm dọc > Chọn "Di chuyển".
Bước 2: Hộp thoại sẽ hiện ra với các thư mục, bạn nhấn chọn vị trí mà bạn muốn chuyển đến.
Bước 3: Sau đó, nhấn "Di chuyển" để chuyển tệp hoặc thư mục đến vị trí mới.
Bước 4: Nếu bạn muốn xóa tệp hoặc thư mục, nhấn vào biểu tượng ba chấm dọc > Chọn "Xóa".
Hy vọng rằng những thao tác tạo và di chuyển đơn giản mà mình vừa chia sẻ sẽ giúp bạn sắp xếp Google Drive một cách gọn gàng và khoa học, từ đó tạo điều kiện thuận lợi hơn cho công việc và học tập. Chúc bạn thực hiện thành công!
Tác giả: bientap3nguyenhuy
Nguồn tin: www.thegioididong. com
Ý kiến bạn đọc
Những tin mới hơn
Những tin cũ hơn
 Cách Tăng Lưu Trữ Bán Drive one không giới hạn dung lượng google
Cách Tăng Lưu Trữ Bán Drive one không giới hạn dung lượng google
 Đăng kí tạo tài khoản drive google one không giới hạn dung lượng
Đăng kí tạo tài khoản drive google one không giới hạn dung lượng
 Giá Rẻ Google drive one giá rẻ không giới hạn dung lượng
Giá Rẻ Google drive one giá rẻ không giới hạn dung lượng
 Gói 1 năm 100GB Bán Drive one không giới hạn dung lượng google
Gói 1 năm 100GB Bán Drive one không giới hạn dung lượng google
 7 dịch vụ Bán Google drive one không giới hạn dung lượng Unlimited, lưu trữ đám mây tốt nhất để sao lưu và chia sẻ file
7 dịch vụ Bán Google drive one không giới hạn dung lượng Unlimited, lưu trữ đám mây tốt nhất để sao lưu và chia sẻ file
 Có Bị Mất Dữ Liệu Bán Drive one không giới hạn dung lượng google
Có Bị Mất Dữ Liệu Bán Drive one không giới hạn dung lượng google
 Tài Khoản Lưu Trữ Bán Drive one không giới hạn dung lượng google
Tài Khoản Lưu Trữ Bán Drive one không giới hạn dung lượng google
 Bảo Mật Điều Khoản Bán Drive one không giới hạn dung lượng google
Bảo Mật Điều Khoản Bán Drive one không giới hạn dung lượng google
 Cảnh Báo tốc độ Bán Drive one không giới hạn dung lượng google
Cảnh Báo tốc độ Bán Drive one không giới hạn dung lượng google
 Hot Nhận Miễn Phí Bán Drive one không giới hạn dung lượng google
Hot Nhận Miễn Phí Bán Drive one không giới hạn dung lượng google