
6 cách giải phóng Nâng cấp drive one không giới hạn tài khoản dung lượng drive Google Drive cung cấp các tùy chọn lưu trữ đám mây tuyệt vời, nhưng công cụ này cũng có những hạn chế về dung lượng. Bài viết này sẽ hướng dẫn bạn cách giải phóng dung lượng trên Google Drive mà không cần nâng cấp hay mua thêm gói dịch vụ. Hãy cùng GCS khám phá những cách làm này nhé!
Google cung cấp cho người dùng một lượng bộ nhớ hạn chế. Sau một thời gian, Google Drive có thể hết dung lượng và không thể chứa thêm thông tin. Nếu bạn chưa có nhu cầu nâng cấp gói hoặc mua thêm dung lượng, hãy tham khảo hướng dẫn dưới đây để giải phóng dung lượng trên Google Drive.
Dưới đây là các bước để tìm và xóa các tệp lớn, giúp bạn giải phóng dung lượng nhanh chóng:
Bước 1: Đăng nhập vào tài khoản Google Drive của bạn và nhấp vào mục "Bộ nhớ" (Storage) ở phía bên trái màn hình.
Bước 2: Các tệp sẽ được hiển thị theo thứ tự từ lớn đến nhỏ dựa trên kích thước. Nhấn vào mục "Bộ nhớ đã sử dụng" (Storage used) ở bên phải màn hình nếu thứ tự sắp xếp bị đảo ngược.
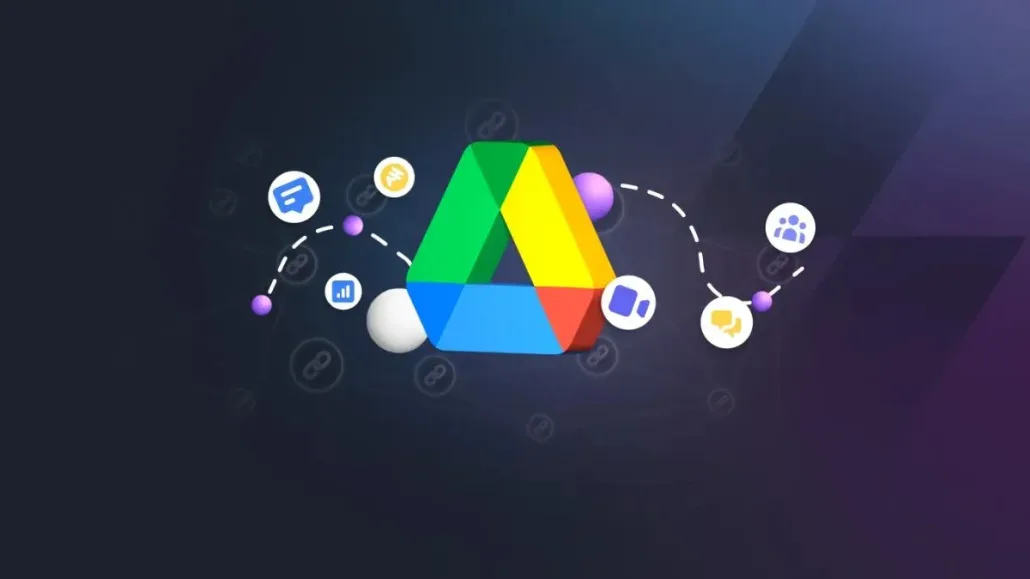
Bước 3: Chọn những tệp cần xóa để giải phóng dung lượng, sau đó nhấp vào biểu tượng “Thùng rác” (Trash) ở bên phải màn hình để xóa.
Bước 4: Để xóa vĩnh viễn tệp khỏi bộ nhớ, hãy nhấp vào biểu tượng Thùng rác ở bên trái màn hình và chọn "Dọn sạch thùng rác". Tại đây, bạn cũng có thể khôi phục các tệp bị xóa nhầm. Như vậy, bạn đã thành công trong việc giải phóng dung lượng thừa trong Google Drive.
6 cách giải phóng Nâng cấp drive one không giới hạn tài khoản dung lượng drive
Nếu bạn muốn giải phóng dung lượng trên Google Drive, hãy lưu trữ tài liệu ở các định dạng tệp Google (Tài liệu, Trang tính, Trang trình bày, Bản vẽ, v.v.) vì những tệp này sẽ không chiếm nhiều dung lượng trong Google Drive.
Cụ thể, việc chuyển đổi tệp gốc thành tệp sử dụng ngay trên các công cụ trực tuyến của Google như Google Docs, Google Sheets sẽ giúp bạn tiết kiệm dung lượng, giữ cho không gian trống nhiều hơn cho các tệp khác. Điều này cũng áp dụng cho các tệp đính kèm email.
Một cách hiệu quả để tạo ra nhiều dung lượng trống trên Google Drive là tải video lên YouTube và đặt chúng ở chế độ riêng tư hoặc không công khai. Điều này sẽ giúp bạn tiết kiệm dung lượng mà không cần xóa video. Bạn có thể chia sẻ URL một cách kín đáo với đồng nghiệp và gia đình.
Tuy nhiên, nếu những video quá lớn mà bạn không cần chia sẻ cho nhiều người, thì đây vẫn là một cách hữu ích để giải phóng dung lượng trên Google Drive.
4. Xóa hình ảnh và video trong Google Photos
Bộ nhớ và dung lượng lưu trữ của Google Drive cũng bị ảnh hưởng bởi hình ảnh được lưu trữ trong Google Photos. Thêm vào đó, hình ảnh và video thường cần dung lượng lớn hơn so với văn bản trong email. Do đó, người dùng nên xem lại và xóa những hình ảnh không còn cần thiết để giải phóng dung lượng. Đây là một cách hiệu quả để tiết kiệm không gian trên Google Drive.
Bước 1: Truy cập Google Photos và chọn những ảnh hoặc video bạn muốn xóa.
Bước 2: Nhấn vào biểu tượng Thùng rác ở góc trên bên phải màn hình và chọn “Chuyển vào thùng rác.”
Bước 3: Từ menu bên trái, chọn Thùng rác. Ở góc trên bên phải, nhấn chọn "Dọn sạch thùng rác." Khi cửa sổ xác nhận xuất hiện, hãy nhấp vào "Dọn sạch thùng rác" một lần nữa.
Các email quảng cáo thuộc danh mục thư rác thường chứa nhiều văn bản và hình ảnh, dẫn đến tình trạng quá tải bộ nhớ. Để giải phóng dung lượng trên Google Drive, bạn có thể xóa các email không mong muốn bằng các bước sau:
Bước 1: Đăng nhập vào tài khoản Gmail của bạn. Ở bên trái màn hình, chọn "Spam." Nếu không thấy, chọn "Danh sách mở rộng" rồi chọn "Spam."

Bước 2: Nhấn vào "Xóa tất cả thư rác hiện có" trong thư mục.
Bước 1: Mở tài khoản Gmail của bạn và nhập mã lệnh sau: “has
larger:5MB” trong thanh tìm kiếm và nhấn Enter (bạn có thể thay đổi kích thước tệp bằng cách điều chỉnh con số).
Bước 2: Các email có dung lượng tối thiểu 5MB sẽ hiển thị trên màn hình, sắp xếp từ lớn đến nhỏ. Để xóa email, hãy nhấn vào hộp kiểm bên cạnh và chọn biểu tượng Thùng rác trên thanh Menu.
Bước 3: Nhấp vào "Danh sách mở rộng," chọn "Thùng rác" ở bên trái màn hình và nhấn chọn "Dọn sạch thùng rác."
Bạn có thể tham khảo cách giải phóng dung lượng trên Google Drive này nếu có nhiều email dung lượng lớn cần xóa.
Tất cả dữ liệu của bạn vẫn sẽ được lưu giữ ngay cả khi dung lượng lưu trữ đầy; tuy nhiên, bạn sẽ không thể thêm nhiều tệp hơn. Cụ thể:
Gmail
Bạn sẽ không thể nhận thêm bất kỳ tin nhắn nào từ khách hàng hoặc người gửi. Thư gửi đến bạn sẽ bị trả lại cho người gửi, và các thư từ Gmail của bạn cũng sẽ không được gửi đi.
Khi bộ nhớ lưu trữ của bạn đã đầy, bạn sẽ không thể tải lên hoặc đồng bộ hóa thêm tệp mới. Các ứng dụng như Google Tài liệu, Trang tính, Trang trình bày, Bản vẽ và Biểu mẫu sẽ không cho phép bạn tạo tệp mới.
Bạn và những người khác sẽ không thể chỉnh sửa hoặc sao chép các tệp bị ảnh hưởng trừ khi bạn giảm mức sử dụng bộ nhớ. Thư mục Google Drive trên máy tính của bạn và My Drive sẽ ngừng đồng bộ hóa.
Bạn sẽ không thể sao lưu video và ảnh. Nếu bạn muốn lưu trữ nhiều hình ảnh và video hơn, bạn có thể mua thêm dung lượng trên Google hoặc tham khảo hướng dẫn cách giải phóng dung lượng.
Lưu ý: Nội dung của bạn trong Gmail, Drive và Photos có thể bị xóa nếu bạn vượt quá giới hạn bộ nhớ trong khoảng thời gian hai năm liên tiếp.
Google Drive sử dụng dung lượng bộ nhớ từ Google Workspace. Dung lượng lưu trữ cho mỗi người dùng tùy thuộc vào phiên bản Google Workspace mà bạn sử dụng. Hầu hết các phiên bản Google Workspace đều có bộ nhớ gộp. Dung lượng lưu trữ gộp được thể hiện trong bảng dưới đây dưới dạng tổng dung lượng hoặc dung lượng lưu trữ nhân với số lượng giấy phép người dùng cuối.
| Các phiên bản Google Workspace | Dung lượng giới hạn |
|---|---|
| Google Workspace Business Starter | 30 GB nhân với số lượng người dùng cuối |
| Google Workspace Business Standard | 2 TB nhân với số lượng người dùng cuối |
| Google Workspace Business Plus | 5 TB nhân với số lượng người dùng cuối |
| Google Workspace Enterprise Starter | 1 TB nhân với số lượng người dùng cuối |
| Google Workspace Enterprise Standard | 5 TB nhân với số lượng người dùng cuối |
| Google Workspace Enterprise Plus | 5 TB nhân với số lượng người dùng cuối |
| Google Workspace for Education Fundamentals | Tổng 100 TB cho tất cả người dùng cuối |
| Google Workspace for Education Standard | Bổ sung 100 GB nhân với số lượng giấy phép người dùng cuối |
| Google Workspace for Education Teaching and Learning Upgrade | Bổ sung 20 GB nhân với số lượng giấy phép người dùng cuối |
| Google Workspace Essentials Starter | 15 GB cho mỗi người dùng cuối |
| Google Workspace Enterprise Essentials | 1 TB cho mỗi người dùng cuối |
| Google Workspace Enterprise Essentials Plus | 5 TB cho mỗi người dùng cuối |
| Google Workspace Frontline Starter | 5 GB cho mỗi người dùng cuối |
| Google Workspace Frontline Standard | 5 GB cho mỗi người dùng cuối |
| Google Workspace for Nonprofits | 100 TB cho tất cả người dùng cuối |
Mỗi người dùng được phép tải lên và sao chép tối đa 750 GB vào Drive trong vòng một ngày. Sau khi bạn đã chuyển hoặc tải lên hơn 750 GB, bạn sẽ không thể thực hiện thêm các hành động này cho đến khi giới hạn được đặt lại, điều này sẽ được cập nhật sau 24 giờ.
6 cách giải phóng Nâng cấp drive one không giới hạn tài khoản dung lượng drive
Có thể tải lên và đồng bộ hóa các tệp có kích thước lên tới 5 TB. Quá trình tải lên sẽ chỉ kết thúc khi tệp đầu tiên vượt quá giới hạn. Không thể sao chép hơn 750 GB tệp. Thay vào đó, bạn nên lưu tệp rồi tải nó lên.

Các tệp trong Thùng rác cho đến khi chúng bị xóa vĩnh viễn.
Hy vọng những thông tin hữu ích từ GCS Technology Company Vietnam sẽ giúp bạn biết thêm những cách giải phóng dung lượng trên Google Drive để lưu trữ thông tin quan trọng. Ngoài ra, bạn có thể lựa chọn tăng dung lượng Google Drive bằng cách nâng cấp phiên bản Google Workspace. Nếu có bất kỳ thắc mắc nào, hãy liên hệ ngay với đội ngũ CSKH qua số Hotline: 024.9999.7777 để được hỗ trợ 24/7 khi bạn gặp khó khăn liên quan đến lưu trữ dữ liệu trên Google Drive.
Tác giả: bientap3nguyenhuy
Nguồn tin: gcs. vn
Ý kiến bạn đọc
Những tin mới hơn
Những tin cũ hơn
 Cách Tăng Lưu Trữ Bán Drive one không giới hạn dung lượng google
Cách Tăng Lưu Trữ Bán Drive one không giới hạn dung lượng google
 Đăng kí tạo tài khoản drive google one không giới hạn dung lượng
Đăng kí tạo tài khoản drive google one không giới hạn dung lượng
 Giá Rẻ Google drive one giá rẻ không giới hạn dung lượng
Giá Rẻ Google drive one giá rẻ không giới hạn dung lượng
 Gói 1 năm 100GB Bán Drive one không giới hạn dung lượng google
Gói 1 năm 100GB Bán Drive one không giới hạn dung lượng google
 7 dịch vụ Bán Google drive one không giới hạn dung lượng Unlimited, lưu trữ đám mây tốt nhất để sao lưu và chia sẻ file
7 dịch vụ Bán Google drive one không giới hạn dung lượng Unlimited, lưu trữ đám mây tốt nhất để sao lưu và chia sẻ file
 Có Bị Mất Dữ Liệu Bán Drive one không giới hạn dung lượng google
Có Bị Mất Dữ Liệu Bán Drive one không giới hạn dung lượng google
 Tài Khoản Lưu Trữ Bán Drive one không giới hạn dung lượng google
Tài Khoản Lưu Trữ Bán Drive one không giới hạn dung lượng google
 Bảo Mật Điều Khoản Bán Drive one không giới hạn dung lượng google
Bảo Mật Điều Khoản Bán Drive one không giới hạn dung lượng google
 Cảnh Báo tốc độ Bán Drive one không giới hạn dung lượng google
Cảnh Báo tốc độ Bán Drive one không giới hạn dung lượng google
 Hot Nhận Miễn Phí Bán Drive one không giới hạn dung lượng google
Hot Nhận Miễn Phí Bán Drive one không giới hạn dung lượng google