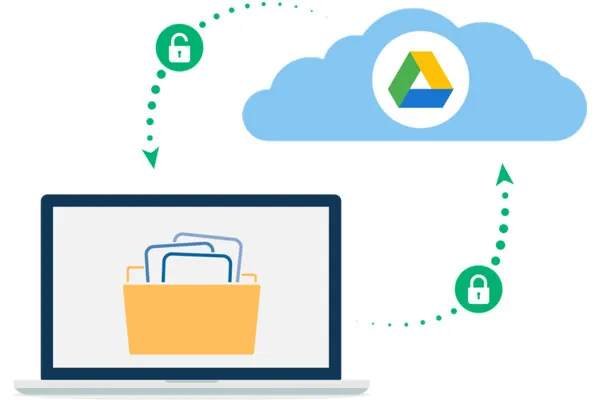
Scan tài liệu drive Nâng cấp drive one không giới hạn tài khoản dung lượng Không cần tìm kiếm phần mềm khác, Google Drive hiện đã hỗ trợ người dùng quét tài liệu ở cả định dạng hình ảnh và văn bản. Nếu bạn muốn biết cách thực hiện, hãy tham khảo các hướng dẫn dưới đây.
Bước 1: Tải ứng dụng Google Drive về điện thoại và mở ứng dụng lên.
Bước 2: Trên giao diện của ứng dụng, bạn sẽ thấy biểu tượng quét nằm ở góc phải bên dưới màn hình. Nếu không nhìn thấy, hãy nhấn vào nút dấu cộng (+) và chọn "Quét tài liệu".
Scan tài liệu drive Nâng cấp drive one không giới hạn tài khoản dung lượng
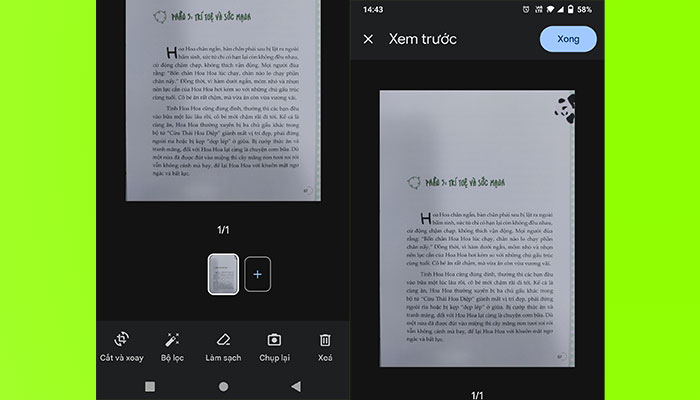
Bước 3: iPhone sẽ cung cấp cho bạn hai tùy chọn quét: Tự động và Thủ công. Hãy chọn tùy chọn phù hợp với nhu cầu của bạn. Đặt tài liệu cần quét lên một mặt phẳng có đủ ánh sáng và hướng camera của thiết bị vào tài liệu.
Lưu ý: Khung màu xanh dương hiển thị xung quanh tài liệu là vùng được chọn để quét.
Bước 4: Sau khi quét xong, bạn có thể điều chỉnh tệp theo mong muốn với các tùy chọn nằm ở phía dưới màn hình:
Nhấn "Xong" sau khi hoàn tất quá trình điều chỉnh.
Bước 5: Để lưu vào Drive, nhấn vào nút "Lưu" ở góc dưới bên phải màn hình. Trong phần "Vị trí," chọn "Drive của tôi" để chọn nơi lưu tệp.
Scan tài liệu drive Nâng cấp drive one không giới hạn tài khoản dung lượng
Lưu ý: Tệp bạn vừa quét sẽ được lưu trữ dưới dạng PDF.
Bước 1: Tải và mở ứng dụng Google Drive.
Bước 2: Nhấn vào nút quét nằm ở góc bên phải của màn hình điện thoại. Nếu không thấy biểu tượng này, hãy nhấn vào nút "Mới" và chọn "Quét".
Bước 3: Tương tự như trên iPhone, Samsung cũng sẽ cho bạn hai tùy chọn quét: Tự động và Thủ công. Đặt tài liệu ở nơi có đủ ánh sáng, trên một mặt phẳng và hướng camera của điện thoại vào tài liệu.

Bước 4: Sau khi quét xong, bạn có thể điều chỉnh tệp theo mong muốn với các tùy chọn ở phía dưới màn hình:
Nhấn "Xong" sau khi hoàn tất quá trình điều chỉnh.
Bước 5:
Trên điện thoại Samsung, sau khi bạn hoàn thành bước trước, thiết bị sẽ tự động chuyển dữ liệu vừa quét vào Google Drive. Lúc này, bạn chỉ cần xác định vị trí lưu tệp phù hợp.
Scan tài liệu drive Nâng cấp drive one không giới hạn tài khoản dung lượng
Cuối cùng, nhấn vào nút "Lưu" ở góc trên bên phải màn hình.
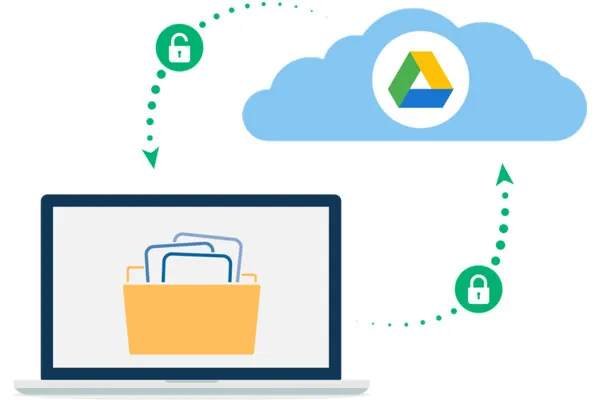
Để chuyển hình ảnh thành văn bản một cách dễ dàng với Google Drive, bạn hãy thực hiện trên máy tính.
Bước 1: Tìm và chọn tài liệu cần mở trên Google Drive.
Bước 2: Nhấp đúp vào tài liệu và chọn nút "Mở bằng Google Tài liệu". Google Drive sẽ tự động tải dữ liệu từ tệp PDF và chuyển đổi sang định dạng văn bản.
Trên đây là một số hướng dẫn cơ bản giúp bạn quét tài liệu trên Google Drive cũng như chuyển đổi dữ liệu sang dạng văn bản. Hãy tham khảo và thực hiện khi cần nhé!
Tác giả: bientap3nguyenhuy
Nguồn tin: i-solution. vn
Ý kiến bạn đọc
Những tin mới hơn
Những tin cũ hơn
 Cách Tăng Lưu Trữ Bán Drive one không giới hạn dung lượng google
Cách Tăng Lưu Trữ Bán Drive one không giới hạn dung lượng google
 Đăng kí tạo tài khoản drive google one không giới hạn dung lượng
Đăng kí tạo tài khoản drive google one không giới hạn dung lượng
 Giá Rẻ Google drive one giá rẻ không giới hạn dung lượng
Giá Rẻ Google drive one giá rẻ không giới hạn dung lượng
 Gói 1 năm 100GB Bán Drive one không giới hạn dung lượng google
Gói 1 năm 100GB Bán Drive one không giới hạn dung lượng google
 7 dịch vụ Bán Google drive one không giới hạn dung lượng Unlimited, lưu trữ đám mây tốt nhất để sao lưu và chia sẻ file
7 dịch vụ Bán Google drive one không giới hạn dung lượng Unlimited, lưu trữ đám mây tốt nhất để sao lưu và chia sẻ file
 Có Bị Mất Dữ Liệu Bán Drive one không giới hạn dung lượng google
Có Bị Mất Dữ Liệu Bán Drive one không giới hạn dung lượng google
 Tài Khoản Lưu Trữ Bán Drive one không giới hạn dung lượng google
Tài Khoản Lưu Trữ Bán Drive one không giới hạn dung lượng google
 Bảo Mật Điều Khoản Bán Drive one không giới hạn dung lượng google
Bảo Mật Điều Khoản Bán Drive one không giới hạn dung lượng google
 Cảnh Báo tốc độ Bán Drive one không giới hạn dung lượng google
Cảnh Báo tốc độ Bán Drive one không giới hạn dung lượng google
 Hot Nhận Miễn Phí Bán Drive one không giới hạn dung lượng google
Hot Nhận Miễn Phí Bán Drive one không giới hạn dung lượng google