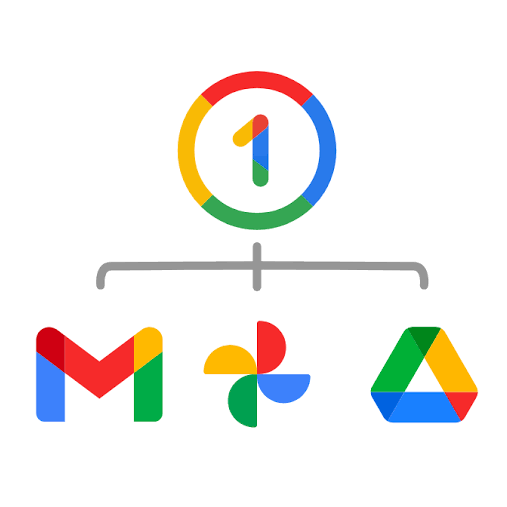
Sử dụng Nâng cấp drive one không giới hạn tài khoản dung lượng hiệu quả Google Drive là dịch vụ lưu trữ dữ liệu trực tuyến phổ biến của Google, cho phép bạn lưu trữ dữ liệu vô thời hạn với tính năng bảo mật cao. Tuy nhiên, nhiều người vẫn chưa biết cách sử dụng dịch vụ này một cách hiệu quả. Bài viết dưới đây sẽ hướng dẫn bạn cách tạo và sử dụng Google Drive để lưu trữ dữ liệu một cách tối ưu.

Lưu ý: Để sử dụng Google Drive, bạn cần có tài khoản Google. Nếu đã có tài khoản, bạn có thể bỏ qua các bước sau và đăng nhập trực tiếp.
Sử dụng Nâng cấp drive one không giới hạn tài khoản dung lượng hiệu quả
Bước 1: Truy cập Google Drive và nhấp chọn Truy cập Google Drive.
Bước 2: Bấm Tạo tài khoản, sau đó chọn Cho bản thân tôi.
Bước 3: Điền đầy đủ các thông tin yêu cầu và nhấn Tiếp theo.
Bước 4: Nhập mã xác minh mà Google gửi qua số điện thoại đã nhập trước đó và chọn Xác minh để tiếp tục.
Bước 5: Cuối cùng, chấp nhận các điều khoản của Google bằng cách nhấp vào Tôi đồng ý.
Bước 1: Vào thư mục bạn muốn tải lên dữ liệu, nhấp chọn Mới.
Bước 2: Chọn Tải tệp hoặc Tải thư mục, sau đó chọn tệp hoặc thư mục từ máy tính của bạn.
Sử dụng Nâng cấp drive one không giới hạn tài khoản dung lượng hiệu quả
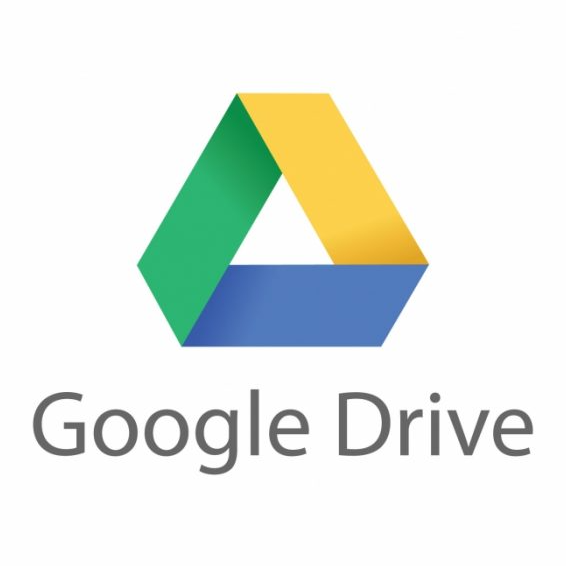
Bước 3: Chọn Open để bắt đầu tải lên. Chờ quá trình tải hoàn tất mà không tắt trang Google Drive.
Với các bước hướng dẫn trên, bạn đã có thể dễ dàng tạo và sử dụng Google Drive để lưu trữ và quản lý dữ liệu một cách hiệu quả.
Bước 2: Tại đây, bạn có hai lựa chọn:
Bước 3: Chọn tập tin hoặc thư mục bạn muốn tải lên và nhấp Open.
Bước 4: Chờ quá trình tải lên hoàn tất. Lưu ý không tắt trang Google Drive trong khi quá trình này đang diễn ra.
Bước 1: Mở ứng dụng Google Drive và tiến hành đăng nhập vào tài khoản.
Bước 2: Nhấn vào biểu tượng dấu cộng (+) ở góc phải dưới cùng màn hình.
Bước 3: Tại đây, bạn sẽ có ba lựa chọn:
Quét: Drive sẽ truy cập vào máy ảnh của điện thoại để bạn có thể chụp tài liệu cần lưu trữ. Các ảnh chụp sẽ được chuyển thành file PDF và lưu trữ trên Drive. Ở đây, mình lựa chọn Tải lên.
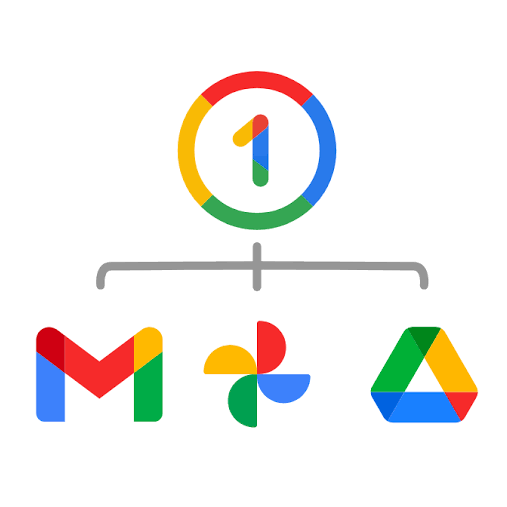
Bước 4: Chọn tập tin cần tải, Google Drive sẽ tự động tải lên. Bạn chỉ cần chờ trong vài giây để quá trình hoàn tất.
Trên đây là các bước hướng dẫn chi tiết về cách tạo tài khoản và sử dụng Google Drive để lưu trữ dữ liệu hiệu quả. Hy vọng bài viết này sẽ giúp bạn thao tác thành công. Nếu thấy hữu ích, hãy chia sẻ bài viết để mọi người cùng tìm hiểu nhé!
Tác giả: bientap3nguyenhuy
Nguồn tin: www.thegioididong. com
Ý kiến bạn đọc
Những tin mới hơn
Những tin cũ hơn
 Cách Tăng Lưu Trữ Bán Drive one không giới hạn dung lượng google
Cách Tăng Lưu Trữ Bán Drive one không giới hạn dung lượng google
 Đăng kí tạo tài khoản drive google one không giới hạn dung lượng
Đăng kí tạo tài khoản drive google one không giới hạn dung lượng
 Giá Rẻ Google drive one giá rẻ không giới hạn dung lượng
Giá Rẻ Google drive one giá rẻ không giới hạn dung lượng
 Gói 1 năm 100GB Bán Drive one không giới hạn dung lượng google
Gói 1 năm 100GB Bán Drive one không giới hạn dung lượng google
 7 dịch vụ Bán Google drive one không giới hạn dung lượng Unlimited, lưu trữ đám mây tốt nhất để sao lưu và chia sẻ file
7 dịch vụ Bán Google drive one không giới hạn dung lượng Unlimited, lưu trữ đám mây tốt nhất để sao lưu và chia sẻ file
 Có Bị Mất Dữ Liệu Bán Drive one không giới hạn dung lượng google
Có Bị Mất Dữ Liệu Bán Drive one không giới hạn dung lượng google
 Tài Khoản Lưu Trữ Bán Drive one không giới hạn dung lượng google
Tài Khoản Lưu Trữ Bán Drive one không giới hạn dung lượng google
 Bảo Mật Điều Khoản Bán Drive one không giới hạn dung lượng google
Bảo Mật Điều Khoản Bán Drive one không giới hạn dung lượng google
 Cảnh Báo tốc độ Bán Drive one không giới hạn dung lượng google
Cảnh Báo tốc độ Bán Drive one không giới hạn dung lượng google
 Hot Nhận Miễn Phí Bán Drive one không giới hạn dung lượng google
Hot Nhận Miễn Phí Bán Drive one không giới hạn dung lượng google