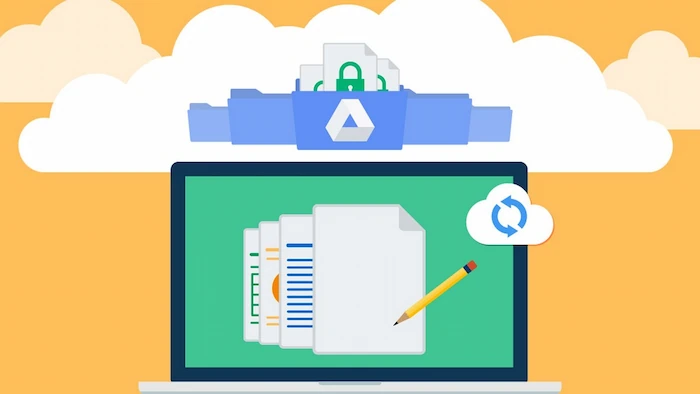
google drive là gì Nâng cấp drive one không giới hạn tài khoản dung lượng Google Drive là một trong những dịch vụ lưu trữ đám mây hàng đầu trên thị trường, và có thể được coi là đối thủ “đáng gờm” của các nền tảng như OneDrive, Dropbox, iCloud và Mega. Để hiểu rõ hơn về các tính năng, những ưu điểm nổi bật cũng như cách sử dụng hiệu quả Google Drive, mời bạn cùng HVN Group khám phá bài viết chi tiết dưới đây.
Google Drive là dịch vụ lưu trữ đám mây trực tuyến được cung cấp bởi Google, cho phép người dùng lưu trữ tập tin, hình ảnh, tài liệu và nhiều định dạng file khác nhau. Đây là giải pháp lý tưởng giúp người dùng tiết kiệm tối đa không gian lưu trữ trên thiết bị cá nhân.
Người dùng Google Drive có thể dễ dàng truy cập từ nhiều thiết bị khác nhau như Windows, iOS và Android. Đồng thời, tính năng tích hợp sâu với các sản phẩm và dịch vụ khác của Google giúp đơn giản hóa việc cài đặt, lưu trữ cũng như đồng bộ hóa tệp tin và dữ liệu nhanh chóng trên đám mây.
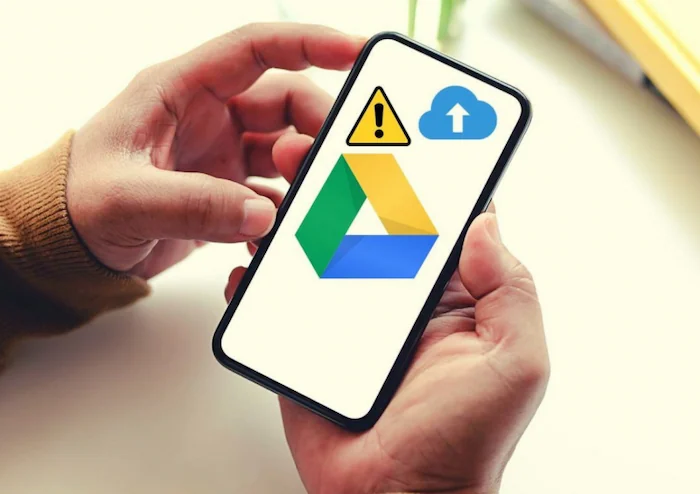
Như đã đề cập, Google Drive hoạt động dựa trên công nghệ đám mây và có khả năng tích hợp mạnh mẽ với các dịch vụ khác của Google, do đó hỗ trợ rất tốt cho người dùng trong việc lưu trữ và sao lưu khối lượng lớn dữ liệu. Dưới đây là một số ưu, nhược điểm nổi bật của Google Drive, giúp giải thích tại sao ứng dụng này trở thành lựa chọn “ưu tiên” của nhiều người:
google drive là gì Nâng cấp drive one không giới hạn tài khoản dung lượng
Những ưu điểm và lợi ích khi sử dụng Google Drive có thể kể đến như sau:
Dung lượng lưu trữ lớn: Người dùng nhận được 15GB lưu trữ miễn phí, với khả năng mở rộng linh hoạt các gói cước Drive theo nhu cầu, từ 30GB, 2TB đến 5TB.
Chia sẻ tài liệu thuận tiện: Tài liệu lưu trữ trên Google Drive có thể được chia sẻ dễ dàng với bất kỳ người dùng nào, thúc đẩy sự cộng tác và làm việc nhóm hiệu quả.
Tối ưu hóa nhận dạng: Google Drive có khả năng nhận dạng hình ảnh, tệp tin và thậm chí cả văn bản trong các tài liệu được quét, giúp việc tìmkiếm và định vị tệp trở nên đơn giản hơn bao giờ hết.
Truy cập từ mọi nơi: Chỉ cần có kết nối Internet, người dùng có thể truy cập ứng dụng mọi lúc, mọi nơi, từ máy tính bảng, laptop cho đến điện thoại thông minh.
Tính bảo mật cao: Dữ liệu lưu trữ trên Google Drive hoàn toàn riêng tư nếu người dùng chưa thiết lập quyền chia sẻ. Hơn nữa, ứng dụng còn tích hợp các tính năng bảo mật nâng cao, bảo vệ an toàn với mã hóa AES256 (hoặc AES128), được nghiên cứu và phát triển bởi chính Google.
Tích hợp mạnh mẽ: Google Drive liên kết dễ dàng với các ứng dụng khác trong hệ sinh thái Google như Google Docs, Google Sheets, Google Forms và Google Slides, nhằm mang đến trải nghiệm tối ưu cho người dùng.
Nhược điểm của Google Drive
Ngoài những ưu điểm đã nêu, Google Drive cũng có một số hạn chế mà người dùng cần lưu ý:Kết nối Internet: Để lưu trữ, upload hoặc tải tệp về máy, thiết bị cần có kết nối Internet. Nếu không có kết nối, khả năng tương tác với một số tệp tin và thư mục trực tuyến trên ứng dụng sẽ bị giảm đáng kể.Tính bảo mật ứng dụng: Google Drive không có tùy chọn bảo mật khi truy cập ứng dụng, điều này khiến nhiều người dùng lo ngại về dữ liệu quan trọng và thông tin cá nhân được lưu trữ trên đám mây.
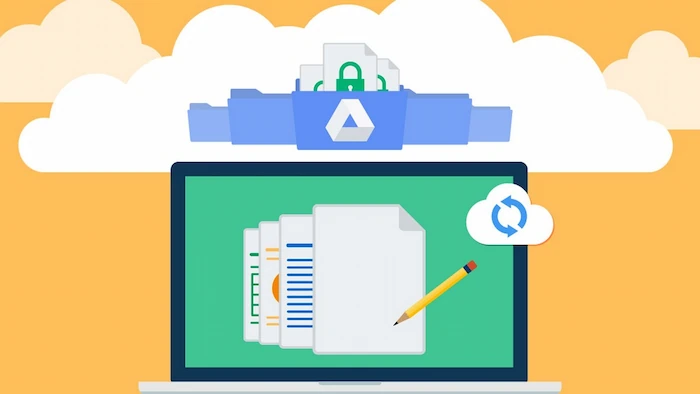
Google Drive là một trong những ứng dụng lưu trữ đám mây phổ biến nhất hiện nay. Với những ưu điểm và tính năng nổi bật, Drive mang đến cho người dùng những trải nghiệm tuyệt vời. Dưới đây là một số tính năng nổi bật của Google Drive:
Tạo thư mục và sắp xếp file: Google Drive cung cấp kho lưu trữ lớn, cho phép người dùng tạo tệp và thư mục, đồng thời sắp xếp chúng một cách dễ dàng. Điều này giúp việc tìm kiếm dữ liệu và thư mục khi cần thiết trở nên đơn giản và nhanh chóng. Tệp và thư mục có thể được phân loại theo mục đích lưu trữ, tần suất sử dụng hoặc tài liệu quan trọng.
Lưu trữ và truy cập file mọi nơi: Người dùng có thể truy cập Google Drive từ nhiều thiết bị như PC, laptop, máy tính bảng hay điện thoại di động. Với tính linh hoạt và khả năng tương thích cao, mọi người có thể truy cập từ bất cứ đâu, nâng cao khả năng lưu trữ và cập nhật tính năng tốt nhất cho người dùng.
Kiểm soát quyền truy cập file: Cho dù là Drive cá nhân hay tổ chức, người dùng đều có thể kiểm soát quyền truy cập vào các tệp riêng tư. Họ có thể cho phép người dùng bên trong và bên ngoài tổ chức, như đối tác hay khách hàng, dễ dàng truy cập các tệp. Những người dùng khác có thể xem, nhận xét hoặc chỉnh sửa tài liệu theo quyền hạn được phân cấp, giúp đảm bảo sự riêng tư và an toàn cho những tài liệu quan trọng.
google drive là gì Nâng cấp drive one không giới hạn tài khoản dung lượng
Sao lưu tự động với Google Drive: Tính năng sao lưu tự động là một điểm nổi bật của Drive. Điều này giúp người dùng đảm bảo an toàn cho tất cả tài liệu lưu trữ, đồng thời giải phóng dung lượng bộ nhớ ổ cứng, khắc phục những hạn chế của các phương thức lưu trữ dữ liệu truyền thống trong doanh nghiệp. Đây là giải pháp lưu trữ “hoàn hảo” để các hoạt động của tổ chức diễn ra liên tục, tránh mất mát dữ liệu.
Hỗ trợ cộng tác nhóm: Google Drive giúp tăng cường sự hợp tác giữa các thành viên trong tổ chức, bạn bè hoặc đồng nghiệp. Chỉ với tính năng chia sẻ, người dùng có thể thiết lập quyền chỉnh sửa hoặc nhận xét, cho phép tất cả những ai có quyền truy cập theo dõi mọi thay đổi trên tài liệu, hỗ trợ công việc chỉnh sửa trong thời gian thực.
Cam kết bảo mật và tích hợp nâng cao: Mọi dữ liệu trên Google Drive đều được bảo mật an toàn, hạn chế tối đa tình trạng rò rỉ dữ liệu hay mất mát thông tin. Các tính năng bảo mật nâng cao như xác thực hai yếu tố (2FA), quyền riêng tư và mã hóa tệp tin giúp bảo vệ thông tin của người dùng.
Ngoài ra, Google Drive còn có khả năng tích hợp mạnh mẽ với các ứng dụng khác trong hệ sinh thái của Google như Google Tài liệu, Google Trang tính và Google Slides. Điều này không chỉ đảm bảo sự kết nối liền mạch mà còn thúc đẩy hiệu suất và hỗ trợ tốt nhất cho công việc của người dùng.
Những ai nên sử dụng Google Drive?
Google Drive là một giải pháp lưu trữ dữ liệu "an toàn" được nhiều tổ chức, doanh nghiệp và người dùng cá nhân ưa chuộng hiện nay. Ứng dụng này phù hợp với nhiều lĩnh vực, ngành nghề và đối tượng khác nhau, chẳng hạn như:
Người dùng ngoài việc quan tâm đến chức năng của Google Drive, cũng có thể băn khoăn giữa Google Drive cá nhân và Google Drive doanh nghiệp. Dưới đây là bảng so sánh chi tiết để người dùng hiểu rõ hơn về hai giải pháp này:
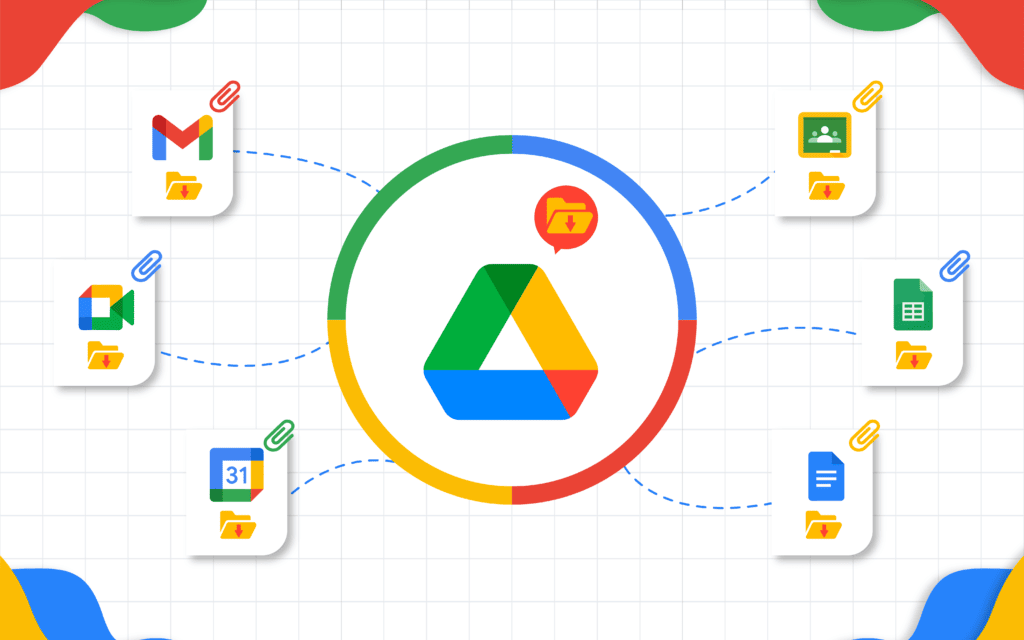
Tóm lại, Google Drive cá nhân phù hợp với những người dùng có nhu cầu lưu trữ không quá lớn, hoạt động độc lập và không yêu cầu nhiều tính năng nâng cao. Trong khi đó, Google Drive doanh nghiệp sẽ là lựa chọn hoàn hảo cho các tổ chức, doanh nghiệp lớn cần không gian lưu trữ lớn và bảo mật mạnh mẽ.
Dưới đây là hướng dẫn chi tiết dành cho người mới bắt đầu sử dụng Google Drive:
Để trải nghiệm Google Drive miễn phí, người dùng cần đăng ký tài khoản Google. Dưới đây là các bước đơn giản để thực hiện:
Bước 1: Truy cập vào liên kết đăng ký tài khoản Google TẠI ĐÂY.
Bước 2: Nhập thông tin cá nhân theo yêu cầu của hệ thống và chọn "Tiếp theo".
Hướng dẫn tạo tài khoản Google Drive
Việc truy cập Google Drive tương đối đơn giản. Dưới đây là hướng dẫn dành cho người mới bắt đầu:
Dịch vụ lưu trữ đám mây trực tuyến của Google cho phép người dùng dễ dàng tạo tệp mới. Dưới đây là hướng dẫn cơ bản:
Bước 1: Truy cập vào Google Drive.
Bước 2: Tại giao diện chính của Drive, người dùng nhấp chọn “+ Mới” ở góc trái trên cùng màn hình. Hoặc có thể nhấp chuột phải và chọn bất kỳ định dạng tệp nào trong danh sách tùy chọn hiển thị.
Thư mục: Tạo thư mục mới trên Drive.
Google Tài liệu: Tạo và chỉnh sửa tài liệu trực tuyến.
Google Trang tính: Tạo và quản lý bảng tính đơn giản.
Google Biểu mẫu: Tạo biểu mẫu khảo sát và thu thập dữ liệu.
Ứng dụng khác: Tùy chọn theo mục đích sử dụng của người dùng.
Tùy chọn hiển thị
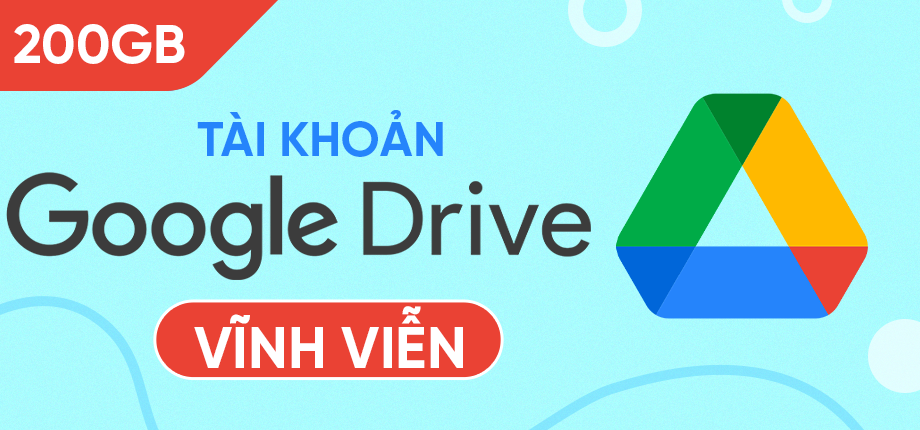
Người dùng có thể dễ dàng chỉnh sửa tài liệu, trang tính, bản trình bày hoặc bảng khảo sát trực tiếp trên Google Drive.
Để tải dữ liệu lên Google Drive, người dùng có thể thực hiện theo 03 bước đơn giản dưới đây:
Nếu muốn tải tệp (hoặc dữ liệu) từ Google Drive về máy, người dùng có thể thực hiện theo các bước sau:
Để xóa tệp trên Google Drive, người dùng chỉ cần di chuyển tệp đó vào thùng rác. Lúc này, tệp tin sẽ nằm trong thùng rác trong vòng 30 ngày trước khi bị xóa vĩnh viễn. Nếu chủ sở hữu xóa tệp, những người dùng khác vẫn có thể truy cập tệp đó cho đến khi nó bị xóa hoàn toàn.
Lưu ý: Nếu muốn người khác vẫn có thể truy cập tệp, bạn chỉ cần chuyển quyền sở hữu tệp tin cho người khác.
Bước 1: Truy cập vào Thùng rác trên Google Drive.
Bước 2: Xác nhận rằng không có tệp nào mà bạn muốn sử dụng lại sau này.
Bước 3: Nhấn "Dọn sạch thùng rác" để xóa tất cả tệp tin vĩnh viễn.
Lưu ý: Khôi phục tệp đã xóa
Nếu vô tình xóa nhầm tệp, người dùng có thể dễ dàng khôi phục lại bằng cách nhấp chuột phải vào tệp bị xóa và chọn "Khôi phục" (Restore).
Để tránh tình trạng lộn xộn trong Google Drive, người dùng có thể nhanh chóng sắp xếp và tạo khu vực lưu trữ dữ liệu, tệp tin như sau:
Lưu ý: Người dùng cũng có thể thêm những tệp tin và thư mục quan trọng vào "Thư mục Có gắn dấu sao" để dễ dàng hiển thị và tìm kiếm. Bằng cách nhấp vào tùy chọn “Có gắn dấu sao” ở cột hiển thị bên trái màn hình, người dùng có thể nhanh chóng xem tất cả các tệp đã gắn dấu sao.
Khi chia sẻ tệp từ Google Drive, người dùng có thể kiểm soát quyền truy cập, chỉnh sửa hoặc chỉ cho phép người khác xem và nhận xét trên tệp. Các bước thực hiện như sau:
Để chia sẻ nhiều tệp cùng lúc, người dùng chỉ cần bôi đen tất cả các tệp (hoặc thư mục) cần chia sẻ và thực hiện các thao tác tương tự như trên.
Gửi tệp qua email cũng là một mẹo hữu ích giúp việc cộng tác và làm việc trực tuyến trở nên đơn giản hơn. Các bước cụ thể như sau:
Bước 1: Truy cập vào tệp tin mà bạn muốn chia sẻ.
Bước 2: Nhấp vào "Tệp" → chọn "Email". Lúc này, bạn sẽ thấy 3 tùy chọn hiển thị:
Gửi tệp này qua email: Bạn có thể chọn người gửi, nhập email và các thông tin cần thiết.
Gửi email cho cộng tác viên: Nếu tệp này nằm trong bộ nhớ dùng chung, tệp sẽ được gửi đến tất cả thành viên trong nhóm. Hoặc bạn cũng có thểchọn gửi chỉ cho một ai đó trong nhóm.
Thư nháp: Tệp tin sẽ được lưu trong thư mục nháp của email.
Tác giả: bientap3nguyenhuy
Nguồn tin: hvn. vn
Ý kiến bạn đọc
Những tin mới hơn
Những tin cũ hơn
 Cách Tăng Lưu Trữ Bán Drive one không giới hạn dung lượng google
Cách Tăng Lưu Trữ Bán Drive one không giới hạn dung lượng google
 Đăng kí tạo tài khoản drive google one không giới hạn dung lượng
Đăng kí tạo tài khoản drive google one không giới hạn dung lượng
 Giá Rẻ Google drive one giá rẻ không giới hạn dung lượng
Giá Rẻ Google drive one giá rẻ không giới hạn dung lượng
 Gói 1 năm 100GB Bán Drive one không giới hạn dung lượng google
Gói 1 năm 100GB Bán Drive one không giới hạn dung lượng google
 7 dịch vụ Bán Google drive one không giới hạn dung lượng Unlimited, lưu trữ đám mây tốt nhất để sao lưu và chia sẻ file
7 dịch vụ Bán Google drive one không giới hạn dung lượng Unlimited, lưu trữ đám mây tốt nhất để sao lưu và chia sẻ file
 Có Bị Mất Dữ Liệu Bán Drive one không giới hạn dung lượng google
Có Bị Mất Dữ Liệu Bán Drive one không giới hạn dung lượng google
 Tài Khoản Lưu Trữ Bán Drive one không giới hạn dung lượng google
Tài Khoản Lưu Trữ Bán Drive one không giới hạn dung lượng google
 Bảo Mật Điều Khoản Bán Drive one không giới hạn dung lượng google
Bảo Mật Điều Khoản Bán Drive one không giới hạn dung lượng google
 Cảnh Báo tốc độ Bán Drive one không giới hạn dung lượng google
Cảnh Báo tốc độ Bán Drive one không giới hạn dung lượng google
 Hot Nhận Miễn Phí Bán Drive one không giới hạn dung lượng google
Hot Nhận Miễn Phí Bán Drive one không giới hạn dung lượng google