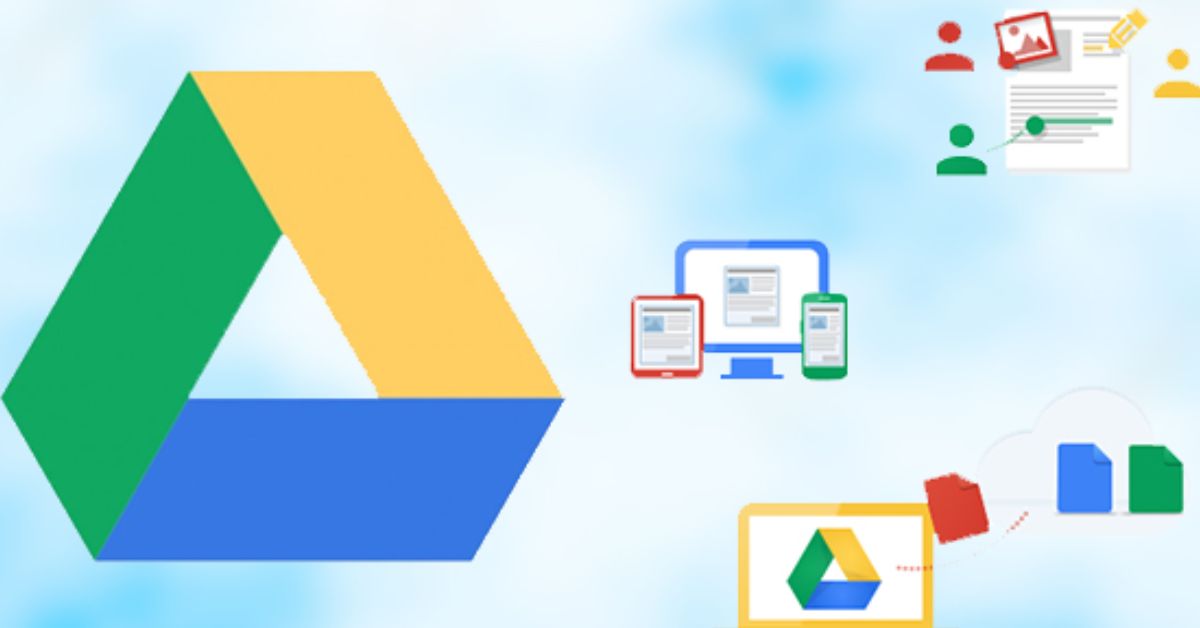
Hướng dẫn quản lý Nâng cấp drive one không giới hạn tài khoản dung lượng Việc sắp xếp và quản lý file hợp lý là vô cùng quan trọng đối với người dùng Google Drive. Sau đây là hướng dẫn quản lý các tệp trong bộ nhớ Google Drive để giúp bạn giữ mọi thứ gọn gàng và dễ dàng thao tác tìm kiếm tệp tin. Hãy cùng tham khảo một số cách quản lý hiệu quả dưới đây cùng GCS nhé.
Khi tài khoản của bạn đạt đến giới hạn dung lượng, bạn sẽ không thể gửi hoặc nhận email, cũng như không thể đồng bộ ảnh/video giữa các thiết bị qua Google Photos.
Nếu bộ nhớ Google Drive của bạn đã đầy, bạn có hai lựa chọn chính: mua thêm dung lượng bộ nhớ hoặc giải phóng bớt các tài liệu không quan trọng. Tuy nhiên, giải pháp giải phóng bộ nhớ chỉ có hiệu quả trong thời gian ngắn.
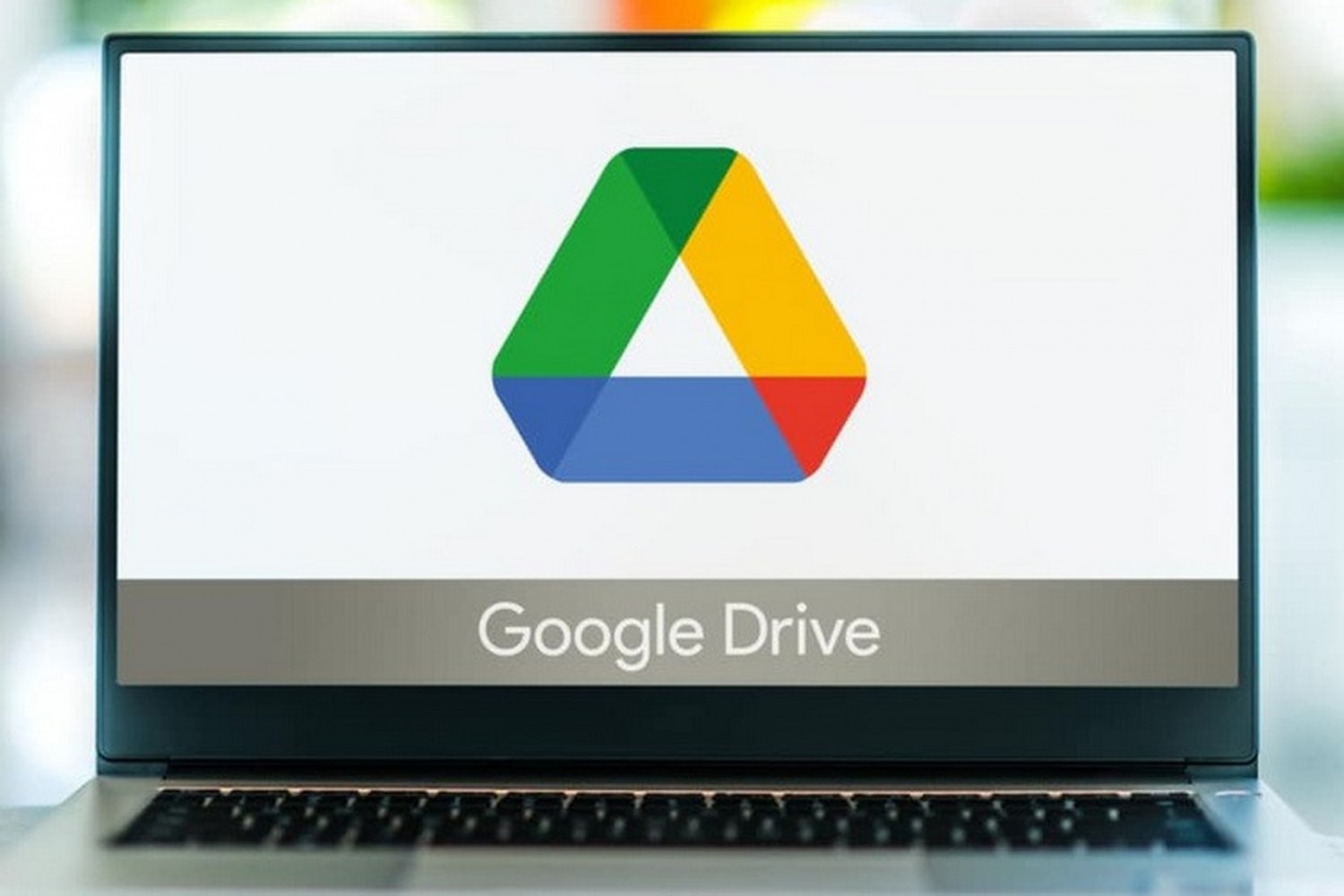
Để dễ dàng tìm và xóa các tệp lớn trong Google Drive, bạn có thể làm theo các bước sau:
Để giải phóng dung lượng từ Gmail, bạn có thể xóa các email chứa tệp đính kèm lớn:
has:attachment larger:10M (thay “10M” bằng kích thước khác nếu cần).Xóa vĩnh viễn email trong Spam:
Ở bên trái, nhấp vào Thư rác.
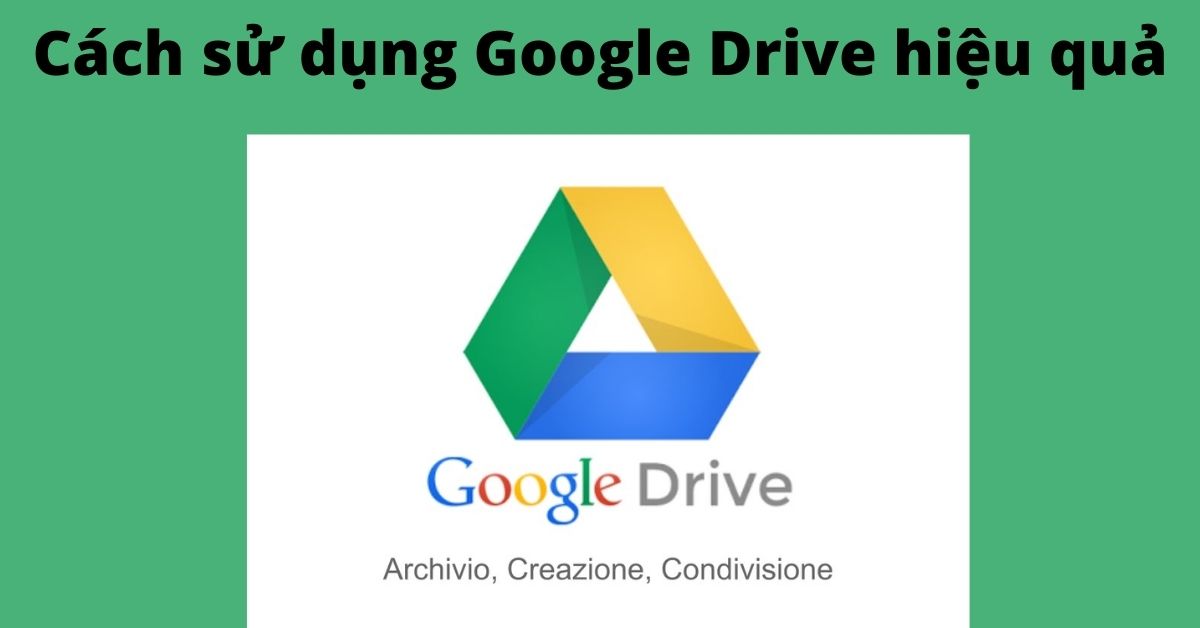
Bằng cách áp dụng các bước này, bạn có thể giữ cho Google Drive của mình luôn sạch sẽ, dễ dàng quản lý và tránh tình trạng bộ nhớ đầy gây ảnh hưởng đến công việc.
Những tệp chiếm dung lượng lưu trữ của bạn
Hướng dẫn quản lý Nâng cấp drive one không giới hạn tài khoản dung lượng
Google Drive
Gmail
Google Photos
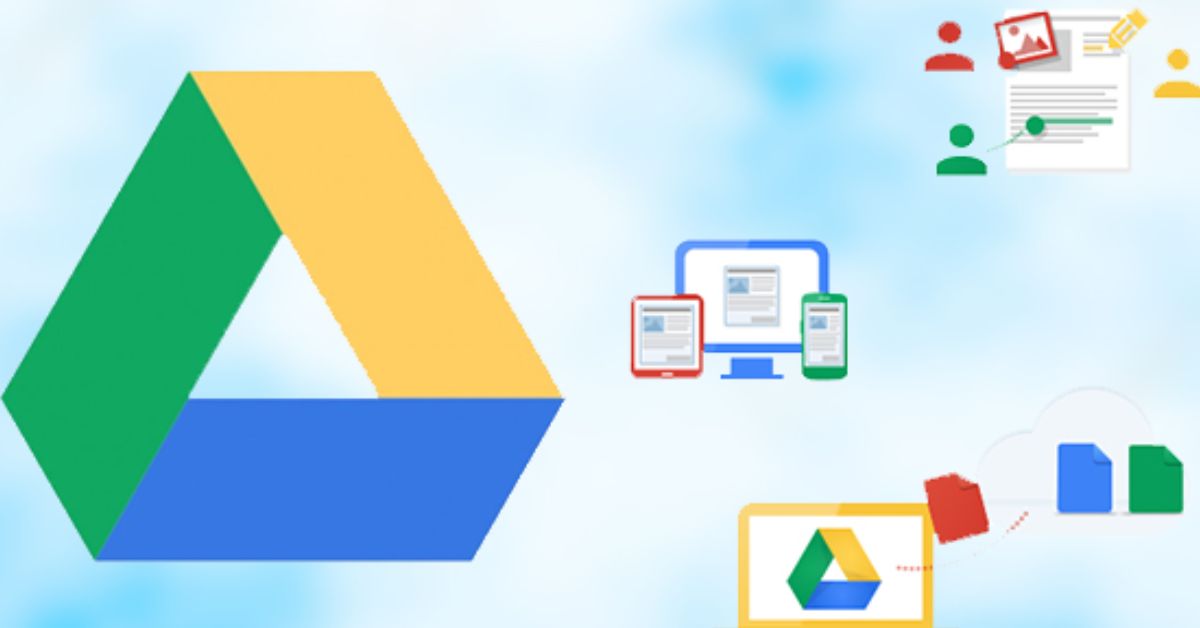
Google Drive
Google Photos
Gmail
Google Drive
Hướng dẫn quản lý Nâng cấp drive one không giới hạn tài khoản dung lượng
Google Photos
Mặc định, mỗi tài khoản Google được cấp 15GB miễn phí cho Gmail, Google Drive và Google Photos, phù hợp với đa số người dùng thông thường. Tuy nhiên, nếu dung lượng bị quá tải, bạn sẽ không thể tải thêm tệp hoặc gửi/nhận email. GCS cung cấp các dịch vụ nâng cấp dung lượng tài khoản Google với nhiều gói dung lượng khác nhau để đáp ứng nhu cầu của bạn. Hãy đăng ký ngay để nâng cấp dung lượng lưu trữ của bạn.
Google Workspace (trước đây là G Suite) là một bộ ứng dụng được xây dựng trên nền tảng đám mây Google Cloud, bao gồm Gmail doanh nghiệp, Google Drive, Google Calendar, Docs, Sheets, Slides, Google Meet, Google Chat, và các ứng dụng nâng cao như Google Vault, Cloud Search, Work Insights. Khi đăng ký Google Workspace, tùy từng phiên bản, bạn sẽ có dung lượng lưu trữ không giới hạn.
Trên đây là bài viết hướng dẫn quản lý các tệp trong bộ nhớ Google Drive.
Tác giả: bientap3nguyenhuy
Nguồn tin: eka. vn
Ý kiến bạn đọc
Những tin mới hơn
Những tin cũ hơn
 Cách Tăng Lưu Trữ Bán Drive one không giới hạn dung lượng google
Cách Tăng Lưu Trữ Bán Drive one không giới hạn dung lượng google
 Đăng kí tạo tài khoản drive google one không giới hạn dung lượng
Đăng kí tạo tài khoản drive google one không giới hạn dung lượng
 Giá Rẻ Google drive one giá rẻ không giới hạn dung lượng
Giá Rẻ Google drive one giá rẻ không giới hạn dung lượng
 Gói 1 năm 100GB Bán Drive one không giới hạn dung lượng google
Gói 1 năm 100GB Bán Drive one không giới hạn dung lượng google
 7 dịch vụ Bán Google drive one không giới hạn dung lượng Unlimited, lưu trữ đám mây tốt nhất để sao lưu và chia sẻ file
7 dịch vụ Bán Google drive one không giới hạn dung lượng Unlimited, lưu trữ đám mây tốt nhất để sao lưu và chia sẻ file
 Có Bị Mất Dữ Liệu Bán Drive one không giới hạn dung lượng google
Có Bị Mất Dữ Liệu Bán Drive one không giới hạn dung lượng google
 Tài Khoản Lưu Trữ Bán Drive one không giới hạn dung lượng google
Tài Khoản Lưu Trữ Bán Drive one không giới hạn dung lượng google
 Bảo Mật Điều Khoản Bán Drive one không giới hạn dung lượng google
Bảo Mật Điều Khoản Bán Drive one không giới hạn dung lượng google
 Cảnh Báo tốc độ Bán Drive one không giới hạn dung lượng google
Cảnh Báo tốc độ Bán Drive one không giới hạn dung lượng google
 Hot Nhận Miễn Phí Bán Drive one không giới hạn dung lượng google
Hot Nhận Miễn Phí Bán Drive one không giới hạn dung lượng google