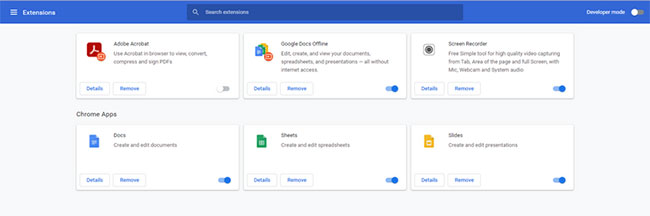
Google Drive đã trở thành một trong những dịch vụ lưu trữ đám mây phổ biến nhất, cho phép người dùng lưu trữ và chia sẻ tài liệu một cách dễ dàng. Tuy nhiên, đôi khi bạn có thể gặp phải vấn đề không thể tải file từ Google Drive xuống máy tính của mình. Bài viết này sẽ hướng dẫn bạn một số cách khắc phục hiệu quả khi gặp phải tình trạng này trên hệ điều hành Windows.
Kết nối Internet ổn định là yếu tố tiên quyết để bạn có thể tải file từ Google Drive. Trước khi thực hiện các thao tác khác, hãy kiểm tra xem thiết bị của bạn có đang kết nối Internet hay không. Bạn có thể làm điều này bằng cách nhìn vào biểu tượng kết nối Internet trên thanh tác vụ ở góc dưới bên trái màn hình.
Nếu biểu tượng hiển thị rằng kết nối Internet đang hoạt động nhưng bạn vẫn không thể tải file, hãy thử tải một trang web khác để xác minh. Nếu trang web không tải được, có thể vấn đề nằm ở kết nối Internet của bạn. Bạn nên khởi động lại router hoặc liên hệ với nhà cung cấp dịch vụ Internet (ISP) để được hỗ trợ.
Việc đăng nhập vào nhiều tài khoản Google trên cùng một trình duyệt có thể gây ra xung đột và ngăn bạn tải file xuống từ Google Drive. Bạn nên đăng xuất khỏi tất cả các tài khoản Google khác ngoài tài khoản mà bạn sử dụng để tải file.
Để thực hiện việc này, bạn hãy mở Google Chrome, nhấp vào biểu tượng hồ sơ của bạn ở góc trên bên phải và chọn “Đăng xuất” hoặc “Đăng xuất khỏi tất cả các tài khoản”. Sau đó, đăng nhập lại vào tài khoản mà bạn cần tải file xuống và thử lại.
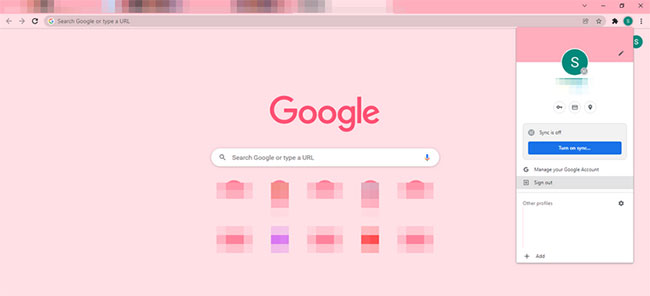
Trong một số trường hợp, vấn đề không thể tải file có thể do lỗi tạm thời trong trình duyệt. Việc khởi động lại Chrome có thể giúp giải quyết vấn đề này. Hãy đóng tất cả các tab của Chrome và mở lại ứng dụng. Sau đó, thử tải file từ Google Drive một lần nữa.
Các tiện ích mở rộng có thể cải thiện trải nghiệm duyệt web, nhưng đôi khi chúng cũng có thể gây ra xung đột và ảnh hưởng đến khả năng tải file từ Google Drive. Bạn nên tắt từng tiện ích mở rộng để xác định xem tiện ích nào có thể gây ra vấn đề.
Để vô hiệu hóa tiện ích mở rộng trong Chrome, bạn thực hiện như sau:
Sau khi tắt tất cả các tiện ích mở rộng, hãy thử tải lại file từ Google Drive.
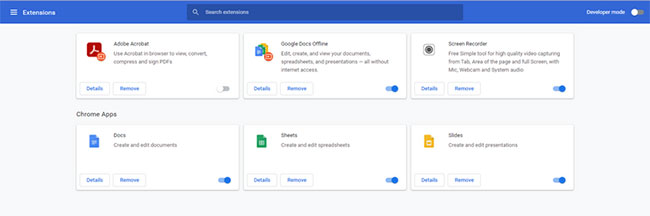
Bộ nhớ cache và cookie có thể tích tụ theo thời gian và gây ra các vấn đề trong quá trình tải xuống. Xóa bộ nhớ cache và cookie có thể giúp giải quyết tình trạng này. Bạn thực hiện như sau:
Nếu các biện pháp trên không hiệu quả, bạn có thể thử reset Chrome về cài đặt mặc định. Việc này sẽ giúp xóa mọi tùy chọn cá nhân mà bạn đã thiết lập trước đó, nhưng cũng có thể loại bỏ các lỗi gây ra sự cố.
Để reset Chrome, hãy vào “Cài đặt” > “Cài đặt nâng cao” > “Đặt lại cài đặt”. Nhấp vào “Khôi phục cài đặt về trạng thái ban đầu” và xác nhận.
Nếu tất cả các biện pháp trên đều không giải quyết được vấn đề, bạn có thể thử cài đặt lại Google Chrome. Điều này sẽ giúp bạn khôi phục lại trình duyệt về trạng thái ban đầu, loại bỏ bất kỳ sự cố nào đang xảy ra.
Để cài đặt lại Chrome, bạn làm theo các bước sau:
Sau khi gỡ bỏ, bạn có thể tải xuống phiên bản mới nhất của Chrome từ trang web chính thức và cài đặt lại.Bán Google Drive One không giới hạn dung lượng Unlimited giúp bạn khắc phục lỗi không thể tải file từ Google Drive trên Windows.
Nếu Chrome vẫn gặp vấn đề và không thể tải file từ Google Drive, bạn có thể thử sử dụng một trình duyệt khác như Microsoft Edge, Firefox hoặc Safari. Đôi khi, sự cố có thể chỉ xảy ra trên một trình duyệt cụ thể, và việc chuyển sang trình duyệt khác có thể giúp bạn tải xuống file mà không gặp vấn đề.
Nếu bạn vẫn không thể tải file từ bất kỳ trình duyệt nào, hãy kiểm tra tài khoản Google Drive của bạn để xem có vấn đề gì xảy ra với tài khoản hay không.
Vấn đề không thể tải file từ Google Drive trên Windows có thể do nhiều nguyên nhân khác nhau, từ kết nối Internet cho đến các thiết lập trong trình duyệt. Hy vọng rằng với các biện pháp khắc phục trên, bạn sẽ tìm được giải pháp phù hợp để giải quyết sự cố này và tiếp tục sử dụng Google Drive một cách hiệu quả.
Tác giả: bientap1
Nguồn tin: quantrimang. com
Ý kiến bạn đọc
Những tin mới hơn
Những tin cũ hơn
 Cách Tăng Lưu Trữ Bán Drive one không giới hạn dung lượng google
Cách Tăng Lưu Trữ Bán Drive one không giới hạn dung lượng google
 Đăng kí tạo tài khoản drive google one không giới hạn dung lượng
Đăng kí tạo tài khoản drive google one không giới hạn dung lượng
 Giá Rẻ Google drive one giá rẻ không giới hạn dung lượng
Giá Rẻ Google drive one giá rẻ không giới hạn dung lượng
 Gói 1 năm 100GB Bán Drive one không giới hạn dung lượng google
Gói 1 năm 100GB Bán Drive one không giới hạn dung lượng google
 7 dịch vụ Bán Google drive one không giới hạn dung lượng Unlimited, lưu trữ đám mây tốt nhất để sao lưu và chia sẻ file
7 dịch vụ Bán Google drive one không giới hạn dung lượng Unlimited, lưu trữ đám mây tốt nhất để sao lưu và chia sẻ file
 Có Bị Mất Dữ Liệu Bán Drive one không giới hạn dung lượng google
Có Bị Mất Dữ Liệu Bán Drive one không giới hạn dung lượng google
 Tài Khoản Lưu Trữ Bán Drive one không giới hạn dung lượng google
Tài Khoản Lưu Trữ Bán Drive one không giới hạn dung lượng google
 Bảo Mật Điều Khoản Bán Drive one không giới hạn dung lượng google
Bảo Mật Điều Khoản Bán Drive one không giới hạn dung lượng google
 Cảnh Báo tốc độ Bán Drive one không giới hạn dung lượng google
Cảnh Báo tốc độ Bán Drive one không giới hạn dung lượng google
 Hot Nhận Miễn Phí Bán Drive one không giới hạn dung lượng google
Hot Nhận Miễn Phí Bán Drive one không giới hạn dung lượng google