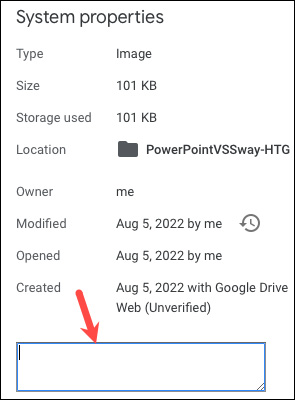
Google Drive là một công cụ lưu trữ đám mây phổ biến, được sử dụng hàng ngày bởi rất nhiều người. Đối với những ai sở hữu một lượng dữ liệu khổng lồ trong Google Drive, việc quản lý các tệp và thư mục sao cho hiệu quả là một thách thức lớn. Một trong những giải pháp đơn giản và hiệu quả để giúp người dùng dễ dàng quản lý dữ liệu trong Google Drive chính là thêm chú thích và mô tả vào từng tệp hoặc thư mục. Điều này giúp bạn dễ dàng phân loại và tìm kiếm thông tin trong các tài liệu lớn, tránh tình trạng nhầm lẫn.
Trong quá trình sử dụng Google Drive, việc lưu trữ nhiều tệp và thư mục có tên gọi gần giống nhau là điều không thể tránh khỏi. Đặc biệt, khi bạn sử dụng Google Drive để lưu nhiều hình ảnh, video hoặc các tệp làm việc, có những lúc bạn sẽ không nhớ rõ từng tệp chứa nội dung gì. Điều này gây ra khó khăn khi cần truy cập nhanh vào một tệp cụ thể, vì tên tệp có thể không cung cấp đủ thông tin.
Bằng cách thêm chú thích và mô tả cho từng tệp và thư mục, bạn không chỉ có thể nhận thông tin chi tiết trước khi mở tệp mà còn tận dụng các thông tin này trong quá trình tìm kiếm. Ví dụ, khi bạn nhập từ khóa tìm kiếm là một cụm từ có trong phần mô tả của tệp, Google Drive sẽ trả về những tệp hoặc thư mục chứa từ khóa đó, giúp bạn dễ dàng tìm thấy thông tin cần thiết mà không phải mất thời gian dò tìm qua nhiều tệp khác nhau.
Mặc dù Google Drive không có tính năng gán thẻ (tag) trực tiếp cho các tệp, việc thêm mô tả và chú thích có thể coi như một cách thay thế hữu hiệu. Tuy nhiên, để thực hiện việc này, bạn cần biết cách truy cập vào trường mô tả của từng tệp hoặc thư mục.
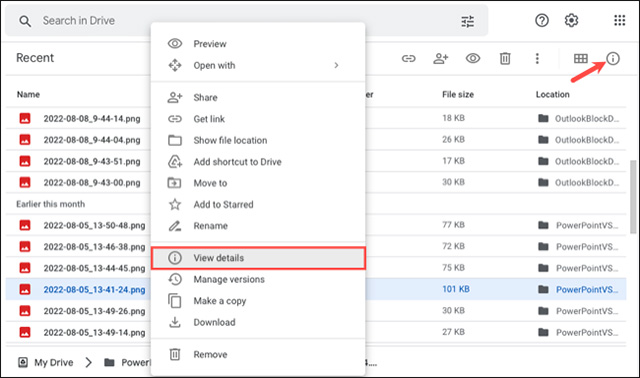
Trước tiên, bạn cần truy cập vào trang web của Google Drive từ trình duyệt của mình. Google Drive hỗ trợ nhiều trình duyệt khác nhau, bao gồm Google Chrome, Firefox, Microsoft Edge, và Safari. Sau khi truy cập, bạn có thể đăng nhập vào tài khoản Google của mình nếu chưa đăng nhập.
Tiếp theo, chọn tệp hoặc thư mục mà bạn muốn thêm mô tả. Bạn có thể chọn bất kỳ tệp hoặc thư mục nào, từ hình ảnh, video cho đến tài liệu văn bản. Sau khi chọn mục cần chỉnh sửa, hãy nhấp chuột phải vào tệp hoặc thư mục đó.
Khi bạn nhấp chuột phải vào tệp hoặc thư mục, một menu ngữ cảnh sẽ hiện ra. Trong menu này, chọn “View Details” (Xem chi tiết). Bạn cũng có thể thực hiện thao tác này bằng cách nhấp vào biểu tượng chữ “i” nhỏ nằm ở góc trên bên phải của giao diện Google Drive. Thao tác này sẽ mở ra một thanh bên (sidebar) ở phía bên phải của màn hình.
Thanh bên phải của màn hình sẽ có hai tab: “Activity” (Hoạt động) và “Details” (Chi tiết). Đảm bảo rằng tab “Details” (Chi tiết) đã được chọn. Trong phần này, bạn sẽ thấy tất cả thông tin chi tiết về tệp hoặc thư mục, bao gồm cả thông tin về dung lượng, ngày tạo, và các thuộc tính khác.
Cuộn xuống cuối thanh “Details” (Chi tiết) cho đến khi bạn thấy trường văn bản có tiêu đề “Add a Description” (Thêm mô tả). Đây là nơi bạn có thể thêm mô tả hoặc chú thích cho tệp hoặc thư mục.
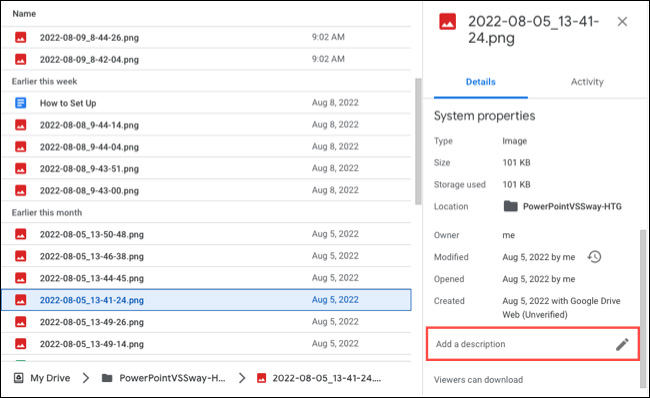
Cách thêm chú thích, mô tả vào tệp và thư mục trong Google Drive khi sử dụng dịch vụ bán Google Drive One không giới hạn dung lượng Unlimited để quản lý dữ liệu hiệu quả hơn.
Nhấp vào biểu tượng bút chì ở phía bên phải của trường văn bản để bắt đầu chỉnh sửa. Sau đó, bạn có thể nhập nội dung mô tả cho tệp hoặc thư mục theo ý muốn. Nội dung mô tả có thể bao gồm thông tin về nội dung tệp, các ghi chú quan trọng, hoặc bất kỳ thông tin nào bạn cho rằng sẽ hữu ích khi tìm kiếm hoặc xem xét lại tệp.
Sau khi nhập xong mô tả, bạn có thể nhấn Enter, Return, hoặc chỉ cần nhấp vào bên ngoài hộp văn bản. Nội dung mô tả sẽ được tự động lưu mà bạn không cần thực hiện thêm bất kỳ thao tác nào khác.
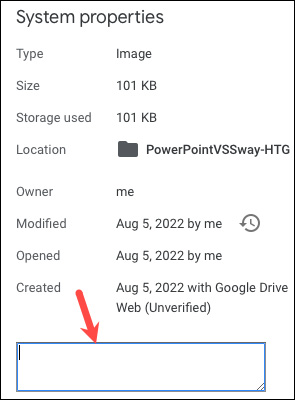
Nếu sau này bạn cần thay đổi mô tả của tệp hoặc thư mục, bạn chỉ cần lặp lại các bước tương tự để chỉnh sửa. Nhấp vào biểu tượng bút chì bên cạnh mô tả hiện tại và nhập nội dung mới. Sau đó, như trước, mô tả sẽ được lưu tự động khi bạn hoàn tất chỉnh sửa.
Việc thêm chú thích và mô tả vào tệp và thư mục trong Google Drive không chỉ giúp bạn dễ dàng quản lý dữ liệu mà còn mang lại nhiều lợi ích khác. Dưới đây là một số lý do khiến việc này trở nên hữu ích:
Việc thêm chú thích và mô tả vào tệp và thư mục trong Google Drive là một tính năng cực kỳ hữu ích, đặc biệt đối với những người dùng thường xuyên phải quản lý lượng dữ liệu lớn. Không chỉ giúp tối ưu hóa quy trình làm việc, tính năng này còn mang lại sự tiện lợi khi tìm kiếm và sắp xếp các tệp một cách khoa học và dễ dàng. Hãy thử áp dụng các bước trên và trải nghiệm sự khác biệt trong việc quản lý dữ liệu của bạn.
Tác giả: bientap1
Nguồn tin: quantrimang. com
Ý kiến bạn đọc
Những tin mới hơn
Những tin cũ hơn
 Cách Tăng Lưu Trữ Bán Drive one không giới hạn dung lượng google
Cách Tăng Lưu Trữ Bán Drive one không giới hạn dung lượng google
 Đăng kí tạo tài khoản drive google one không giới hạn dung lượng
Đăng kí tạo tài khoản drive google one không giới hạn dung lượng
 Giá Rẻ Google drive one giá rẻ không giới hạn dung lượng
Giá Rẻ Google drive one giá rẻ không giới hạn dung lượng
 Gói 1 năm 100GB Bán Drive one không giới hạn dung lượng google
Gói 1 năm 100GB Bán Drive one không giới hạn dung lượng google
 7 dịch vụ Bán Google drive one không giới hạn dung lượng Unlimited, lưu trữ đám mây tốt nhất để sao lưu và chia sẻ file
7 dịch vụ Bán Google drive one không giới hạn dung lượng Unlimited, lưu trữ đám mây tốt nhất để sao lưu và chia sẻ file
 Có Bị Mất Dữ Liệu Bán Drive one không giới hạn dung lượng google
Có Bị Mất Dữ Liệu Bán Drive one không giới hạn dung lượng google
 Tài Khoản Lưu Trữ Bán Drive one không giới hạn dung lượng google
Tài Khoản Lưu Trữ Bán Drive one không giới hạn dung lượng google
 Bảo Mật Điều Khoản Bán Drive one không giới hạn dung lượng google
Bảo Mật Điều Khoản Bán Drive one không giới hạn dung lượng google
 Cảnh Báo tốc độ Bán Drive one không giới hạn dung lượng google
Cảnh Báo tốc độ Bán Drive one không giới hạn dung lượng google
 Hot Nhận Miễn Phí Bán Drive one không giới hạn dung lượng google
Hot Nhận Miễn Phí Bán Drive one không giới hạn dung lượng google