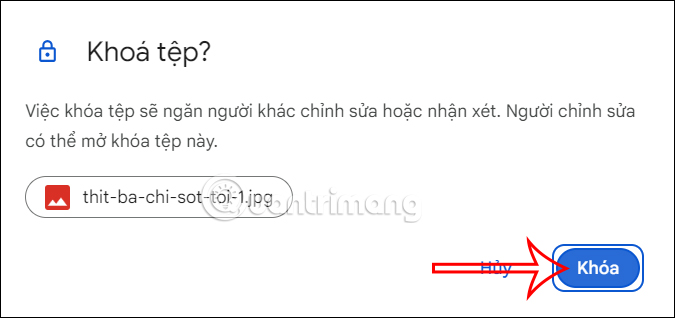
Trong quá trình chia sẻ tài liệu trực tuyến, việc đảm bảo tính toàn vẹn của nội dung là vô cùng quan trọng. Để tránh việc người khác chỉnh sửa, thay đổi nội dung không mong muốn, Google Drive cung cấp tính năng khóa file. Khi tính năng này được bật, người nhận tài liệu không thể chỉnh sửa, bình luận hay tác động vào file, đảm bảo sự an toàn và nguyên vẹn cho dữ liệu. Dưới đây là hướng dẫn chi tiết cách khóa file trên Google Drive để chặn chỉnh sửa.
Khi chia sẻ tài liệu qua Google Drive, việc đảm bảo tính bảo mật và nguyên vẹn của nội dung là điều rất quan trọng, đặc biệt trong các trường hợp:
Tính năng khóa file trên Google Drive giúp bạn bảo vệ tài liệu, hạn chế tối đa việc chỉnh sửa không mong muốn. Đây là một tính năng hữu ích cho các cá nhân và tổ chức cần chia sẻ tài liệu mà vẫn muốn giữ quyền kiểm soát toàn bộ nội dung.
Trước tiên, bạn cần truy cập vào tài khoản Google Drive của mình. Khi đã đăng nhập, bạn sẽ nhìn thấy tất cả các tập tin được lưu trữ. Hãy xác định tập tin mà bạn muốn khóa để ngăn người khác chỉnh sửa.
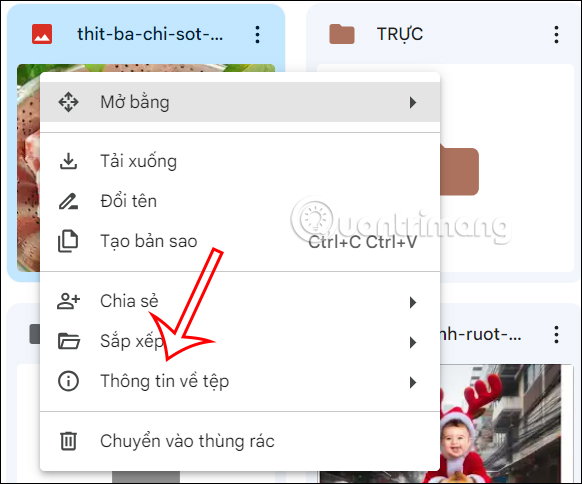
Tại giao diện Google Drive, bạn tìm tới tập tin mà mình muốn khóa. Nhấn chuột phải vào tập tin đó và một danh sách tùy chọn sẽ hiện ra. Trong danh sách này, chọn "Thông tin về tệp". Đây là bước đầu tiên để bạn có thể khóa file.
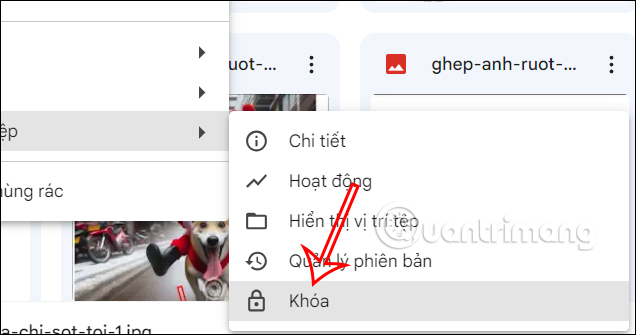
Sau khi chọn "Thông tin về tệp", bạn sẽ thấy một bảng điều khiển hiển thị các thông tin liên quan đến tập tin đó. Ở đây, Google Drive cung cấp cho bạn một số tùy chọn để quản lý tập tin. Tại đây, bạn tìm đến tùy chọn "Khóa" và nhấn vào nó. Khi nhấn vào tùy chọn này, tập tin sẽ được khóa lại.
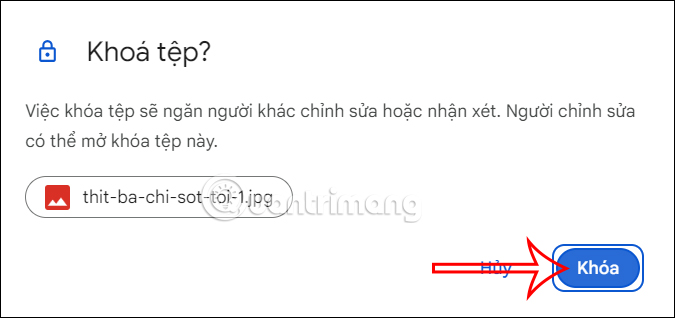
Google Drive sẽ hiển thị một thông báo yêu cầu bạn xác nhận việc khóa tập tin. Nội dung thông báo thường là nhắc nhở rằng khi tập tin bị khóa, người nhận sẽ không thể chỉnh sửa hoặc nhận xét vào tài liệu này nữa. Nếu bạn đồng ý với việc khóa tập tin, hãy nhấn "Khóa" để xác nhận.
Sau khi thực hiện các bước trên, tập tin của bạn sẽ được khóa và bảo mật. Khi bạn chia sẻ tài liệu này với người khác, họ sẽ chỉ có thể xem nội dung mà không thể thực hiện bất kỳ hành động nào như chỉnh sửa hoặc nhận xét.
Khi file đã được khóa, bạn có thể thấy biểu tượng ổ khóa xuất hiện bên cạnh tên của tập tin đó. Đây là dấu hiệu cho thấy tài liệu đã được bảo vệ, ngăn chặn chỉnh sửa từ người khác. Biểu tượng này giúp bạn dễ dàng nhận diện những tập tin đã khóa trong Google Drive của mình.
Trong trường hợp bạn muốn mở khóa để cho phép người nhận chỉnh sửa hoặc nhận xét vào tập tin, việc mở khóa cũng vô cùng đơn giản.
Tương tự như khi khóa file, bạn chỉ cần nhấn chuột phải vào tập tin đã bị khóa và chọn "Thông tin về tệp".
Sau khi chọn "Thông tin về tệp", bạn sẽ thấy tùy chọn "Mở khóa" xuất hiện. Nhấn vào tùy chọn này để mở khóa tập tin. Khi tập tin đã được mở khóa, người nhận có thể thực hiện các thao tác chỉnh sửa hoặc nhận xét như trước đây.
Tính năng khóa file không chỉ hữu ích trong việc bảo vệ tài liệu mà còn giúp tăng tính chuyên nghiệp trong việc chia sẻ thông tin. Bạn có thể sử dụng tính năng này trong các trường hợp sau:
Khóa file trên Google Drive là một tính năng hữu ích để bảo vệ tài liệu khỏi bị chỉnh sửa ngoài ý muốn. Quá trình khóa file rất đơn giản và dễ thực hiện, giúp bạn quản lý tài liệu một cách an toàn và hiệu quả. Hy vọng hướng dẫn này sẽ giúp bạn tận dụng tối đa tính năng này để bảo vệ dữ liệu của mình.
Tác giả: bientap1
Nguồn tin: quantrimang. com
Ý kiến bạn đọc
Những tin mới hơn
Những tin cũ hơn
 Cách Tăng Lưu Trữ Bán Drive one không giới hạn dung lượng google
Cách Tăng Lưu Trữ Bán Drive one không giới hạn dung lượng google
 Đăng kí tạo tài khoản drive google one không giới hạn dung lượng
Đăng kí tạo tài khoản drive google one không giới hạn dung lượng
 Giá Rẻ Google drive one giá rẻ không giới hạn dung lượng
Giá Rẻ Google drive one giá rẻ không giới hạn dung lượng
 Gói 1 năm 100GB Bán Drive one không giới hạn dung lượng google
Gói 1 năm 100GB Bán Drive one không giới hạn dung lượng google
 7 dịch vụ Bán Google drive one không giới hạn dung lượng Unlimited, lưu trữ đám mây tốt nhất để sao lưu và chia sẻ file
7 dịch vụ Bán Google drive one không giới hạn dung lượng Unlimited, lưu trữ đám mây tốt nhất để sao lưu và chia sẻ file
 Có Bị Mất Dữ Liệu Bán Drive one không giới hạn dung lượng google
Có Bị Mất Dữ Liệu Bán Drive one không giới hạn dung lượng google
 Tài Khoản Lưu Trữ Bán Drive one không giới hạn dung lượng google
Tài Khoản Lưu Trữ Bán Drive one không giới hạn dung lượng google
 Bảo Mật Điều Khoản Bán Drive one không giới hạn dung lượng google
Bảo Mật Điều Khoản Bán Drive one không giới hạn dung lượng google
 Cảnh Báo tốc độ Bán Drive one không giới hạn dung lượng google
Cảnh Báo tốc độ Bán Drive one không giới hạn dung lượng google
 Hot Nhận Miễn Phí Bán Drive one không giới hạn dung lượng google
Hot Nhận Miễn Phí Bán Drive one không giới hạn dung lượng google