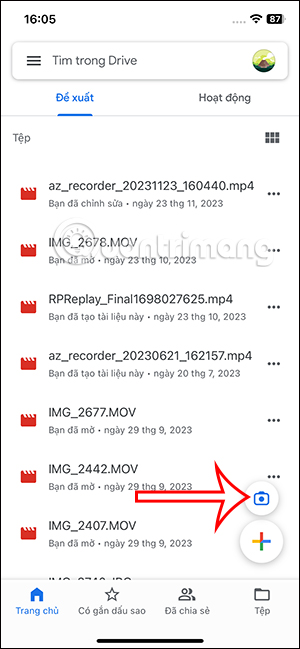
Trong thời đại công nghệ số phát triển mạnh mẽ, việc số hóa tài liệu và lưu trữ chúng dưới dạng PDF trở nên ngày càng quan trọng. Nhiều người không còn sử dụng máy scan truyền thống nữa mà thay vào đó là các ứng dụng trên điện thoại thông minh để tiện lợi hơn trong công việc và học tập. Một trong những ứng dụng hỗ trợ scan tài liệu thành file PDF phổ biến hiện nay chính là Google Drive. Bài viết này sẽ hướng dẫn bạn cách sử dụng Google Drive trên điện thoại để quét tài liệu thành file PDF và lưu trực tiếp lên tài khoản của mình.
Google Drive là ứng dụng lưu trữ đám mây miễn phí và được tích hợp sẵn trên hầu hết các thiết bị Android và có thể tải về từ App Store đối với iPhone. Ứng dụng này không chỉ giúp người dùng dễ dàng lưu trữ và chia sẻ dữ liệu mà còn có tính năng scan tài liệu thành file PDF một cách nhanh chóng. Việc sử dụng Google Drive để quét tài liệu có nhiều lợi ích như:
Dưới đây là các bước cụ thể để quét tài liệu thành file PDF bằng Google Drive trên điện thoại.
Trước tiên, bạn cần mở ứng dụng Google Drive trên điện thoại của mình. Sau khi vào ứng dụng, tại giao diện chính của Google Drive, bạn sẽ thấy biểu tượng dấu cộng (+) ở góc phải dưới màn hình. Nhấn vào dấu cộng để mở ra các tùy chọn.
Tại đây, bạn sẽ thấy một loạt các lựa chọn như Tạo tài liệu mới, Tải lên tệp, và trong đó có tùy chọn Quét (Scan). Nhấn vào biểu tượng Quét (thường có biểu tượng hình máy ảnh) để bắt đầu quá trình scan tài liệu.
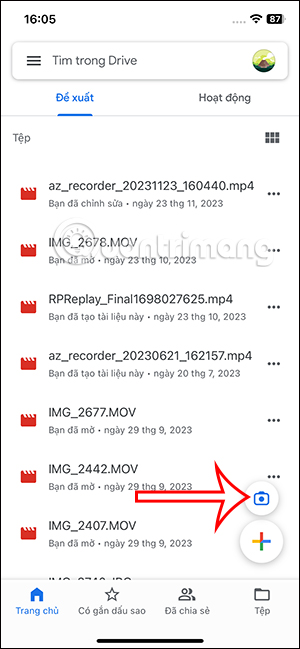
Sau khi nhấn vào biểu tượng quét, giao diện chụp ảnh của ứng dụng Google Drive sẽ được mở ra. Bạn sẽ thấy chế độ chụp ảnh mặc định là Tự động. Tuy nhiên, để dễ dàng thao tác và căn chỉnh hơn, bạn nên chuyển chế độ từ Tự động sang Thủ công bằng cách nhấn vào tùy chọn trên màn hình.
Chế độ thủ công sẽ giúp bạn tự điều chỉnh khung hình, độ sáng và góc chụp của tài liệu một cách chính xác hơn, giúp bản scan trở nên rõ ràng và chuyên nghiệp.

Sau khi đã chuyển sang chế độ Thủ công, bạn hãy căn chỉnh vùng tài liệu sao cho hợp lý trong khung hình chụp. Khi đã hài lòng với góc chụp, bạn nhấn vào nút trắng ở giữa màn hình để chụp lại tài liệu. Lúc này, ứng dụng sẽ tự động xử lý để tạo ra một bản scan tài liệu.
Sau khi chụp xong, Google Drive sẽ hiển thị bản scan để bạn có thể xem trước và chỉnh sửa nếu cần. Ứng dụng cho phép bạn căn chỉnh lại vùng tài liệu đã chụp bằng cách kéo các góc trắng trên màn hình. Điều này giúp bạn có thể lấy chính xác phần tài liệu mong muốn mà không bị thừa hay thiếu chi tiết.
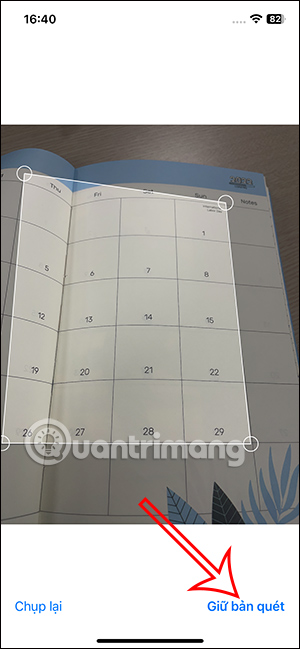
Sau khi căn chỉnh vùng tài liệu, bạn sẽ có hai lựa chọn: Giữ bản quét nếu hài lòng với kết quả hoặc Chụp lại nếu muốn có một bức ảnh khác đẹp hơn. Nếu chọn giữ bản quét, ứng dụng sẽ đưa bạn đến giao diện chỉnh sửa hình ảnh.
Tại đây, bạn có thể thêm các tùy chỉnh như độ tương phản, độ sáng, hay thậm chí chuyển đổi giữa các kiểu màu như Đen trắng, Xám, hoặc Màu gốc. Sau khi hoàn thành chỉnh sửa, bạn nhấn vào nút Xong để lưu lại ảnh scan.
Sau khi đã hoàn tất việc quét tài liệu, bạn có thể tiếp tục scan thêm các trang khác hoặc chọn Lưu để hoàn tất quá trình. Khi nhấn Lưu, Google Drive sẽ hiển thị giao diện cho phép bạn đặt tên file PDF vừa quét và chọn thư mục để lưu vào.
Bạn có thể chọn thư mục hiện tại hoặc tạo một thư mục mới trên Google Drive để quản lý dễ dàng hơn. Sau khi đã chọn xong, nhấn Lưu và tài liệu của bạn sẽ được lưu trực tiếp dưới dạng file PDF vào Google Drive. Bạn có thể truy cập và chia sẻ tài liệu này dễ dàng từ bất cứ đâu chỉ cần có kết nối Internet.
Việc scan tài liệu thành file PDF trên điện thoại bằng Google Drive là một cách tiện lợi và hiệu quả, giúp bạn dễ dàng lưu trữ, chia sẻ tài liệu một cách nhanh chóng và an toàn. Với các bước đơn giản như trên, bạn đã có thể quét tài liệu thành công và lưu dưới dạng PDF mà không cần sử dụng các thiết bị phức tạp khác. Google Drive không chỉ là công cụ lưu trữ đám mây mà còn hỗ trợ người dùng một cách toàn diện trong công việc và cuộc sống hàng ngày.
Tác giả: bientap1
Nguồn tin: quantrimang .com
Ý kiến bạn đọc
Những tin mới hơn
Những tin cũ hơn
 Cách Tăng Lưu Trữ Bán Drive one không giới hạn dung lượng google
Cách Tăng Lưu Trữ Bán Drive one không giới hạn dung lượng google
 Đăng kí tạo tài khoản drive google one không giới hạn dung lượng
Đăng kí tạo tài khoản drive google one không giới hạn dung lượng
 Giá Rẻ Google drive one giá rẻ không giới hạn dung lượng
Giá Rẻ Google drive one giá rẻ không giới hạn dung lượng
 Gói 1 năm 100GB Bán Drive one không giới hạn dung lượng google
Gói 1 năm 100GB Bán Drive one không giới hạn dung lượng google
 7 dịch vụ Bán Google drive one không giới hạn dung lượng Unlimited, lưu trữ đám mây tốt nhất để sao lưu và chia sẻ file
7 dịch vụ Bán Google drive one không giới hạn dung lượng Unlimited, lưu trữ đám mây tốt nhất để sao lưu và chia sẻ file
 Có Bị Mất Dữ Liệu Bán Drive one không giới hạn dung lượng google
Có Bị Mất Dữ Liệu Bán Drive one không giới hạn dung lượng google
 Tài Khoản Lưu Trữ Bán Drive one không giới hạn dung lượng google
Tài Khoản Lưu Trữ Bán Drive one không giới hạn dung lượng google
 Bảo Mật Điều Khoản Bán Drive one không giới hạn dung lượng google
Bảo Mật Điều Khoản Bán Drive one không giới hạn dung lượng google
 Cảnh Báo tốc độ Bán Drive one không giới hạn dung lượng google
Cảnh Báo tốc độ Bán Drive one không giới hạn dung lượng google
 Hot Nhận Miễn Phí Bán Drive one không giới hạn dung lượng google
Hot Nhận Miễn Phí Bán Drive one không giới hạn dung lượng google