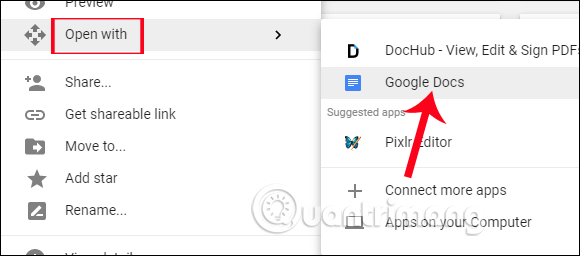
Nhu cầu chuyển đổi hình ảnh sang các định dạng tài liệu như PDF, Word, Excel ngày càng phổ biến. Hiện nay, nhiều phần mềm và dịch vụ trực tuyến hỗ trợ việc xử lý hình ảnh và chuyển đổi nội dung trong hình ảnh sang tài liệu văn bản. Nếu bạn thường xuyên cần trích xuất nội dung từ hình ảnh, Google Drive và OneNote là hai công cụ hữu ích, có sẵn tính năng chuyển đổi nội dung từ hình ảnh sang văn bản một cách dễ dàng và tiện lợi.
Bài viết này sẽ hướng dẫn bạn cách sử dụng Google Drive và OneNote để chuyển đổi hình ảnh thành văn bản một cách chi tiết.
Google Drive không chỉ là một dịch vụ lưu trữ đám mây mà còn hỗ trợ trích xuất văn bản từ hình ảnh. Công cụ này có khả năng nhận diện và chuyển đổi văn bản từ nhiều ngôn ngữ khác nhau, bao gồm cả Tiếng Việt. Đây là lựa chọn tuyệt vời cho những người dùng muốn lưu trữ và xử lý dữ liệu trực tiếp trên nền tảng này.
Trước tiên, bạn cần truy cập và đăng nhập vào tài khoản Google Drive cá nhân. Tại giao diện chính, nhấp vào My Drive (Drive của tôi) và chọn Upload files (Tải tệp lên) để tải hình ảnh mà bạn muốn trích xuất văn bản lên Google Drive.
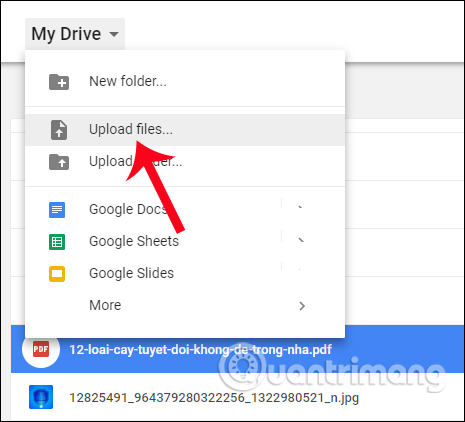
Sau khi tải lên thành công, hình ảnh sẽ xuất hiện trên Drive của bạn. Tiếp theo, bạn nhấp chuột phải vào tệp hình ảnh vừa tải lên và chọn Open with (Mở bằng), sau đó chọn Google Docs (Google Tài liệu).
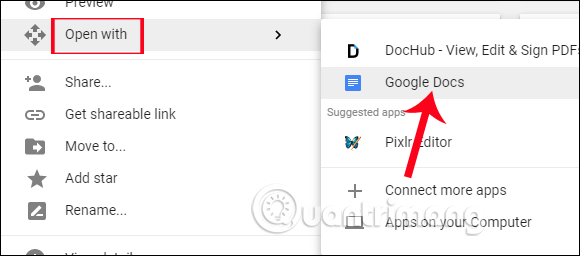
Ngay khi hình ảnh được mở trong Google Docs, bạn sẽ thấy văn bản được trích xuất từ hình ảnh xuất hiện bên dưới hình ảnh gốc. Tại đây, bạn có thể chỉnh sửa nội dung văn bản như một tài liệu bình thường.
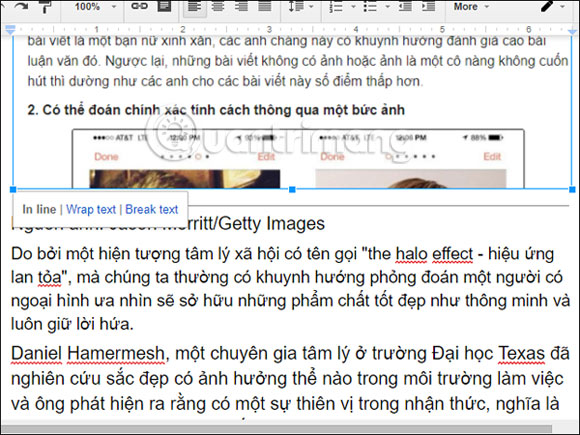
Cách chuyển hình ảnh thành văn bản bằng Bán Google Drive One không giới hạn dung lượng Unlimited, Google Drive và OneNote.
Google Docs sẽ tự động chuyển đổi nội dung từ hình ảnh sang văn bản, giúp bạn dễ dàng sao chép, chỉnh sửa và chia sẻ nội dung. Đây là một tính năng tuyệt vời giúp tiết kiệm thời gian khi phải làm việc với nhiều dữ liệu từ hình ảnh.
OneNote là công cụ ghi chú thuộc bộ phần mềm Microsoft Office và được sử dụng rộng rãi nhờ tính linh hoạt trong việc ghi chú, quản lý thông tin. Bên cạnh chức năng ghi chú, OneNote cũng hỗ trợ chuyển đổi văn bản từ hình ảnh, giúp bạn dễ dàng sao chép và lưu trữ nội dung.
Trước tiên, mở OneNote và chọn Chèn (Insert) từ thanh công cụ. Sau đó, nhấp vào Hình ảnh (Pictures) để chọn hình ảnh từ máy tính hoặc chọn Ảnh trực tuyến (Online Pictures) nếu bạn muốn sử dụng hình ảnh từ internet.
Sau khi hình ảnh đã được chèn vào OneNote, bạn nhấp chuột phải vào hình ảnh và chọn Sao văn bản từ hình ảnh (Copy Text from Picture). OneNote sẽ tự động trích xuất văn bản từ hình ảnh đó.
Khi quá trình trích xuất hoàn tất, bạn có thể dán văn bản trích xuất vào bất kỳ vị trí nào trong OneNote bằng cách nhấn tổ hợp phím Ctrl + V. Văn bản này có thể được chỉnh sửa và lưu trữ như một tài liệu thông thường.
Tuy nhiên, OneNote hiện chỉ hỗ trợ trích xuất văn bản từ hình ảnh không dấu hoặc tiếng Anh, vì vậy khi làm việc với các ngôn ngữ khác, công cụ này có thể gặp một số hạn chế.
Ngoài việc trích xuất văn bản từ hình ảnh, OneNote còn cho phép sao chép văn bản từ các tệp PDF hoặc bản in file. Khi bạn chèn một tệp PDF vào OneNote, các trang trong tệp sẽ hiển thị dưới dạng hình ảnh, và bạn có thể sao chép văn bản từ các hình ảnh này tương tự như cách sao chép văn bản từ ảnh.
Mở OneNote và nhấp vào Insert (Chèn), sau đó chọn File Printout (Bản in tệp) để tải tệp PDF bạn muốn chuyển đổi. Các trang từ PDF sẽ được chèn vào tài liệu OneNote dưới dạng hình ảnh.
Nhấp chuột phải vào hình ảnh của trang PDF và chọn Copy text from this page of the printout (Sao chép văn bản từ trang này). Nếu bạn muốn sao chép văn bản từ tất cả các trang của tệp PDF, chọn Copy text from all the pages of the printout (Sao chép văn bản từ tất cả các trang).
Cuối cùng, dán nội dung trích xuất vào OneNote hoặc bất kỳ công cụ xử lý văn bản nào khác. Bạn cũng có thể chỉnh sửa, lưu trữ và chia sẻ văn bản dễ dàng sau khi trích xuất.
Cả Google Drive và OneNote đều là những công cụ mạnh mẽ trong việc chuyển đổi văn bản từ hình ảnh, nhưng mỗi công cụ có ưu nhược điểm riêng. Google Drive tỏ ra ưu việt hơn khi hỗ trợ nhiều ngôn ngữ, bao gồm Tiếng Việt, và khả năng xử lý văn bản nhanh chóng. Trong khi đó, OneNote cũng rất tiện lợi khi làm việc với văn bản tiếng Anh hoặc không dấu, và có tính năng chuyển đổi từ các tệp PDF.
Tùy theo nhu cầu sử dụng, bạn có thể chọn một trong hai công cụ này để tối ưu hóa quy trình làm việc với văn bản từ hình ảnh.
Cả Google Drive và OneNote đều cung cấp giải pháp chuyển đổi văn bản từ hình ảnh một cách hiệu quả và nhanh chóng. Nếu bạn thường xuyên cần trích xuất nội dung từ hình ảnh, đây sẽ là hai công cụ không thể thiếu. Hãy thử trải nghiệm và chọn cho mình công cụ phù hợp nhất để tối ưu hóa công việc hàng ngày.
Tác giả: bientap1
Nguồn tin: quantrimang. com
Ý kiến bạn đọc
Những tin mới hơn
Những tin cũ hơn
 Cách Tăng Lưu Trữ Bán Drive one không giới hạn dung lượng google
Cách Tăng Lưu Trữ Bán Drive one không giới hạn dung lượng google
 Đăng kí tạo tài khoản drive google one không giới hạn dung lượng
Đăng kí tạo tài khoản drive google one không giới hạn dung lượng
 Giá Rẻ Google drive one giá rẻ không giới hạn dung lượng
Giá Rẻ Google drive one giá rẻ không giới hạn dung lượng
 Gói 1 năm 100GB Bán Drive one không giới hạn dung lượng google
Gói 1 năm 100GB Bán Drive one không giới hạn dung lượng google
 7 dịch vụ Bán Google drive one không giới hạn dung lượng Unlimited, lưu trữ đám mây tốt nhất để sao lưu và chia sẻ file
7 dịch vụ Bán Google drive one không giới hạn dung lượng Unlimited, lưu trữ đám mây tốt nhất để sao lưu và chia sẻ file
 Có Bị Mất Dữ Liệu Bán Drive one không giới hạn dung lượng google
Có Bị Mất Dữ Liệu Bán Drive one không giới hạn dung lượng google
 Tài Khoản Lưu Trữ Bán Drive one không giới hạn dung lượng google
Tài Khoản Lưu Trữ Bán Drive one không giới hạn dung lượng google
 Bảo Mật Điều Khoản Bán Drive one không giới hạn dung lượng google
Bảo Mật Điều Khoản Bán Drive one không giới hạn dung lượng google
 Cảnh Báo tốc độ Bán Drive one không giới hạn dung lượng google
Cảnh Báo tốc độ Bán Drive one không giới hạn dung lượng google
 Hot Nhận Miễn Phí Bán Drive one không giới hạn dung lượng google
Hot Nhận Miễn Phí Bán Drive one không giới hạn dung lượng google