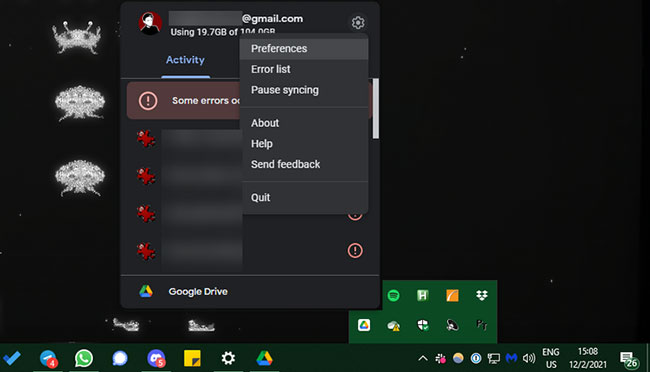
Google Drive là một trong những dịch vụ lưu trữ đám mây phổ biến nhất hiện nay, giúp người dùng dễ dàng lưu trữ, chia sẻ và đồng bộ dữ liệu giữa các thiết bị khác nhau. Tuy nhiên, có những lúc bạn có thể không còn cần sử dụng Google Drive hoặc cần phải cài đặt lại để khắc phục sự cố. Trong bài viết này, chúng tôi sẽ hướng dẫn bạn cách ngắt kết nối, tạm dừng đồng bộ và xóa hoàn toàn Google Drive khỏi máy tính Windows và Mac.
Trước khi chúng ta đi vào cách gỡ cài đặt Google Drive, cần hiểu rõ một chút về lịch sử các ứng dụng liên quan đến dịch vụ này. Google Drive ban đầu có tên gọi là Google Drive, nhưng vào năm 2017, Google đã đổi tên ứng dụng này thành Backup and Sync nhằm đơn giản hóa việc sao lưu và đồng bộ dữ liệu cho người dùng cá nhân. Ngoài ra, Google cũng phát triển một ứng dụng khác có tên Google Drive File Stream dành riêng cho doanh nghiệp. Đến năm 2021, Google đã gộp tất cả các chức năng này vào một ứng dụng duy nhất mang tên Google Drive, dành cho cả người dùng cá nhân và doanh nghiệp.
Nếu bạn đang sử dụng phiên bản Backup and Sync cũ, bạn có thể cần nâng cấp lên phiên bản Google Drive mới nhất để dễ dàng thực hiện các thao tác gỡ cài đặt.
Trước khi gỡ cài đặt Google Drive, bạn nên ngắt kết nối tài khoản Google Drive khỏi máy tính của mình. Đây là một bước quan trọng nếu bạn chỉ muốn tạm thời dừng việc đồng bộ hóa mà không muốn xóa dữ liệu.
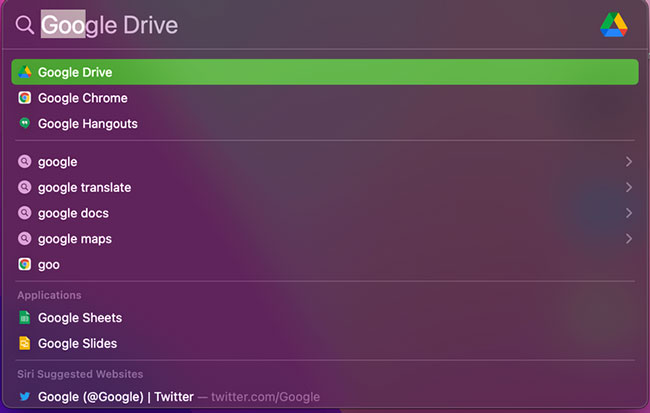
Cách gỡ cài đặt và xóa Google Drive khỏi PC hoặc Mac khi sử dụng dịch vụ bán Google Drive One không giới hạn dung lượng Unlimited một cách dễ dàng.
Bước 1: Mở ứng dụng Google Drive
Nếu không thấy biểu tượng này, hãy kiểm tra xem Google Drive có đang chạy hay không. Để mở ứng dụng, trên Windows bạn có thể nhấn phím Windows và gõ "Google Drive", còn trên Mac hãy nhấn Cmd + Space và gõ "Google Drive" để mở ứng dụng qua Spotlight.
Bước 2: Ngắt kết nối tài khoản
Sau khi đã mở Google Drive, nhấp vào biểu tượng bánh răng cài đặt trong menu và chọn Preferences. Tại đây, bạn sẽ thấy tùy chọn Disconnect account. Chọn Disconnect để ngắt kết nối tài khoản Google Drive khỏi máy tính. Điều này sẽ dừng việc đồng bộ hóa các tệp tin giữa tài khoản Google Drive của bạn và máy tính.
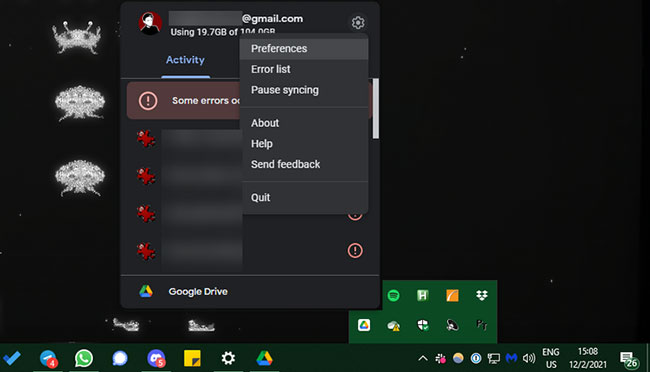
Cách gỡ cài đặt và xóa Google Drive khỏi PC hoặc Mac khi sử dụng dịch vụ bán Google Drive One không giới hạn dung lượng Unlimited một cách dễ dàng.
Lưu ý: Ngắt kết nối tài khoản không xóa các tệp tin đã được tải về từ Google Drive trước đó. Chúng sẽ vẫn nằm trên máy tính của bạn, nhưng sẽ không còn được đồng bộ với tài khoản Drive nữa.
Sau khi đã ngắt kết nối tài khoản, bạn có thể tiến hành gỡ cài đặt Google Drive khỏi máy tính.
Bước 1: Mở mục cài đặt ứng dụng
Nhấn tổ hợp phím Win + I để mở Settings. Tại đây, chọn Apps, sau đó vào Apps & features.
Bước 2: Gỡ cài đặt Google Drive
Dùng hộp tìm kiếm trong phần Apps & features để tìm Google Drive. Nhấp vào Uninstall để bắt đầu quá trình gỡ cài đặt. Hệ thống sẽ hỏi bạn xác nhận việc xóa, hãy chọn Yes để tiến hành.
Bước 3: Đảm bảo Google Drive không còn hoạt động
Trong một số trường hợp, Google Drive có thể đang chạy ngầm và ngăn việc gỡ cài đặt. Hãy đảm bảo rằng bạn đã thoát ứng dụng Google Drive trước khi tiến hành gỡ cài đặt. Để làm điều này, nhấp vào biểu tượng Google Drive trong khay hệ thống, chọn bánh răng cài đặt và chọn Quit. Sau khi thoát, bạn có thể quay lại Apps & features và tiến hành gỡ cài đặt.
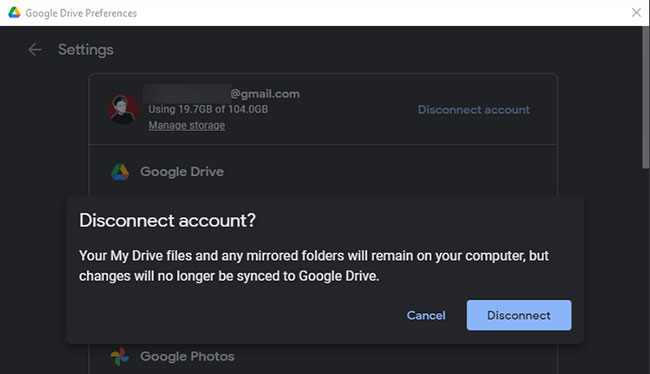
Trên máy Mac, quá trình gỡ cài đặt Google Drive tương tự như việc xóa bất kỳ ứng dụng nào khác.
Bước 1: Mở thư mục Applications
Sử dụng Finder, điều hướng đến Applications. Bạn cũng có thể nhấn tổ hợp phím Shift + Cmd + A để nhanh chóng mở thư mục này.
Bước 2: Xóa ứng dụng Google Drive
Tìm ứng dụng Google Drive trong thư mục Applications. Sau đó, kéo biểu tượng Google Drive vào Trash hoặc nhấp chuột phải và chọn Move to Trash. Điều này sẽ xóa ứng dụng khỏi máy Mac của bạn.
Bước 3: Thoát khỏi ứng dụng Google Drive nếu cần
Nếu bạn gặp phải cảnh báo rằng ứng dụng Google Drive đang chạy, hãy thoát nó bằng cách nhấp vào biểu tượng trên thanh menu và chọn Quit.
Nếu bạn chỉ muốn tạm dừng việc đồng bộ hóa Google Drive mà không muốn gỡ cài đặt hoàn toàn, Google Drive có tính năng Pause syncing giúp bạn làm điều này.
Bước 1: Mở ứng dụng Google Drive
Như đã đề cập trước đó, mở ứng dụng Google Drive qua biểu tượng trong khay hệ thống (Windows) hoặc thanh menu (Mac).
Bước 2: Tạm dừng đồng bộ
Trong menu cài đặt, nhấp vào Pause syncing. Điều này sẽ ngăn ứng dụng tải lên và tải xuống dữ liệu từ Google Drive cho đến khi bạn nhấn Resume syncing. Điều này rất hữu ích nếu bạn chỉ muốn ngừng đồng bộ trong một thời gian ngắn mà không cần ngắt kết nối hoặc gỡ cài đặt.
Việc gỡ cài đặt Google Drive khỏi máy tính Windows hoặc Mac rất đơn giản và có thể được thực hiện chỉ với vài bước cơ bản. Trước khi thực hiện, bạn nên ngắt kết nối tài khoản để đảm bảo dữ liệu của mình không bị ảnh hưởng. Nếu bạn chỉ muốn tạm thời dừng đồng bộ, bạn cũng có thể sử dụng tính năng tạm dừng đồng bộ hóa mà không cần phải xóa hoàn toàn ứng dụng. Sau khi gỡ cài đặt, bạn có thể dễ dàng cài đặt lại ứng dụng Google Drive nếu muốn tiếp tục sử dụng trong tương lai.
Tác giả: bientap1
Nguồn tin: quantrimang. com
Ý kiến bạn đọc
Những tin mới hơn
Những tin cũ hơn
 Cách Tăng Lưu Trữ Bán Drive one không giới hạn dung lượng google
Cách Tăng Lưu Trữ Bán Drive one không giới hạn dung lượng google
 Đăng kí tạo tài khoản drive google one không giới hạn dung lượng
Đăng kí tạo tài khoản drive google one không giới hạn dung lượng
 Giá Rẻ Google drive one giá rẻ không giới hạn dung lượng
Giá Rẻ Google drive one giá rẻ không giới hạn dung lượng
 Gói 1 năm 100GB Bán Drive one không giới hạn dung lượng google
Gói 1 năm 100GB Bán Drive one không giới hạn dung lượng google
 7 dịch vụ Bán Google drive one không giới hạn dung lượng Unlimited, lưu trữ đám mây tốt nhất để sao lưu và chia sẻ file
7 dịch vụ Bán Google drive one không giới hạn dung lượng Unlimited, lưu trữ đám mây tốt nhất để sao lưu và chia sẻ file
 Có Bị Mất Dữ Liệu Bán Drive one không giới hạn dung lượng google
Có Bị Mất Dữ Liệu Bán Drive one không giới hạn dung lượng google
 Tài Khoản Lưu Trữ Bán Drive one không giới hạn dung lượng google
Tài Khoản Lưu Trữ Bán Drive one không giới hạn dung lượng google
 Bảo Mật Điều Khoản Bán Drive one không giới hạn dung lượng google
Bảo Mật Điều Khoản Bán Drive one không giới hạn dung lượng google
 Cảnh Báo tốc độ Bán Drive one không giới hạn dung lượng google
Cảnh Báo tốc độ Bán Drive one không giới hạn dung lượng google
 Hot Nhận Miễn Phí Bán Drive one không giới hạn dung lượng google
Hot Nhận Miễn Phí Bán Drive one không giới hạn dung lượng google