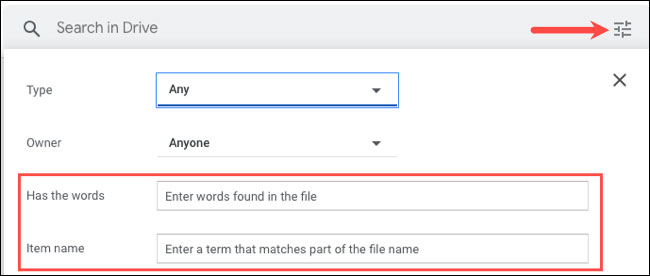
Google Drive là một trong những công cụ lưu trữ đám mây phổ biến và tiện lợi nhất hiện nay, giúp người dùng lưu trữ và truy cập tài liệu, hình ảnh, video, và nhiều loại tệp khác một cách dễ dàng. Tuy nhiên, khi bạn có một lượng lớn tệp tin trên Google Drive, việc tìm kiếm một tệp cụ thể vào một thời điểm nhất định có thể trở nên khó khăn và mất thời gian nếu không biết cách thực hiện truy vấn tìm kiếm hiệu quả. Bài viết này sẽ hướng dẫn bạn cách tìm kiếm trong một thư mục cụ thể trên Google Drive một cách nhanh chóng và hiệu quả, cùng với các kỹ thuật nâng cao để thu hẹp phạm vi tìm kiếm.
Khi bạn sử dụng Google Drive với nhiều tệp tin, việc tìm kiếm một tệp cụ thể có thể khiến bạn mất nhiều thời gian nếu không biết cách sử dụng tính năng tìm kiếm hiệu quả. May mắn thay, Google Drive cung cấp cho bạn một số công cụ và phương pháp tìm kiếm hữu ích, giúp bạn nhanh chóng tìm được tài liệu mà không cần phải lục lọi qua hàng trăm hoặc hàng ngàn tệp tin.
Tuy nhiên, không phải ai cũng biết cách sử dụng các công cụ này một cách tối ưu. Điều này dẫn đến việc tìm kiếm mất nhiều thời gian hơn và đôi khi không tìm thấy tệp mong muốn. Do đó, việc nắm vững cách sử dụng các kỹ năng tìm kiếm là cần thiết, đặc biệt khi bạn đã xác định được tệp tin mình cần nằm trong một thư mục cụ thể.
Một trong những cách dễ dàng nhất để tiết kiệm thời gian khi tìm kiếm tệp tin trên Google Drive là thực hiện tìm kiếm nhanh trong một thư mục cụ thể. Nếu bạn biết rõ rằng tệp tin mình cần đang nằm trong một thư mục nhất định, việc giới hạn tìm kiếm trong thư mục đó sẽ giúp thu hẹp phạm vi và trả kết quả chính xác hơn.
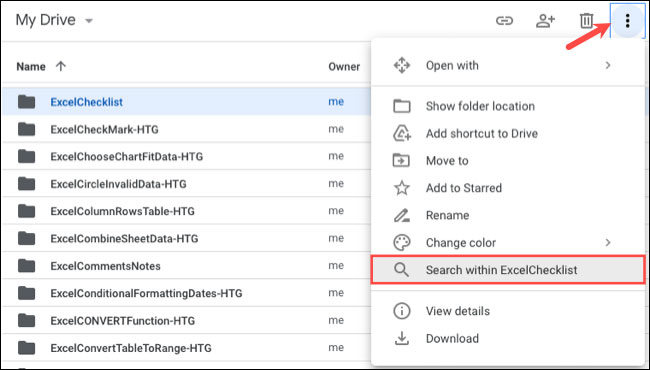
Trước tiên, bạn cần mở Google Drive và điều hướng đến thư mục mà bạn muốn tìm kiếm. Bạn có thể dễ dàng nhìn thấy thư mục này trong mục "Drive của tôi" (My Drive) hoặc thư mục được chia sẻ với bạn.
Sau khi chọn thư mục, bạn có hai cách để thực hiện tìm kiếm trong đó. Đầu tiên, bạn có thể nhấp chuột phải vào thư mục hoặc bấm vào nút menu ba chấm bên cạnh tên thư mục, sau đó chọn "Search Within [tên thư mục]" (Tìm kiếm trong [tên thư mục]).
Sau khi bạn chọn tùy chọn này, một hộp tìm kiếm sẽ hiện ra trên giao diện Drive. Bạn chỉ cần nhập từ khóa, cụm từ, hoặc thuật ngữ liên quan đến tệp tin mà mình cần tìm vào hộp tìm kiếm và nhấn Enter hoặc Return. Lập tức, Google Drive sẽ hiển thị kết quả tìm kiếm từ trong thư mục mà bạn đã chọn, giúp bạn nhanh chóng tìm thấy tệp mình cần.
Đôi khi, ngay cả khi đã giới hạn tìm kiếm trong một thư mục, kết quả trả về vẫn quá nhiều và không cụ thể. Để giải quyết vấn đề này, Google Drive cung cấp cho người dùng một số tùy chọn tìm kiếm nâng cao, giúp bạn thu hẹp kết quả trả về một cách chính xác hơn.
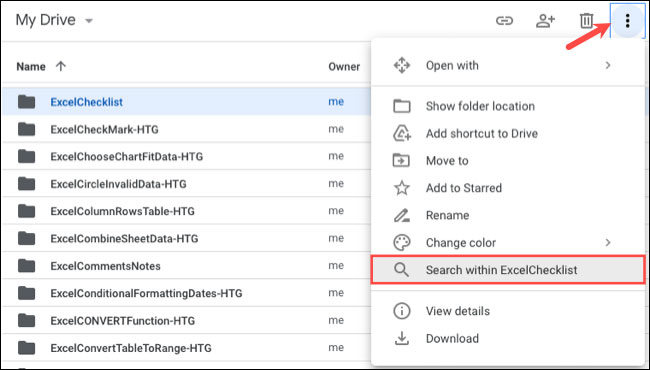
Để sử dụng tính năng tìm kiếm nâng cao, trước hết bạn cần nhấp vào biểu tượng tùy chọn tìm kiếm (Search Options) ở phía bên phải của hộp tìm kiếm. Một menu tìm kiếm nâng cao sẽ hiện ra với nhiều tùy chọn giúp bạn điều chỉnh và thu hẹp kết quả tìm kiếm.
Trong cửa sổ tùy chọn tìm kiếm, bạn có thể sử dụng các mục khác nhau để thu hẹp phạm vi tìm kiếm của mình. Ví dụ:
Bên cạnh mục "Location" (Vị trí), mặc định sẽ hiển thị là "Anywhere" (Mọi nơi), bạn cần nhấp vào đây và chọn "My Drive" (Drive của tôi). Sau đó, bạn có thể điều hướng đến thư mục bạn muốn tìm kiếm bằng cách bấm chọn mũi tên cạnh "My Drive" và chọn thư mục tương ứng. Nhấp vào "Select" (Chọn) để xác nhận vị trí tìm kiếm.
Ngoài việc chọn từ khóa và thư mục, bạn cũng có thể sử dụng các tùy chọn lọc khác để thu hẹp kết quả tìm kiếm, chẳng hạn như:
Sau khi đã thiết lập tất cả các tùy chọn, bạn chỉ cần nhấp vào "Search" (Tìm kiếm). Google Drive sẽ chỉ trả về kết quả là các tệp tương ứng trong thư mục bạn đã chọn, với các tiêu chí lọc mà bạn đã đặt.
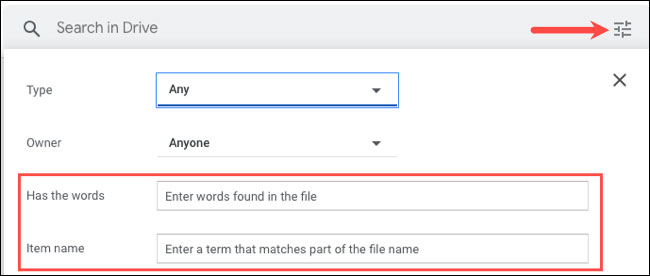
Google Drive là một công cụ lưu trữ và quản lý dữ liệu mạnh mẽ, nhưng với số lượng tệp tin lớn, việc tìm kiếm tệp có thể trở thành một thử thách. Tuy nhiên, với những mẹo tìm kiếm trong thư mục cụ thể và tính năng tìm kiếm nâng cao, bạn có thể dễ dàng thu hẹp phạm vi tìm kiếm, tiết kiệm thời gian và nhanh chóng tìm thấy tệp tin mình cần.
Sử dụng những công cụ và kỹ thuật này không chỉ giúp bạn quản lý dữ liệu hiệu quả hơn mà còn tăng cường khả năng truy xuất thông tin nhanh chóng trong môi trường làm việc số hóa ngày nay. Chúc bạn thành công trong việc thực hiện các truy vấn tìm kiếm trong thư mục trên Google Drive!
Tác giả: bientap1
Nguồn tin: quantrimang. com
Ý kiến bạn đọc
Những tin mới hơn
Những tin cũ hơn
 Cách Tăng Lưu Trữ Bán Drive one không giới hạn dung lượng google
Cách Tăng Lưu Trữ Bán Drive one không giới hạn dung lượng google
 Đăng kí tạo tài khoản drive google one không giới hạn dung lượng
Đăng kí tạo tài khoản drive google one không giới hạn dung lượng
 Giá Rẻ Google drive one giá rẻ không giới hạn dung lượng
Giá Rẻ Google drive one giá rẻ không giới hạn dung lượng
 Gói 1 năm 100GB Bán Drive one không giới hạn dung lượng google
Gói 1 năm 100GB Bán Drive one không giới hạn dung lượng google
 7 dịch vụ Bán Google drive one không giới hạn dung lượng Unlimited, lưu trữ đám mây tốt nhất để sao lưu và chia sẻ file
7 dịch vụ Bán Google drive one không giới hạn dung lượng Unlimited, lưu trữ đám mây tốt nhất để sao lưu và chia sẻ file
 Có Bị Mất Dữ Liệu Bán Drive one không giới hạn dung lượng google
Có Bị Mất Dữ Liệu Bán Drive one không giới hạn dung lượng google
 Tài Khoản Lưu Trữ Bán Drive one không giới hạn dung lượng google
Tài Khoản Lưu Trữ Bán Drive one không giới hạn dung lượng google
 Bảo Mật Điều Khoản Bán Drive one không giới hạn dung lượng google
Bảo Mật Điều Khoản Bán Drive one không giới hạn dung lượng google
 Cảnh Báo tốc độ Bán Drive one không giới hạn dung lượng google
Cảnh Báo tốc độ Bán Drive one không giới hạn dung lượng google
 Hot Nhận Miễn Phí Bán Drive one không giới hạn dung lượng google
Hot Nhận Miễn Phí Bán Drive one không giới hạn dung lượng google