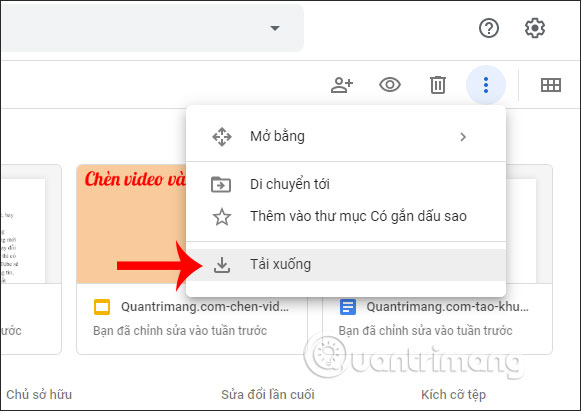
Google Drive là một trong những dịch vụ lưu trữ đám mây hàng đầu, cho phép người dùng lưu trữ, chia sẻ, và quản lý dữ liệu một cách dễ dàng. Nhờ vào tính linh hoạt và khả năng truy cập từ bất cứ đâu, nó trở thành một công cụ không thể thiếu cho cá nhân và doanh nghiệp. Tuy nhiên, khi muốn sao lưu hoặc tải toàn bộ dữ liệu từ Google Drive về máy tính, nhiều người có thể gặp khó khăn. Dưới đây là hướng dẫn chi tiết về cách tải toàn bộ tài liệu trên Google Drive qua hai phương pháp đơn giản và hiệu quả.
Đây là cách trực tiếp và phổ biến nhất để tải toàn bộ các file mà bạn đã lưu trữ trên Google Drive về máy tính. Quá trình này sẽ yêu cầu nén các file thành định dạng ZIP để tải xuống dễ dàng.
Bước 1: Truy cập Google Drive Đầu tiên, bạn cần đăng nhập vào tài khoản Google Drive của mình. Truy cập trang Google Drive và đăng nhập bằng thông tin tài khoản Google cá nhân.
Bước 2: Chuyển đổi chế độ hiển thị danh sách Tại giao diện Google Drive, để dễ dàng chọn toàn bộ file, bạn nên chuyển đổi chế độ hiển thị của các file thành danh sách. Điều này sẽ giúp bạn dễ dàng quản lý và lựa chọn các tệp hơn. Để làm điều này, bạn nhấn vào biểu tượng "Chế độ xem danh sách" ở góc trên cùng bên phải của giao diện.
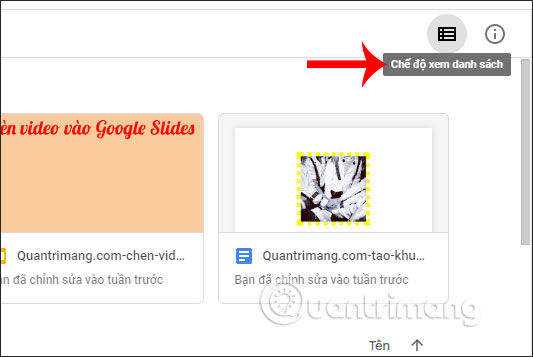
Tải toàn bộ tài liệu trên Bán Google drive one không giới hạn dung lượng Unlimited đơn giản
Bước 3: Chọn toàn bộ tệp Sau khi giao diện đã được chuyển sang dạng danh sách, bạn có thể chọn tất cả các tệp bằng cách nhấn tổ hợp phím Ctrl + A (trên Windows) hoặc Command + A (trên macOS). Thao tác này sẽ chọn toàn bộ file và thư mục có trên Google Drive của bạn.
Bước 4: Tải file xuống Tiếp theo, nhấn vào biểu tượng ba dấu chấm ở góc trên cùng bên phải của màn hình. Từ menu thả xuống, chọn Tải xuống. Google Drive sẽ bắt đầu nén toàn bộ các file thành định dạng ZIP để dễ dàng tải về máy tính của bạn.
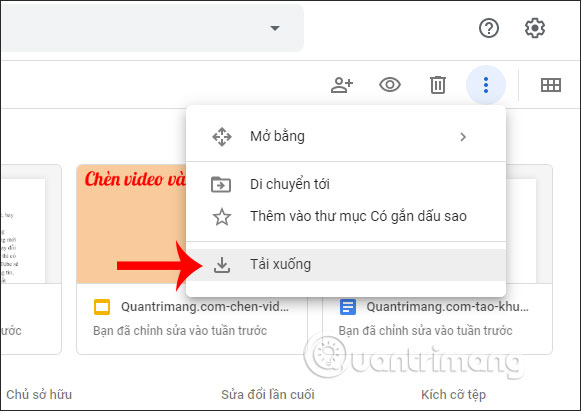
Tải toàn bộ tài liệu trên Bán Google drive one không giới hạn dung lượng Unlimited đơn giản
Bước 5: Lưu file nén Sau khi quá trình nén hoàn tất, hệ thống sẽ tự động tải các file ZIP xuống. Bạn chỉ cần nhấn Save (Lưu) để chọn nơi lưu trữ trên máy tính của mình.
Bước 6: Giải nén file Khi file ZIP đã được tải về, bạn chỉ cần giải nén file để truy cập toàn bộ dữ liệu đã được lưu trữ trên Google Drive. Các tệp sẽ được chia thành nhiều phần nếu dữ liệu quá lớn, và được đánh số theo thứ tự từ 1 đến n cho đến khi tất cả các file được tải về.
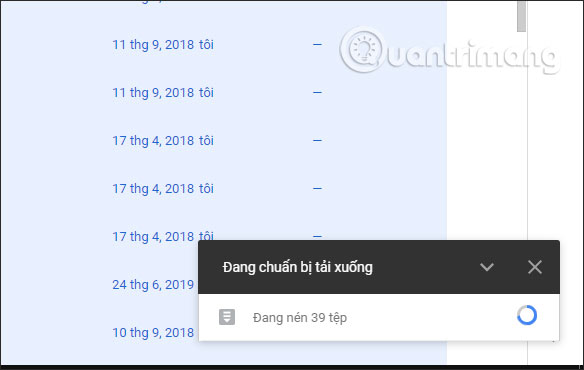
Google Takeout là một công cụ tiện ích được phát triển bởi Google, cho phép người dùng xuất toàn bộ dữ liệu từ tài khoản Google của mình, bao gồm Google Drive, Gmail, Google Photos, và nhiều dịch vụ khác. Đây là phương pháp hữu ích nếu bạn muốn tải xuống không chỉ dữ liệu từ Google Drive mà còn các dữ liệu khác liên quan đến tài khoản Google của mình.
Bước 1: Truy cập Google Takeout Đầu tiên, bạn truy cập vào trang web Google Takeout. Tại đây, bạn sẽ thấy danh sách toàn bộ các dịch vụ của Google mà bạn có thể xuất dữ liệu, bao gồm Google Drive.
Bước 2: Chọn dữ liệu Google Drive Trong danh sách các dịch vụ, bạn tìm mục Drive và đánh dấu vào hộp kiểm để chỉ định rằng bạn muốn tải dữ liệu từ Google Drive. Nếu bạn muốn tải thêm các dữ liệu khác, hãy chọn các dịch vụ tương ứng.
Bước 3: Tùy chỉnh dữ liệu cần tải Google Takeout cung cấp các tùy chọn để bạn có thể tùy chỉnh dữ liệu trước khi tải. Bạn có thể chọn chỉ tải một số thư mục cụ thể trong Google Drive, hoặc tải toàn bộ dữ liệu. Nếu muốn tải toàn bộ, bạn chọn Bao gồm tất cả tệp và thư mục trong Drive.
Bước 4: Chọn định dạng file Ngoài việc chọn dữ liệu, bạn cũng có thể tùy chỉnh định dạng file để phù hợp với nhu cầu sử dụng của mình. Google Takeout hỗ trợ nhiều định dạng khác nhau như PDF, DOCX, hoặc các định dạng gốc của Google Docs, Sheets, Slides, v.v.
Bước 5: Tạo bản lưu trữ Khi đã chọn xong dữ liệu và định dạng, bạn kéo xuống cuối trang và nhấn Bước tiếp theo. Tại đây, bạn có thể lựa chọn cách thức nhận bản lưu trữ (qua email, link tải trực tiếp hoặc lưu trữ trên dịch vụ đám mây khác như Dropbox hay OneDrive). Sau đó, nhấn Tạo tệp lưu trữ để bắt đầu quá trình.
Bước 6: Tải xuống dữ liệu Quá trình tạo tệp lưu trữ có thể mất một khoảng thời gian tùy thuộc vào dung lượng dữ liệu mà bạn cần tải. Sau khi quá trình hoàn tất, bạn sẽ nhận được thông báo qua email hoặc ngay trên trang Google Takeout để tải xuống bản lưu trữ. Nhấn vào nút Tải xuống để lưu trữ file về máy tính.
Bước 7: Giải nén file Tương tự như phương pháp đầu tiên, file tải về từ Google Takeout sẽ được nén dưới dạng ZIP. Bạn cần giải nén file để truy cập toàn bộ dữ liệu Google Drive cũng như các dữ liệu khác mà bạn đã chọn tải xuống.
Cả hai phương pháp trên đều giúp bạn dễ dàng tải toàn bộ tài liệu từ Google Drive về máy tính. Tùy vào nhu cầu cá nhân, bạn có thể lựa chọn phương pháp phù hợp. Google Drive cung cấp nhiều công cụ linh hoạt để người dùng quản lý và sao lưu dữ liệu một cách hiệu quả, đảm bảo an toàn cho thông tin quan trọng của bạn.
Tác giả: bientap1
Nguồn tin: quantrimang. com
Ý kiến bạn đọc
Những tin mới hơn
Những tin cũ hơn
 Cách Tăng Lưu Trữ Bán Drive one không giới hạn dung lượng google
Cách Tăng Lưu Trữ Bán Drive one không giới hạn dung lượng google
 Đăng kí tạo tài khoản drive google one không giới hạn dung lượng
Đăng kí tạo tài khoản drive google one không giới hạn dung lượng
 Giá Rẻ Google drive one giá rẻ không giới hạn dung lượng
Giá Rẻ Google drive one giá rẻ không giới hạn dung lượng
 Gói 1 năm 100GB Bán Drive one không giới hạn dung lượng google
Gói 1 năm 100GB Bán Drive one không giới hạn dung lượng google
 7 dịch vụ Bán Google drive one không giới hạn dung lượng Unlimited, lưu trữ đám mây tốt nhất để sao lưu và chia sẻ file
7 dịch vụ Bán Google drive one không giới hạn dung lượng Unlimited, lưu trữ đám mây tốt nhất để sao lưu và chia sẻ file
 Có Bị Mất Dữ Liệu Bán Drive one không giới hạn dung lượng google
Có Bị Mất Dữ Liệu Bán Drive one không giới hạn dung lượng google
 Tài Khoản Lưu Trữ Bán Drive one không giới hạn dung lượng google
Tài Khoản Lưu Trữ Bán Drive one không giới hạn dung lượng google
 Bảo Mật Điều Khoản Bán Drive one không giới hạn dung lượng google
Bảo Mật Điều Khoản Bán Drive one không giới hạn dung lượng google
 Cảnh Báo tốc độ Bán Drive one không giới hạn dung lượng google
Cảnh Báo tốc độ Bán Drive one không giới hạn dung lượng google
 Hot Nhận Miễn Phí Bán Drive one không giới hạn dung lượng google
Hot Nhận Miễn Phí Bán Drive one không giới hạn dung lượng google