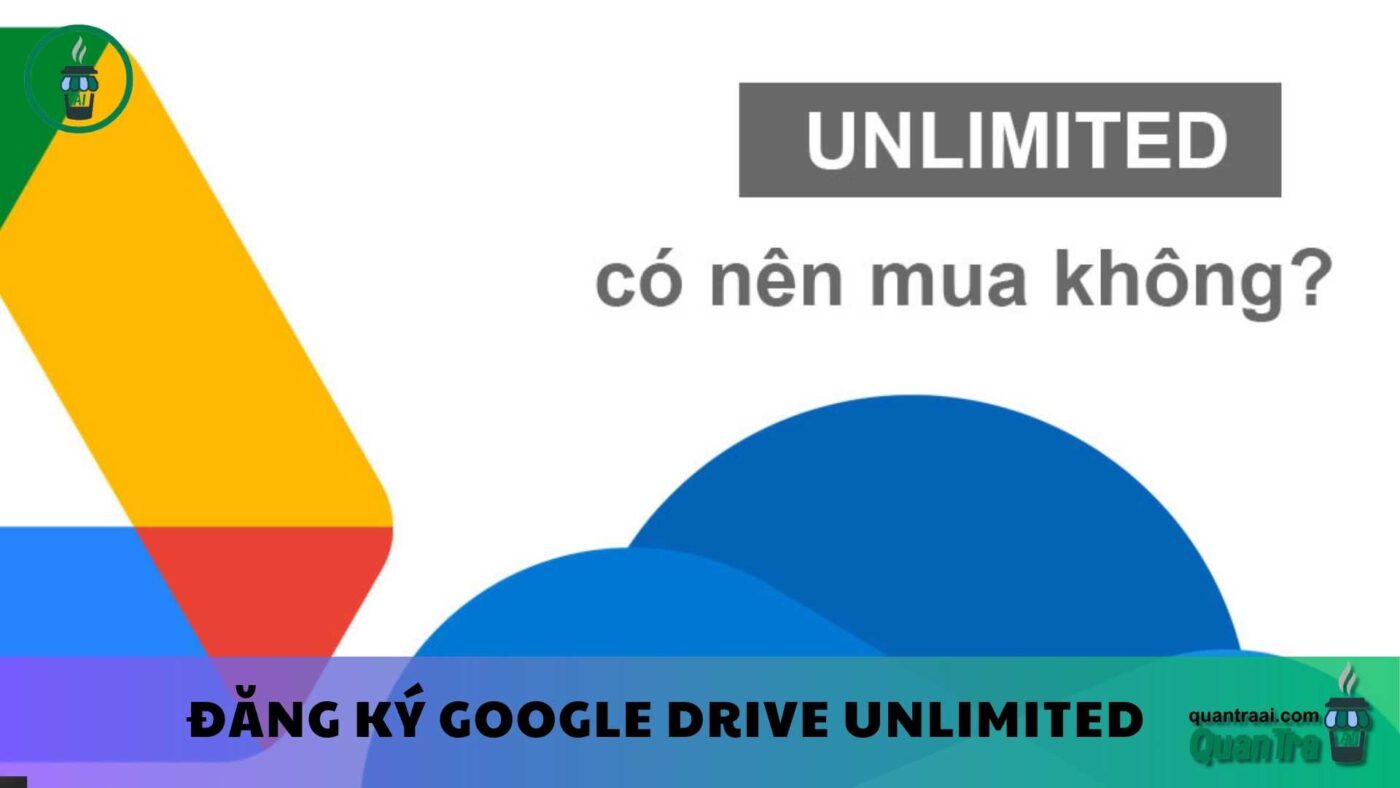
17 thủ thuật google drive Mua Drive one không giới hạn dung lượng google one So với Dropbox, Google Drive là một dịch vụ đám mây mang lại nhiều lợi ích thú vị và hữu ích. Dưới đây là danh sách những mẹo khi sử dụng Google Drive mà bạn nên biết:
Google Drive đã tạo nên những bước đột phá trên thị trường nhờ vào các tính năng hỗ trợ người dùng trong việc hợp tác hiệu quả hơn bất kỳ công cụ nào khác. Cho đến nay, điều này vẫn còn đúng. Nhiều người có thể cùng thao tác trên một tài liệu cùng lúc mà mọi việc vẫn diễn ra rất suôn sẻ. Dù bạn sử dụng thiết bị nào, bạn vẫn có thể theo dõi chính xác những gì mọi người đang thực hiện trong thời gian thực. Cùng với tính năng lịch sử hoạt động rõ ràng, bạn có thể dễ dàng xác định ai là người đã xóa một ô trong bảng tính. Hiện tại, Google Drive cho phép 200 người cùng làm việc trên một tài liệu, và chỉ 50 người có thể truy cập cùng một lúc, nhưng với 99% người dùng, con số này là đủ.
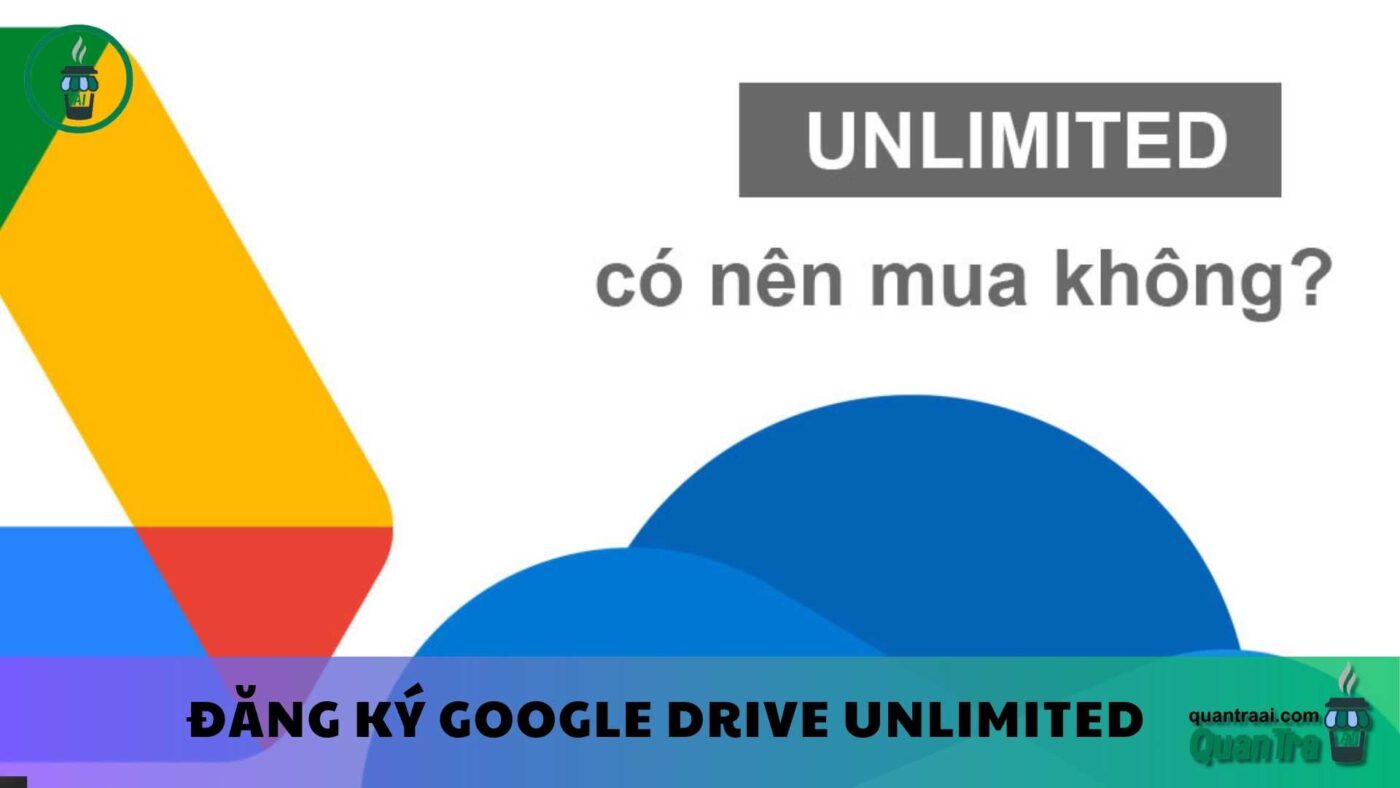
Ngoài việc chia sẻ và hợp tác với những người bạn mời, bạn còn có thể thiết lập tài liệu ở chế độ công khai. Khi đó, bất kỳ ai cũng có thể xem hoặc chỉnh sửa tài liệu, miễn là họ có đường link truy cập. Điều này cho phép người dùng vô danh có thể tham gia chỉnh sửa tài liệu của bạn.
Việc chia sẻ tài liệu không có nghĩa là bạn cho phép mọi người làm rối tung mọi thứ. Google đã cung cấp cho người dùng khả năng kiểm soát quyền truy cập vào tài liệu. Có bốn mức độ quyền mà bạn có thể lựa chọn, bao gồm: chủ sở hữu (owner), biên tập viên (editor), người bình luận (commenter) và người xem (viewer).
Nếu bạn là người sử dụng Google Drive thường xuyên, có thể bạn sẽ có một số lượng lớn tài liệu được chia sẻ từ nhiều người khác. Đôi khi, thật khó để nhớ chính xác tên các tài liệu. Đừng lo lắng, có một giải pháp cho vấn đề này. Bạn có thể kiểm tra thư mục "Shared with me" (“Chia sẻ với tôi”) để xem danh sách các tài liệu đã được chia sẻ với bạn. Nếu danh sách quá dài, bạn chỉ cần tìm kiếm bằng tên người hoặc email, và Drive sẽ hiển thị danh sách tất cả tài liệu từ người đó.
Nếu bạn đang tìm kiếm các chức năng để cải thiện tài liệu của mình, hãy chú ý đến các add-ons. Có rất nhiều add-ons để bạn thử nghiệm cho cả tài liệu và bảng tính.
6. KHÔNG QUÊN CÁC ỨNG DỤNG HỖ TRỢ
17 thủ thuật google drive Mua Drive one không giới hạn dung lượng google one
Có rất nhiều ứng dụng hỗ trợ người dùng làm việc trực tiếp với Google Drive. Hãy thử sử dụng Cloudconvert để chuyển đổi các tập tin sang định dạng bạn mong muốn. Lưu ý rằng ứng dụng dành cho Google Drive không nên bị nhầm lẫn với bộ ứng dụng văn phòng của Google (Google Workspace).

Để tải file lên Google Drive, bạn chỉ cần nhấn vào nút màu đỏ lớn ở góc trái và chọn “File Upload” (Tải lên). Tuy nhiên, bạn không cần phải thực hiện nhiều bước với các cú nhấp chuột và tìm kiếm file hay thư mục trên máy. Bạn có thể kéo và thả file từ cửa sổ Windows Explorer hoặc MacOS Finder trực tiếp vào thư mục trên Google Drive, và file sẽ tự động được tải lên.
Bạn có thể sử dụng ứng dụng Google Drive trên điện thoại để chụp ảnh tài liệu, bảng hiệu, danh thiếp, v.v. và để bộ nhận dạng ký tự quang học (OCR) quét chúng, giúp cho những nội dung này trở nên tìm kiếm được. Ngoài ra, bạn có thể lưu dưới dạng .pdf và file này sẽ tự động được tải lên Google Drive của bạn.
Giống như Dropbox, bạn không chỉ có thể truy cập các tập tin offline trên ứng dụng của họ, mà giờ đây Google Drive cũng cho phép bạn làm điều tương tự.
Một lý do quan trọng để chuyển sang sử dụng Google Drive là nếu bạn là người thường xuyên sử dụng Gmail. Một trong những lợi ích lớn nhất là khả năng đính kèm tệp. Bạn có thể thêm các tập tin trực tiếp từ Drive mà không cần phải chờ tải lên. Hơn nữa, bạn có thể đính kèm các tập tin có dung lượng lớn hơn rất nhiều, lên tới 10GB thay vì giới hạn 25MB của Gmail.
11. ỨNG DỤNG DI ĐỘNG CHUYÊN BIỆT ĐỂ BIÊN TẬP
Một trong những tính năng nổi bật của Google Drive là sự tồn tại của các ứng dụng riêng dành cho văn bản và bảng tính (Google Docs và Google Sheets). Điều này rất hữu ích nếu bạn thường xuyên làm việc với bảng tính và muốn có một ứng dụng chuyên dụng để chỉnh sửa và quản lý tài liệu. Các ứng dụng này hoạt động mượt mà trên cả iPhone và điện thoại Android.

Tính năng này có cả ưu và nhược điểm. Bạn có thể tải lên các file Word và Excel lên Drive, và hệ thống sẽ cung cấp tùy chọn để mở file bằng các ứng dụng của Google. Mặc dù việc chuyển đổi định dạng giúp người dùng dễ dàng cộng tác và chỉnh sửa tài liệu từ điện thoại di động, nhưng Google Docs và Google Sheets không có nhiều tính năng và tùy chọn như bộ Microsoft Office trên máy tính. Điều này có thể dẫn đến mất định dạng ban đầu, chẳng hạn như việc màu sắc trong Excel có thể bị biến mất.
Google Drive cung cấp tính năng tạo bảng hỏi hoàn toàn miễn phí và không giới hạn. Điều này đặc biệt hữu ích vì nó tích hợp tốt với Google Sheets. Kết quả từ mỗi lượt trả lời sẽ tự động được ghi vào một hàng trong bảng tính, giúp bạn dễ dàng quản lý và phân tích dữ liệu sau này.
Nếu bạn muốn thêm hình ảnh vào tài liệu một cách nhanh chóng, hãy thử công cụ Vẽ (Drawing). Trong menu Chèn (Insert) của tài liệu, bảng tính, hay slide, bạn chỉ cần chọn Vẽ. Ứng dụng Vẽ sẽ giúp bạn tạo ra các hình khối và đồ họa cơ bản một cách dễ dàng, mặc dù nó không mạnh mẽ như Photoshop.
Để tận dụng tối đa không gian màn hình, bạn có thể nhấp vào menu Xem (View) và chọn Toàn màn hình (Full Screen). Thao tác này sẽ loại bỏ thanh công cụ và tùy chọn, giúp bạn có một giao diện sạch sẽ. Để kích hoạt chế độ "Double Full Screen", hãy nhấn F11 để chuyển trình duyệt sang chế độ toàn màn hình.
Sử dụng khung Nghiên cứu (Research) trong Google Docs để tìm kiếm thông tin trên Google mà không cần rời khỏi tài liệu. Tính năng này giúp bạn tập trung mà không bị phân tâm. Bạn có thể kéo thông tin từ kết quả tìm kiếm và Google sẽ tự động tạo chú thích trích dẫn trong chú thích cuối (footnote) của tài liệu. Để truy cập khung này, nhấn tổ hợp phím Ctrl + Alt + Shift + I.
Để tối ưu hóa việc sử dụng bất kỳ phần mềm nào, việc nắm rõ các phím tắt là rất quan trọng. Để trở thành "ninja" trong Google Drive, hãy đăng nhập vào Drive của bạn và nhấn Ctrl + / để mở danh sách tất cả các phím tắt. Đây là một số mẹo hữu ích về Google Drive; nếu bạn biết thêm bất kỳ điều gì mà tôi chưa đề cập, hãy chia sẻ trong phần bình luận nhé!
Tác giả: bientap3nguyenhuy
Nguồn tin: unitrain.edu. vn
Ý kiến bạn đọc
Những tin mới hơn
Những tin cũ hơn
 Cách Tăng Lưu Trữ Bán Drive one không giới hạn dung lượng google
Cách Tăng Lưu Trữ Bán Drive one không giới hạn dung lượng google
 Đăng kí tạo tài khoản drive google one không giới hạn dung lượng
Đăng kí tạo tài khoản drive google one không giới hạn dung lượng
 Giá Rẻ Google drive one giá rẻ không giới hạn dung lượng
Giá Rẻ Google drive one giá rẻ không giới hạn dung lượng
 Gói 1 năm 100GB Bán Drive one không giới hạn dung lượng google
Gói 1 năm 100GB Bán Drive one không giới hạn dung lượng google
 7 dịch vụ Bán Google drive one không giới hạn dung lượng Unlimited, lưu trữ đám mây tốt nhất để sao lưu và chia sẻ file
7 dịch vụ Bán Google drive one không giới hạn dung lượng Unlimited, lưu trữ đám mây tốt nhất để sao lưu và chia sẻ file
 Có Bị Mất Dữ Liệu Bán Drive one không giới hạn dung lượng google
Có Bị Mất Dữ Liệu Bán Drive one không giới hạn dung lượng google
 Tài Khoản Lưu Trữ Bán Drive one không giới hạn dung lượng google
Tài Khoản Lưu Trữ Bán Drive one không giới hạn dung lượng google
 Bảo Mật Điều Khoản Bán Drive one không giới hạn dung lượng google
Bảo Mật Điều Khoản Bán Drive one không giới hạn dung lượng google
 Cảnh Báo tốc độ Bán Drive one không giới hạn dung lượng google
Cảnh Báo tốc độ Bán Drive one không giới hạn dung lượng google
 Hot Nhận Miễn Phí Bán Drive one không giới hạn dung lượng google
Hot Nhận Miễn Phí Bán Drive one không giới hạn dung lượng google