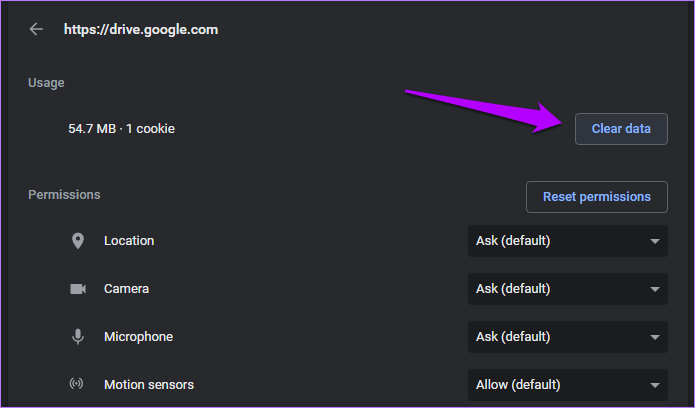
Google Drive và Google Docs, cùng với các ứng dụng liên quan như Google Sheets và Google Slides, là các dịch vụ đám mây rất phổ biến và tiện lợi. Chúng cung cấp các tính năng mạnh mẽ giúp người dùng lưu trữ và làm việc trên tài liệu một cách dễ dàng từ bất kỳ đâu. Tuy nhiên, đôi khi các ứng dụng này có thể gặp phải một số vấn đề như hoạt động chậm, không thể tạo file offline, hoặc không tải đúng cách. Nguyên nhân của những vấn đề này có thể là do bộ nhớ cache đã quá tải hoặc bị lỗi.
Bộ nhớ cache là các tệp tạm thời được trình duyệt lưu lại để giúp tải các trang web nhanh hơn trong những lần truy cập sau. Nhưng đôi khi, các tệp cache này có thể trở thành nguyên nhân gây ra sự cố, đặc biệt khi chúng bị lỗi hoặc không được cập nhật. Xóa bộ nhớ cache là một giải pháp đơn giản và hiệu quả để khắc phục các vấn đề liên quan đến Google Drive và Google Docs.
Dưới đây là hướng dẫn chi tiết về cách xóa bộ nhớ cache trên các nền tảng khác nhau như Google Chrome và ứng dụng di động Android.
Google Chrome là trình duyệt phổ biến thường được sử dụng để truy cập Google Drive và Docs. Nếu bạn gặp sự cố với các ứng dụng này khi sử dụng trên Chrome, xóa bộ nhớ cache có thể là cách đơn giản để khắc phục vấn đề. Tuy nhiên, việc xóa toàn bộ bộ nhớ cache trong Chrome sẽ ảnh hưởng đến mọi trang web bạn từng truy cập, khiến bạn phải đăng nhập lại vào các trang đó. Thay vào đó, bạn chỉ nên xóa bộ nhớ cache của Google Drive và Google Docs.
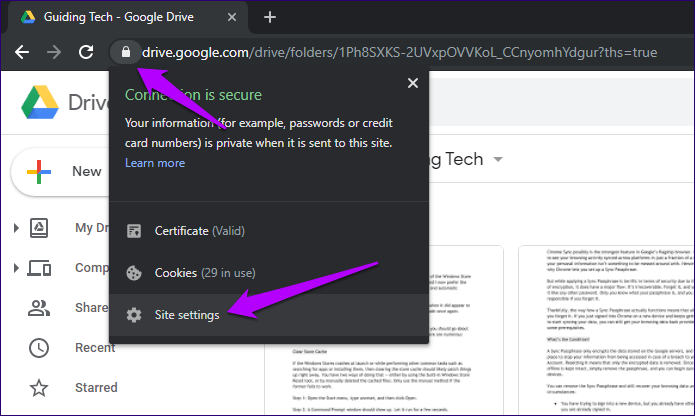
Cách xóa bộ nhớ cache Bán Google drive one không giới hạn dung lượng Unlimited đơn giản
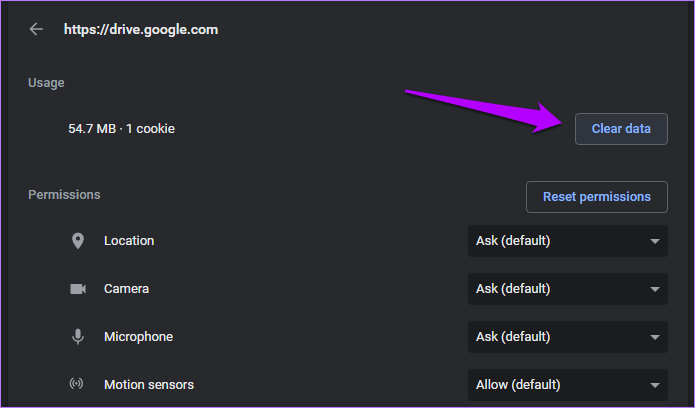
Cách xóa bộ nhớ cache Bán Google drive one không giới hạn dung lượng Unlimited đơn giản
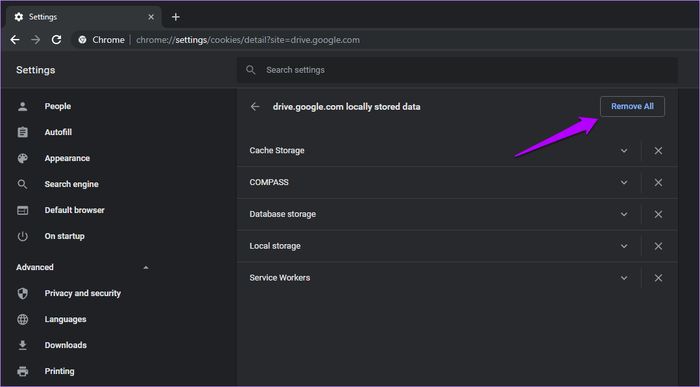
Cách xóa bộ nhớ cache Bán Google drive one không giới hạn dung lượng Unlimited đơn giản
Thao tác này sẽ xóa bộ nhớ cache và cookies của ứng dụng Google Drive hoặc Docs, nhưng không yêu cầu bạn phải đăng nhập lại.
Nếu bạn muốn xóa bộ nhớ cache cho Google Drive hoặc Docs một cách nhanh chóng, bạn cũng có thể sao chép và dán các URL sau vào thanh địa chỉ trên Chrome:
chrome://settings/cookies/detail?site=drive.google.comchrome://settings/cookies/detail?site=docs.google.comKhi truy cập vào các URL này, bạn sẽ thấy danh sách các dữ liệu được lưu cục bộ. Đơn giản chỉ cần chọn "Remove All" để xóa toàn bộ bộ nhớ cache.
Việc xóa bộ nhớ cache cho Google Drive và Docs sẽ không xóa bất kỳ tài liệu nào của bạn đã được lưu trên đám mây. Tuy nhiên, trước khi thực hiện, bạn nên đảm bảo rằng các file ngoại tuyến đã được đồng bộ hóa trực tuyến để tránh mất dữ liệu. Nếu vẫn gặp sự cố sau khi xóa cache, bạn có thể cân nhắc xóa toàn bộ cache của Chrome để khắc phục vấn đề.
Trên các thiết bị Android, các ứng dụng Google Drive và Google Docs đều có tùy chọn tích hợp giúp người dùng dễ dàng xóa bộ nhớ cache khi cần thiết. Điều này hữu ích khi gặp phải vấn đề như không thể truy cập tài liệu hoặc ứng dụng gặp lỗi.
Để xóa bộ nhớ cache của các tài liệu trong Google Drive, Docs, Slides hoặc Sheets trên Android, bạn có thể thực hiện theo các bước sau:
Việc này sẽ xóa tất cả bộ nhớ cache liên quan đến các tài liệu trong ứng dụng đó mà không ảnh hưởng đến các dữ liệu khác trên thiết bị.
Ngoài tùy chọn xóa cache tích hợp sẵn trong ứng dụng, bạn cũng có thể xóa bộ nhớ cache của ứng dụng trực tiếp từ hệ thống Android. Điều này có thể giải quyết các vấn đề liên quan đến hiệu suất ứng dụng, như ứng dụng bị crash hoặc giao diện không phản hồi.
Sau khi xóa cache, khởi động lại ứng dụng và ứng dụng sẽ bắt đầu lưu trữ dữ liệu mới từ đầu.
Trên iOS, Apple quản lý bộ nhớ cache cho ứng dụng khá hiệu quả. Do đó, không có tùy chọn tích hợp để xóa cache thủ công như trên Android. Tuy nhiên, bạn có thể khắc phục các vấn đề liên quan đến bộ nhớ cache bằng cách khởi động lại iPhone hoặc iPad của mình. Nếu sự cố vẫn tiếp diễn, bạn có thể xóa và cài đặt lại ứng dụng Google Drive hoặc Docs.
Google Drive và Google Docs là những công cụ tuyệt vời cho công việc và lưu trữ tài liệu. Tuy nhiên, đôi khi các sự cố kỹ thuật có thể làm gián đoạn trải nghiệm người dùng. Xóa bộ nhớ cache là một giải pháp đơn giản và hiệu quả để khắc phục các vấn đề này. Bằng cách làm theo các hướng dẫn ở trên, bạn có thể dễ dàng xóa bộ nhớ cache trên cả trình duyệt Chrome lẫn thiết bị di động Android. Điều này sẽ giúp cải thiện hiệu suất ứng dụng và đảm bảo trải nghiệm mượt mà khi sử dụng Google Drive và Docs.
Tác giả: bientap1
Nguồn tin: quantrimang. com
Ý kiến bạn đọc
Những tin mới hơn
Những tin cũ hơn
 Cách Tăng Lưu Trữ Bán Drive one không giới hạn dung lượng google
Cách Tăng Lưu Trữ Bán Drive one không giới hạn dung lượng google
 Đăng kí tạo tài khoản drive google one không giới hạn dung lượng
Đăng kí tạo tài khoản drive google one không giới hạn dung lượng
 Giá Rẻ Google drive one giá rẻ không giới hạn dung lượng
Giá Rẻ Google drive one giá rẻ không giới hạn dung lượng
 Gói 1 năm 100GB Bán Drive one không giới hạn dung lượng google
Gói 1 năm 100GB Bán Drive one không giới hạn dung lượng google
 7 dịch vụ Bán Google drive one không giới hạn dung lượng Unlimited, lưu trữ đám mây tốt nhất để sao lưu và chia sẻ file
7 dịch vụ Bán Google drive one không giới hạn dung lượng Unlimited, lưu trữ đám mây tốt nhất để sao lưu và chia sẻ file
 Có Bị Mất Dữ Liệu Bán Drive one không giới hạn dung lượng google
Có Bị Mất Dữ Liệu Bán Drive one không giới hạn dung lượng google
 Tài Khoản Lưu Trữ Bán Drive one không giới hạn dung lượng google
Tài Khoản Lưu Trữ Bán Drive one không giới hạn dung lượng google
 Bảo Mật Điều Khoản Bán Drive one không giới hạn dung lượng google
Bảo Mật Điều Khoản Bán Drive one không giới hạn dung lượng google
 Cảnh Báo tốc độ Bán Drive one không giới hạn dung lượng google
Cảnh Báo tốc độ Bán Drive one không giới hạn dung lượng google
 Hot Nhận Miễn Phí Bán Drive one không giới hạn dung lượng google
Hot Nhận Miễn Phí Bán Drive one không giới hạn dung lượng google