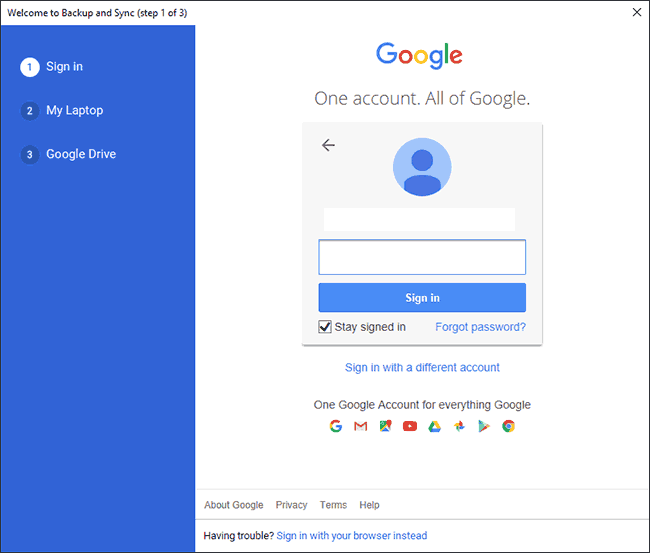
Google không cung cấp tùy chọn hợp nhất trực tiếp các tài khoản, điều này gây khó khăn cho việc di chuyển dữ liệu từ tài khoản A sang tài khoản B. Tuy nhiên, nếu bạn muốn hợp nhất dữ liệu từ nhiều tài khoản Google Drive và Google Photos, bạn có thể làm theo các bước dưới đây để thực hiện.
Hiện tại, không có cách trực tiếp để di chuyển dữ liệu từ tài khoản Google Drive này sang tài khoản Google Drive khác. Tuy nhiên, phương pháp dễ nhất, đặc biệt khi bạn có nhiều tài khoản, là sử dụng công cụ Google Takeout để tải dữ liệu từ các tài khoản Google Drive về máy tính, sau đó đồng bộ dữ liệu vào một tài khoản chính.
Đầu tiên, bạn cần cài đặt công cụ Google Backup and Sync trên máy tính của mình. Đây là công cụ giúp đồng bộ hóa dữ liệu từ tài khoản Google Drive với máy tính, giúp việc quản lý và di chuyển dữ liệu trở nên dễ dàng hơn.
Sau khi đăng nhập, chọn các thư mục trên máy tính mà bạn muốn đồng bộ với Google Drive. Bạn có thể tạo một thư mục riêng trên máy tính để lưu trữ tất cả dữ liệu từ các tài khoản khác.
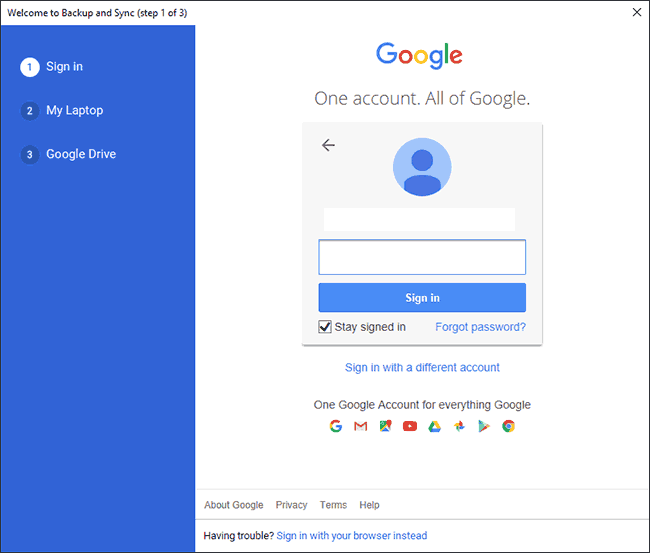
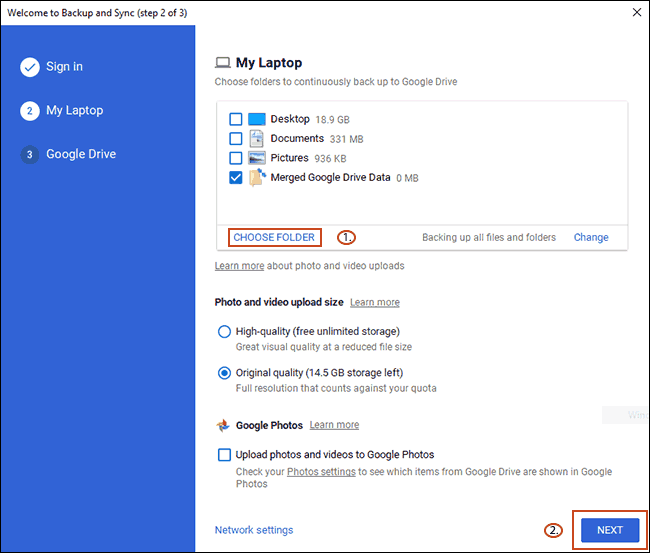
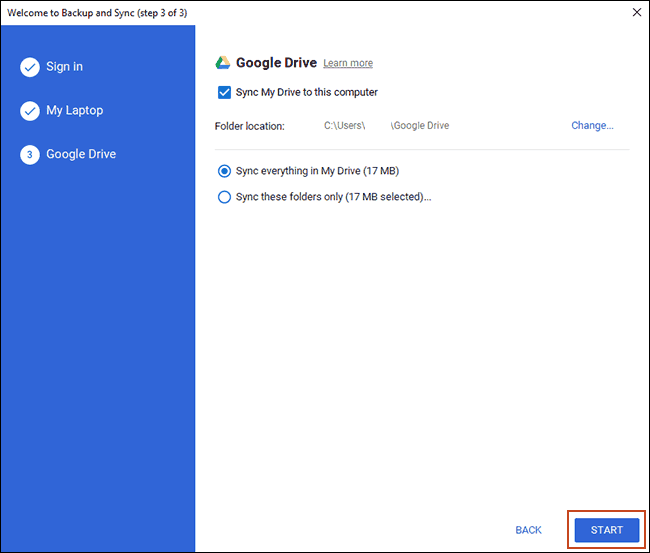
Google cung cấp công cụ Google Takeout, cho phép bạn tải toàn bộ dữ liệu từ tài khoản Google Drive về máy tính.
Khi đã tải file lưu trữ dữ liệu Google Drive từ tài khoản khác về máy tính, bạn cần giải nén các file này và di chuyển chúng vào thư mục mà bạn đã thiết lập để đồng bộ hóa với tài khoản Google Drive chính.
Bằng cách này, bạn có thể tải và hợp nhất tất cả dữ liệu từ nhiều tài khoản Google Drive vào một tài khoản duy nhất.
Việc hợp nhất dữ liệu từ nhiều tài khoản Google Photos có phần dễ dàng hơn so với Google Drive nhờ tính năng Shared Libraries (Thư viện chia sẻ). Tính năng này cho phép bạn chia sẻ toàn bộ thư viện ảnh của một tài khoản với tài khoản khác, giúp việc hợp nhất dữ liệu trở nên thuận tiện.
Bằng cách này, bạn có thể đồng bộ toàn bộ thư viện ảnh từ nhiều tài khoản Google Photos vào một tài khoản duy nhất.
Sau khi đã hợp nhất thành công dữ liệu từ Google Drive và Google Photos, bạn có thể quyết định sử dụng một tài khoản duy nhất để quản lý toàn bộ dữ liệu. Điều này giúp bạn tập trung lưu trữ và dễ dàng quản lý tất cả thông tin của mình tại một nơi.
Đối với Google Drive, sau khi đồng bộ hóa dữ liệu từ nhiều tài khoản, bạn có thể sắp xếp lại các thư mục, xóa các bản sao dư thừa và tận dụng dung lượng của một tài khoản để lưu trữ. Tương tự, đối với Google Photos, bạn có thể lựa chọn một tài khoản chính để lưu trữ và sử dụng các tài khoản còn lại để sao lưu.
Việc hợp nhất các tài khoản không chỉ giúp bạn tiết kiệm thời gian khi quản lý dữ liệu mà còn tối ưu hóa dung lượng lưu trữ. Tuy nhiên, bạn cũng nên đảm bảo rằng mình đã có kế hoạch sao lưu và quản lý dữ liệu hợp lý để tránh mất mát dữ liệu quan trọng trong quá trình này.
Chúc bạn thực hiện thành công việc hợp nhất tài khoản Google Drive và Google Photos!
Tác giả: bientap1
Nguồn tin: quantrimang. com
Ý kiến bạn đọc
Những tin mới hơn
Những tin cũ hơn
 Cách Tăng Lưu Trữ Bán Drive one không giới hạn dung lượng google
Cách Tăng Lưu Trữ Bán Drive one không giới hạn dung lượng google
 Đăng kí tạo tài khoản drive google one không giới hạn dung lượng
Đăng kí tạo tài khoản drive google one không giới hạn dung lượng
 Giá Rẻ Google drive one giá rẻ không giới hạn dung lượng
Giá Rẻ Google drive one giá rẻ không giới hạn dung lượng
 Gói 1 năm 100GB Bán Drive one không giới hạn dung lượng google
Gói 1 năm 100GB Bán Drive one không giới hạn dung lượng google
 7 dịch vụ Bán Google drive one không giới hạn dung lượng Unlimited, lưu trữ đám mây tốt nhất để sao lưu và chia sẻ file
7 dịch vụ Bán Google drive one không giới hạn dung lượng Unlimited, lưu trữ đám mây tốt nhất để sao lưu và chia sẻ file
 Có Bị Mất Dữ Liệu Bán Drive one không giới hạn dung lượng google
Có Bị Mất Dữ Liệu Bán Drive one không giới hạn dung lượng google
 Tài Khoản Lưu Trữ Bán Drive one không giới hạn dung lượng google
Tài Khoản Lưu Trữ Bán Drive one không giới hạn dung lượng google
 Bảo Mật Điều Khoản Bán Drive one không giới hạn dung lượng google
Bảo Mật Điều Khoản Bán Drive one không giới hạn dung lượng google
 Cảnh Báo tốc độ Bán Drive one không giới hạn dung lượng google
Cảnh Báo tốc độ Bán Drive one không giới hạn dung lượng google
 Hot Nhận Miễn Phí Bán Drive one không giới hạn dung lượng google
Hot Nhận Miễn Phí Bán Drive one không giới hạn dung lượng google