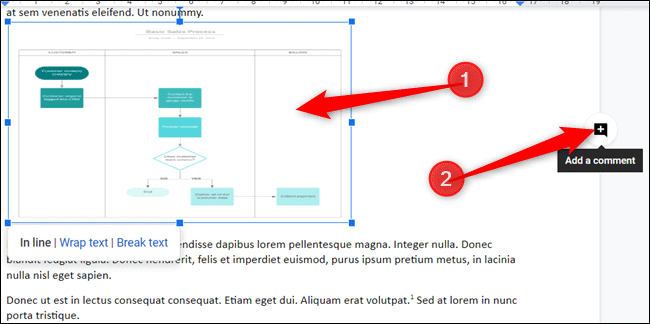
Google Drive là một công cụ lưu trữ và cộng tác mạnh mẽ, cho phép người dùng làm việc cùng nhau trên các tài liệu trực tuyến như Google Docs, Sheets và Slides. Khi bạn cộng tác với nhiều người trên cùng một file, việc phân chia nhiệm vụ rõ ràng là yếu tố quan trọng để đảm bảo dự án diễn ra suôn sẻ. Google Drive cung cấp các tính năng hữu ích giúp bạn dễ dàng giao nhiệm vụ và theo dõi tiến trình làm việc của từng thành viên trong nhóm. Trong bài viết này, chúng ta sẽ cùng tìm hiểu cách giao nhiệm vụ trong Google Drive thông qua tính năng nhận xét và phân công trực tiếp trên Google Docs.
Bước đầu tiên khi giao nhiệm vụ trong Google Drive là mở tài liệu mà bạn đang cộng tác với người khác. Đảm bảo rằng file của bạn đã được chia sẻ với đúng người, và mọi cộng tác viên đều có quyền truy cập và chỉnh sửa.
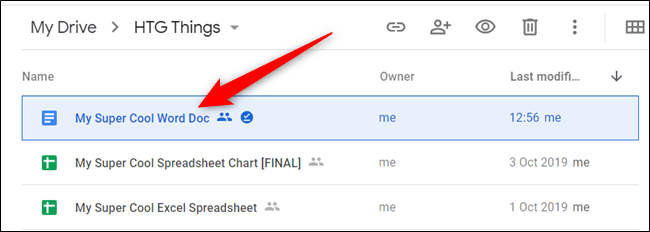
Google Drive cung cấp công cụ nhận xét giúp bạn gắn thẻ các cộng tác viên và giao nhiệm vụ trực tiếp cho họ. Đây là cách bạn có thể giao nhiệm vụ:
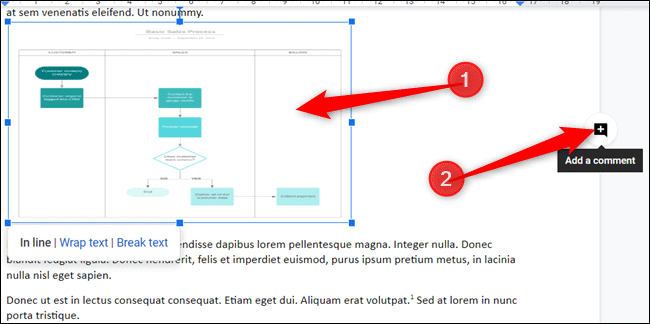
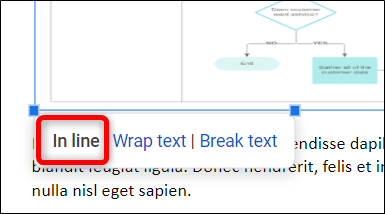
Khi bạn giao nhiệm vụ cho ai đó trong Google Docs (hoặc Sheets, Slides), người được giao nhiệm vụ sẽ nhận được thông báo qua email kèm theo liên kết trực tiếp đến tài liệu và phần họ cần xử lý. Đây là cách tuyệt vời để đảm bảo rằng cộng tác viên không bỏ lỡ nhiệm vụ của họ và có thể xử lý công việc nhanh chóng.
Nếu vì lý do nào đó, cộng tác viên không nhận được email thông báo, họ vẫn có thể kiểm tra các file trong Google Drive của mình để biết liệu có nhiệm vụ nào đang chờ hay không. Trong Google Drive, những file có nhiệm vụ chưa hoàn thành sẽ hiển thị một số chỉ định bên cạnh tên file, cho biết số nhiệm vụ đang chờ.
Trong quá trình thực hiện nhiệm vụ, có thể phát sinh tình huống cần chuyển giao lại nhiệm vụ cho người khác. Google Drive cung cấp tính năng “Giao lại nhiệm vụ” (Reassign task) để giải quyết vấn đề này:
Trong quá trình cộng tác, bạn có thể theo dõi tiến độ của các nhiệm vụ mà bạn đã giao cho cộng tác viên. Google Drive cung cấp một cái nhìn tổng quan về các nhận xét và nhiệm vụ đang chờ xử lý thông qua thanh công cụ nhận xét bên phải tài liệu.
Google Drive không chỉ là một công cụ lưu trữ mạnh mẽ, mà còn là nền tảng hợp tác tuyệt vời cho các dự án nhóm. Với khả năng giao nhiệm vụ trực tiếp trong tài liệu thông qua tính năng nhận xét, bạn có thể dễ dàng phân chia công việc và theo dõi tiến độ dự án. Việc tận dụng tính năng này sẽ giúp bạn quản lý công việc hiệu quả hơn, đảm bảo rằng mọi thành viên trong nhóm đều biết rõ trách nhiệm của mình và hoàn thành nhiệm vụ đúng hạn.
Tác giả: bientap1
Nguồn tin: quantrimang. com
Ý kiến bạn đọc
Những tin mới hơn
Những tin cũ hơn
 Cách Tăng Lưu Trữ Bán Drive one không giới hạn dung lượng google
Cách Tăng Lưu Trữ Bán Drive one không giới hạn dung lượng google
 Đăng kí tạo tài khoản drive google one không giới hạn dung lượng
Đăng kí tạo tài khoản drive google one không giới hạn dung lượng
 Giá Rẻ Google drive one giá rẻ không giới hạn dung lượng
Giá Rẻ Google drive one giá rẻ không giới hạn dung lượng
 Gói 1 năm 100GB Bán Drive one không giới hạn dung lượng google
Gói 1 năm 100GB Bán Drive one không giới hạn dung lượng google
 7 dịch vụ Bán Google drive one không giới hạn dung lượng Unlimited, lưu trữ đám mây tốt nhất để sao lưu và chia sẻ file
7 dịch vụ Bán Google drive one không giới hạn dung lượng Unlimited, lưu trữ đám mây tốt nhất để sao lưu và chia sẻ file
 Có Bị Mất Dữ Liệu Bán Drive one không giới hạn dung lượng google
Có Bị Mất Dữ Liệu Bán Drive one không giới hạn dung lượng google
 Tài Khoản Lưu Trữ Bán Drive one không giới hạn dung lượng google
Tài Khoản Lưu Trữ Bán Drive one không giới hạn dung lượng google
 Bảo Mật Điều Khoản Bán Drive one không giới hạn dung lượng google
Bảo Mật Điều Khoản Bán Drive one không giới hạn dung lượng google
 Cảnh Báo tốc độ Bán Drive one không giới hạn dung lượng google
Cảnh Báo tốc độ Bán Drive one không giới hạn dung lượng google
 Hot Nhận Miễn Phí Bán Drive one không giới hạn dung lượng google
Hot Nhận Miễn Phí Bán Drive one không giới hạn dung lượng google