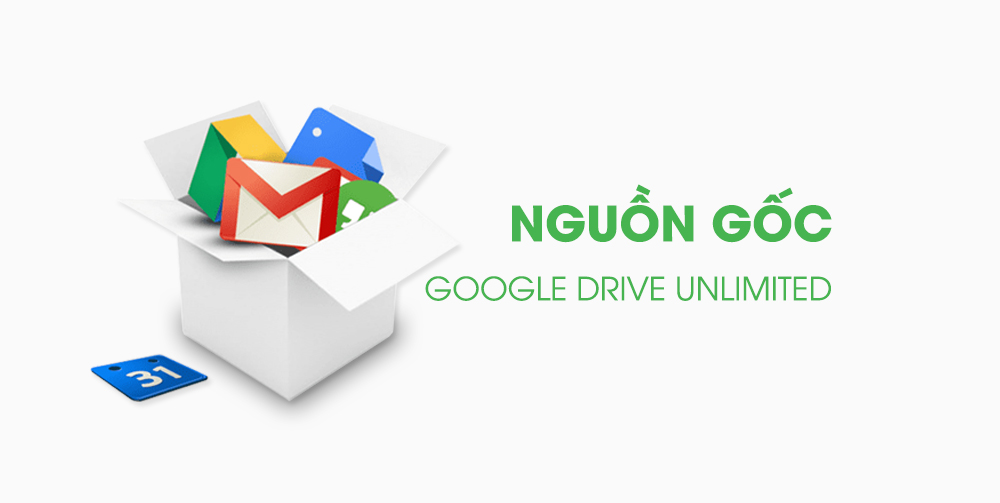
Sửa lỗi không tải file tạo tài khoản drive google one không giới hạn dung lượng Google Drive chắc chắn là một giải pháp sao lưu và đồng bộ đáng tin cậy, với nhiều tính năng tiện ích giúp công việc của người dùng trở nên dễ dàng hơn. Tuy nhiên, Google Drive đôi khi gặp phải vấn đề về tải tệp, như tốc độ tải lên chậm hoặc không thể tải tệp lên. Nếu bạn gặp lỗi khi tải tệp lên Google Drive, dưới đây là một số cách khắc phục.
Lưu ý: Các hướng dẫn dưới đây dành cho phiên bản Google Drive trên web, vì vấn đề tải tệp thường xảy ra trên nền tảng này.

Mặc dù trường hợp này ít khi xảy ra, nhưng nó có thể là nguyên nhân khiến Google Drive tạm thời ngừng hoạt động. Bạn có thể kiểm tra Bảng tổng quan trạng thái của G Suite để xem tình trạng hiện tại của tất cả các dịch vụ của Google.
Bảng tổng quan trạng thái của G Suite
Điều tiếp theo cần làm là kiểm tra xem sự cố có liên quan đến kết nối Internet của bạn hay không. Cả Windows và macOS đều có trình khắc phục sự cố để kiểm tra kết nối, tìm ra sự cố và đề xuất các giải pháp:
Nếu sự cố mạng của bạn vẫn tiếp diễn, hãy thử khởi động lại router. Để được hỗ trợ thêm, hãy tham khảo hướng dẫn của Quantrimang.com về cách khắc phục sự cố mạng.
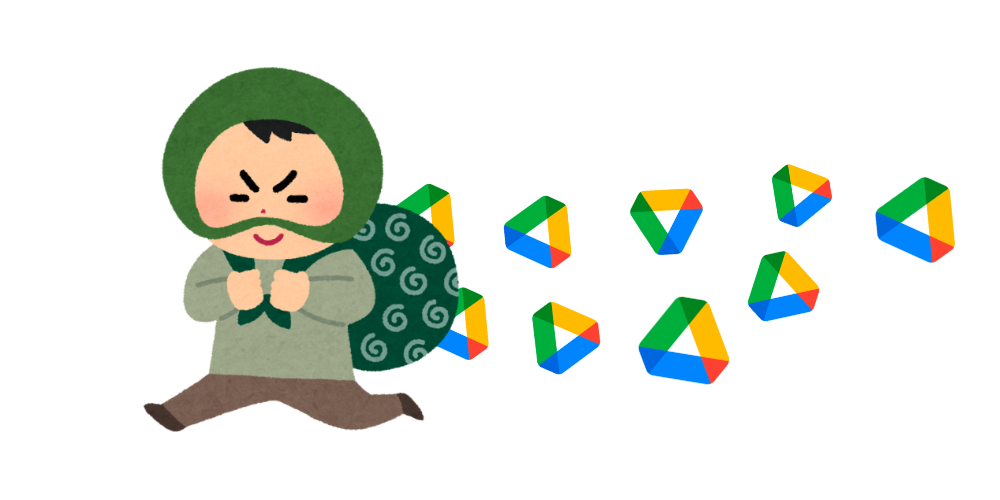
Tài khoản Google của bạn đi kèm với 15GB dung lượng lưu trữ miễn phí. Dung lượng này không chỉ dành riêng cho Drive mà còn được chia sẻ với các dịch vụ khác của Google như Photos và Gmail. Nếu tệp của bạn không đồng bộ với Drive, có thể bạn đã đạt đến giới hạn bộ nhớ.
Cách đơn giản nhất để kiểm tra là truy cập trang Bộ nhớ Google One. Tại đây, bạn có thể xem lượng dữ liệu bạn đã sử dụng cho từng dịch vụ của Google. Nếu bạn đã hết dung lượng, bạn cần xóa các tệp hoặc nâng cấp dung lượng lưu trữ trên đám mây của Google thông qua đăng ký trả phí.
Ngoài ra, Google Drive cũng có kích thước tối đa cho từng tệp riêng lẻ, vì vậy bạn sẽ cần phải điều chỉnh kích thước tệp của mình nếu nó quá lớn.
Sửa lỗi không tải file tạo tài khoản drive google one không giới hạn dung lượng
Để xác nhận điều này, hãy thử tải ba loại tệp khác nhau và xem những tệp này có tải lên được Google Drive không. Nếu các tệp này tải lên thành công, điều đó có nghĩa là tệp trước đó bạn định tải lên có vấn đề. Trong trường hợp này, hãy thử thay đổi tên và định dạng tệp nếu có thể. Ngoài ra, đảm bảo rằng tên tệp không chứa ký tự đặc biệt như ? <> \ /.
Nếu tệp của bạn có kích thước lớn hơn 2 GB, hãy thử tách tệp và sau đó tải lên. Một công cụ như 7-Zip có thể giúp bạn làm điều này. Bạn cũng có thể tham khảo bài viết Cách tải tệp trên Google Drive khi vượt quá giới hạn lượt tải.
Đây là một mẹo khắc phục sự cố cổ điển nhưng thường rất hiệu quả. Hãy thử khởi động lại Google Drive để xem điều này có giải quyết được vấn đề tải tệp lên không.
Để thực hiện điều này, hãy nhấp vào biểu tượng Google Drive trong khay hệ thống của bạn (dưới cùng bên phải trên Windows, trên cùng bên phải trên Mac). Nhấp vào biểu tượng bánh răng và chọn Exit. Sau đó, mở lại ứng dụng.
Thoát Google Drive trên máy tính
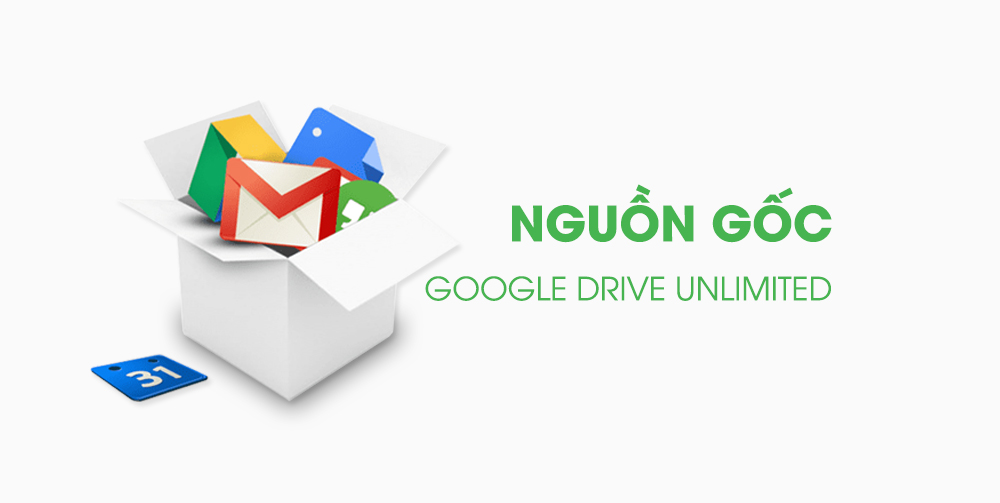
Nếu cách này không hiệu quả, hãy thử khởi động lại toàn bộ hệ thống của bạn. Trên Windows, hãy thực hiện thông qua Start > Power > Restart. Trên máy Mac, hãy vào menu Apple > Restart.
Nếu bạn đang sử dụng phần mềm diệt virus hoặc có tường lửa, hãy thử tắt chúng để xem liệu các tệp của bạn có bắt đầu đồng bộ không. Bạn có thể cần khởi động lại máy tính để những thay đổi có hiệu lực.
Ví dụ, Windows đi kèm với Windows Security được kích hoạt theo mặc định. Để tắt tính năng này, hãy tìm Windows Security qua tìm kiếm hệ thống và mở nó. Khi ở đây, hãy chuyển đến Firewall & network protection. Chọn mạng đang hoạt động và chuyển Microsoft Defender Firewall sang trạng thái Off.
Tốt nhất là bạn nên giữ tường lửa luôn bật, vì vậy hãy xem đây như một giải pháp tạm thời và hãy bật lại ngay nếu nó không giải quyết được vấn đề tải tệp lên.
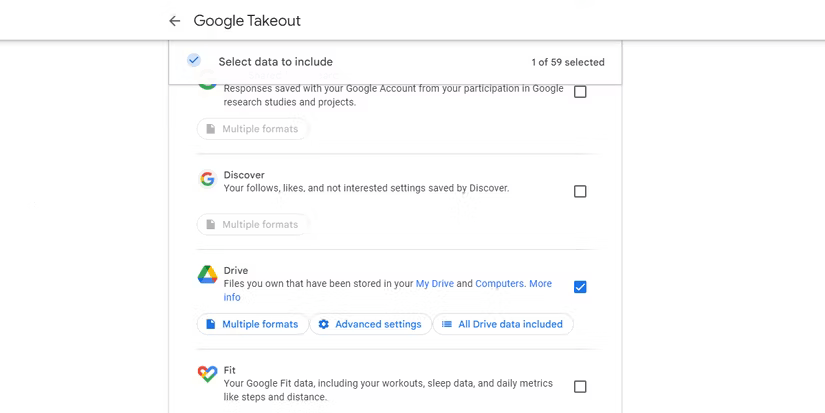
Bạn có thể thử ngắt kết nối và sau đó kết nối lại tài khoản Google của mình. Điều này có nghĩa là tất cả các tệp của bạn sẽ cần phải đồng bộ lại, vì vậy có thể mất một chút thời gian.
Google Drive Preferences
Mở lại chương trình Google Drive. Nhấp vào Sign in through your browser và làm theo hướng dẫn để kết nối lại tài khoản của bạn.
Nếu bạn vẫn gặp vấn đề, hãy thử cài đặt lại ứng dụng Google Drive. Để bắt đầu quá trình này, hãy làm theo hướng dẫn của Quantrimang.com về cách xóa Google Drive khỏi máy tính.
Sau khi hoàn tất, hãy truy cập trang web Google Drive, tải xuống chương trình và làm theo hướng dẫn cài đặt.
Hy vọng rằng các giải pháp trên có thể khắc phục được vấn đề tải tệp lên Google Drive của bạn. Ngoài ra, bạn cũng có thể thử đăng xuất khỏi tài khoản Google và đăng nhập lại.
Chúc các bạn thực hiện thành công!
Tác giả: bientap3nguyenhuy
Nguồn tin: quantrimang. com
Ý kiến bạn đọc
Những tin mới hơn
Những tin cũ hơn
 Cách Tăng Lưu Trữ Bán Drive one không giới hạn dung lượng google
Cách Tăng Lưu Trữ Bán Drive one không giới hạn dung lượng google
 Đăng kí tạo tài khoản drive google one không giới hạn dung lượng
Đăng kí tạo tài khoản drive google one không giới hạn dung lượng
 Giá Rẻ Google drive one giá rẻ không giới hạn dung lượng
Giá Rẻ Google drive one giá rẻ không giới hạn dung lượng
 Gói 1 năm 100GB Bán Drive one không giới hạn dung lượng google
Gói 1 năm 100GB Bán Drive one không giới hạn dung lượng google
 7 dịch vụ Bán Google drive one không giới hạn dung lượng Unlimited, lưu trữ đám mây tốt nhất để sao lưu và chia sẻ file
7 dịch vụ Bán Google drive one không giới hạn dung lượng Unlimited, lưu trữ đám mây tốt nhất để sao lưu và chia sẻ file
 Có Bị Mất Dữ Liệu Bán Drive one không giới hạn dung lượng google
Có Bị Mất Dữ Liệu Bán Drive one không giới hạn dung lượng google
 Tài Khoản Lưu Trữ Bán Drive one không giới hạn dung lượng google
Tài Khoản Lưu Trữ Bán Drive one không giới hạn dung lượng google
 Bảo Mật Điều Khoản Bán Drive one không giới hạn dung lượng google
Bảo Mật Điều Khoản Bán Drive one không giới hạn dung lượng google
 Cảnh Báo tốc độ Bán Drive one không giới hạn dung lượng google
Cảnh Báo tốc độ Bán Drive one không giới hạn dung lượng google
 Hot Nhận Miễn Phí Bán Drive one không giới hạn dung lượng google
Hot Nhận Miễn Phí Bán Drive one không giới hạn dung lượng google