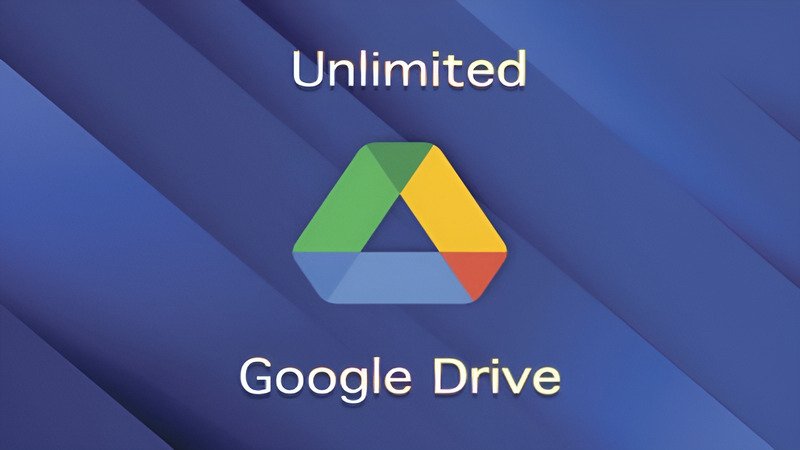
10 mẹo với file PDF drive tạo tài khoản drive google one không giới hạn dung lượng Google Drive hiện cung cấp nhiều công cụ hữu ích giúp chúng ta chỉnh sửa các tệp văn bản, bảng tính hoặc slide thuyết trình. Tuy nhiên, đó chưa phải là tất cả những gì dịch vụ đám mây này có thể mang lại, vì Drive còn hỗ trợ rất tốt trong việc tương tác với tệp PDF nhờ vào các tính năng có sẵn cũng như khả năng cài đặt thêm từ bên ngoài.
Trong bài viết này, chúng ta sẽ cùng khám phá một vài cách tận dụng việc hỗ trợ PDF của Drive để có thể làm việc nhanh chóng và dễ dàng hơn.
Lưu tệp PDF vào Drive qua tính năng Print
Mặc dù Chrome là một trình xem PDF tuyệt vời, nó cũng có thể lưu các tệp PDF vào Google Drive của bạn. Bạn thậm chí không cần mở Drive; trình xem PDF sẽ xử lý mọi thứ. Tuy nhiên, để thực hiện điều này, bạn sẽ cần tiện ích mở rộng Save to Google Drive, vì vậy hãy nhớ tải xuống tiện ích mở rộng này ở cuối phần bài viết.
10 mẹo với file PDF drive tạo tài khoản drive google one không giới hạn dung lượng
Bây giờ, bạn đã sẵn sàng để lưu tệp PDF trực tiếp vào Drive. Đầu tiên, hãy mở tệp bạn muốn lưu vào Drive trong trình xem PDF của Chrome, sau đó nhìn lên đầu trang nơi chứa các tính năng điều khiển bổ sung. Nếu bạn không thấy các chức năng điều khiển này, hãy di chuyển chuột lên đầu trang.
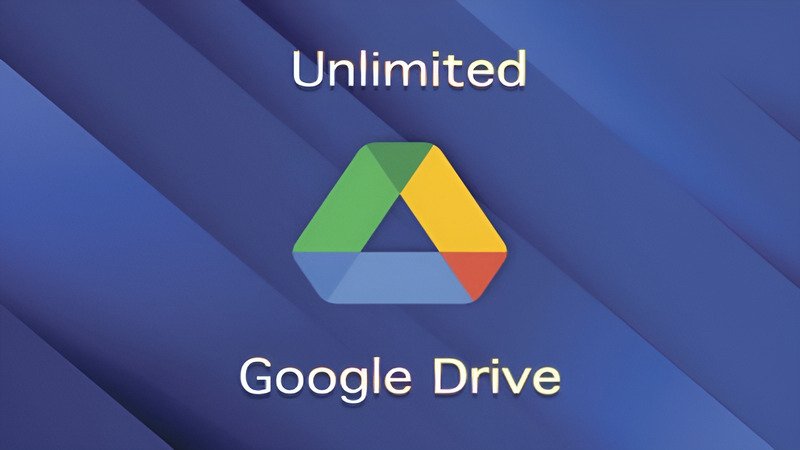
Bạn có thể muốn nhấp vào nút tải xuống, nhưng đừng làm vậy. Thay vào đó, hãy nhấp vào nút Print. Trong danh mục Destination, chọn Save to Google Drive. Sau đó, nhấp vào Print. Có thể bạn sẽ cần nhấp vào See more... để hiển thị tùy chọn Save to Google Drive.
Chrome sẽ upload tệp PDF của bạn lên Google Drive. Có thể mất một chút thời gian để tải lên các tệp lớn, vì vậy đừng cố gắng thoát khỏi lời nhắc nếu nó có vẻ như đang bị treo. Đừng lo lắng; bạn sẽ không in ra tài liệu.
Tải Save to Google Drive (Miễn phí)
Để sử dụng OCR trong Google Drive, hãy nhấp chuột phải vào tệp PDF và chọn Open with > Google Docs. Khi bạn mở nó ở định dạng Google Docs, hãy lưu lại và bạn sẽ có tài liệu có thể tìm kiếm được.
Chuyển đổi tài liệu thành PDF
Nếu bạn có một Google Doc mà bạn muốn chuyển đổi sang PDF, hãy mở tài liệu đó trong Docs. Sau khi mở, nhấp vào File > Download > PDF Document.
Tùy chọn Scan của Google Drive để tải lên tệp PDF
Việc lưu trữ thông tin vật lý vào đám mây mang lại lợi ích lớn, đặc biệt là với công nghệ OCR của Google Drive. Nếu bạn cần sao lưu biên lai hoặc tài liệu quan trọng, bạn có thể chụp ảnh và tự động chuyển đổi thành tệp PDF.
Để bắt đầu, hãy tải xuống và mở ứng dụng Drive. Sau đó, nhấn vào biểu tượng dấu cộng xuất hiện ở trên các tính năng điều khiển. Trong cửa sổ pop-up hiện ra, hãy nhấn vào Scan. Chụp ảnh nội dung bạn muốn quét và Drive sẽ tự động chuyển đổi ảnh đó thành tệp PDF.
Sau khi chụp ảnh, bạn sẽ thấy một số tùy chọn chỉnh sửa ở góc trên bên phải. Dấu cộng ở phía dưới bên trái cho phép bạn tải lên nhiều ảnh dưới dạng một tệp PDF. Khi bạn đã hài lòng với hình ảnh, hãy nhấn vào dấu kiểm ở góc dưới bên phải để đặt tên và lưu tài liệu vào Google Drive.
Chú thích một tệp PDF bằng Google Drive

Google gần đây đã bổ sung khả năng đánh dấu các tệp PDF gốc trong Google Drive. Khi bạn đang xem tệp PDF trong Drive, hãy nhấn vào biểu tượng Add a Comment ở góc trên bên trái. Biểu tượng này giống như một bong bóng lời thoại với dấu cộng bên trong.
Sau đó, hãy đánh dấu khu vực mà bạn muốn bình luận. Bạn có thể kéo hộp đánh dấu qua nội dung cần chú thích, sau đó nhập nhận xét vào hộp xuất hiện.
10 mẹo với file PDF drive tạo tài khoản drive google one không giới hạn dung lượng
Những nhận xét này sẽ được lưu lại nếu bạn tải tệp PDF xuống máy tính của mình, điều này rất tuyệt vời để hiển thị cho người khác những gì bạn đã chú thích.
Nếu điều này nghe hấp dẫn với bạn, hãy truy cập trang web DocHub và đăng nhập bằng tài khoản Google mà bạn muốn sử dụng. Sau khi thêm DocHub vào Google Drive, hãy nhấp chuột phải vào tệp PDF trong Google Drive và chọn Open With > DocHub.
Sau khi tài liệu được mở, hãy nhấn vào nút ở góc trên bên trái. Nút này sẽ mở thanh bên quản lý trang. Bạn có thể kéo các trang trong thanh bên này để quản lý chúng hoặc sử dụng các nút bên dưới để thêm và xóa tệp.
Ký một tài liệu PDF
Trình xem PDF tích hợp của Chrome rất tốt để điền các tệp PDF tương tác, nhưng nếu bạn cần thêm dấu kiểm, chữ ký hoặc thông tin lặp lại, bạn có thể muốn xem xét dịch vụ như HelloSign hoặc DocuSign.
Cả hai dịch vụ này đều có giao diện hiện đại, cho phép bạn điều hướng nhanh chóng và cũng hỗ trợ bạn vẽ hoặc nhập hình ảnh chữ ký của mình. Tài khoản miễn phí của cả hai cũng khá tương tự nhau.
Nếu bạn dự định cộng tác và chia sẻ nhiều tệp PDF, bạn có thể cân nhắc sử dụng tài khoản trả phí. HelloSign cho phép bạn gửi miễn phí 3 tài liệu mỗi tháng, trong khi DocuSign cũng cho phép bạn gửi tổng cộng 3 tài liệu. Đăng ký dịch vụ (nhưng không chia sẻ) luôn miễn phí.
Tải HelloSign (Miễn phí với các tùy chọn cao cấp)
Tải DocuSign (Miễn phí với các tùy chọn cao cấp)
Hợp nhất hai tệp PDF lại với nhau bằng PDF Mergy
Nếu bạn muốn tìm hiểu cách hợp nhất các tệp PDF trong Google Drive, PDF Mergy sẽ cung cấp tất cả các giải pháp. Nó rất dễ sử dụng và cho kết quả xuất sắc.
Để kết hợp các tệp PDF trong Google Drive, hãy cài đặt PDF Mergy. Sau khi cài đặt, chọn tất cả các tệp PDF bạn muốn hợp nhất. Bạn có thể chọn nhiều tệp trong Google Drive bằng cách giữ nút CTRL và nhấp vào từng tệp.
Khi đã chọn xong tất cả các tệp bạn muốn kết hợp, hãy nhấp chuột phải, di chuột qua Open With và nhấp vào PDF Mergy. Các tệp sẽ xuất hiện trên trang web PDF Mergy.
Khi bạn hài lòng với lựa chọn tệp, hãy nhấn nút Merge màu xanh. Bạn sẽ được yêu cầu đặt tên và lưu vào ổ cục bộ hoặc vào Google Drive.
Tải PDF Mergy (Miễn phí)

Tách PDF bằng Split PDF
Nếu bạn muốn chia một tệp PDF thành từng trang, hãy thử Split PDF. Tên của công cụ này thể hiện chức năng chính của nó, nhưng bên cạnh đó, nó còn chứa một số tính năng bổ sung giúp trở thành một bộ chỉnh sửa PDF hữu ích.
Khi tách một tệp PDF, hãy lưu ý rằng Split PDF có một số hạn chế. Bạn có thể tách tài liệu mà không cần tài khoản, hoặc có thể tạo tài khoản miễn phí để tách nhiều tài liệu hơn.
Tuy nhiên, tài khoản miễn phí bị giới hạn số lượng tài liệu có thể tách mỗi ngày, trong khi thành viên cao cấp có thể tách tùy thích. Gói cao cấp có giá $2,99/tháng hoặc $47 cho 2 năm.
Để tách một tệp PDF, hãy tải xuống và cài đặt tiện ích mở rộng. Sau đó, nhấn vào nút tiện ích mở rộng trên trình duyệt của bạn và bạn sẽ thấy trang upload PDF.
Chọn biểu tượng Drive để tải lên từ Drive và tải tệp PDF của bạn lên. Sau đó, đợi Split PDF xử lý. Khi hoàn tất, nhấn nút Split ở góc dưới bên phải. Sau khi tách xong, bạn sẽ nhận được một thư mục nén chứa mọi trang của tệp PDF dưới dạng các tệp PDF riêng lẻ.
Tải Split PDF (Miễn phí với tùy chọn cao cấp)
Kết quả nén tệp bằng Compress PDF
Các tệp PDF lớn có thể chiếm nhiều dung lượng hạn chế trên Google Drive của bạn. Nếu bạn muốn tạo thêm dung lượng trên Drive, SmallPDF có thể giúp giảm kích thước tệp PDF của bạn. Tất nhiên, hiện có nhiều phần mềm nén và giải nén tệp tuyệt vời, nhưng việc thực hiện điều này trong trình duyệt của bạn sẽ rất tiện lợi.
Để sử dụng dịch vụ này, hãy tải xuống và cài đặt tiện ích mở rộng. Mở ứng dụng, sau đó nhấn vào From Google Drive trên màn hình upload. Chọn tệp PDF mà bạn muốn nén, sau đó nhấn vào Select.
SmallPDF sẽ cung cấp cho bạn tùy chọn cao cấp để nén tệp PDF ở mức độ cao hơn, nhưng tính năng nén thông thường hoạt động rất tốt. Trong quá trình thử nghiệm, SmallPDF đã nén tệp PDF 8MB thành tệp 800KB.
Tải PDF Compressor (Miễn phí với tùy chọn cao cấp)
Tác giả: bientap3nguyenhuy
Nguồn tin: quantrimang. com
Ý kiến bạn đọc
Những tin mới hơn
Những tin cũ hơn
 Cách Tăng Lưu Trữ Bán Drive one không giới hạn dung lượng google
Cách Tăng Lưu Trữ Bán Drive one không giới hạn dung lượng google
 Đăng kí tạo tài khoản drive google one không giới hạn dung lượng
Đăng kí tạo tài khoản drive google one không giới hạn dung lượng
 Giá Rẻ Google drive one giá rẻ không giới hạn dung lượng
Giá Rẻ Google drive one giá rẻ không giới hạn dung lượng
 Gói 1 năm 100GB Bán Drive one không giới hạn dung lượng google
Gói 1 năm 100GB Bán Drive one không giới hạn dung lượng google
 7 dịch vụ Bán Google drive one không giới hạn dung lượng Unlimited, lưu trữ đám mây tốt nhất để sao lưu và chia sẻ file
7 dịch vụ Bán Google drive one không giới hạn dung lượng Unlimited, lưu trữ đám mây tốt nhất để sao lưu và chia sẻ file
 Có Bị Mất Dữ Liệu Bán Drive one không giới hạn dung lượng google
Có Bị Mất Dữ Liệu Bán Drive one không giới hạn dung lượng google
 Tài Khoản Lưu Trữ Bán Drive one không giới hạn dung lượng google
Tài Khoản Lưu Trữ Bán Drive one không giới hạn dung lượng google
 Bảo Mật Điều Khoản Bán Drive one không giới hạn dung lượng google
Bảo Mật Điều Khoản Bán Drive one không giới hạn dung lượng google
 Cảnh Báo tốc độ Bán Drive one không giới hạn dung lượng google
Cảnh Báo tốc độ Bán Drive one không giới hạn dung lượng google
 Hot Nhận Miễn Phí Bán Drive one không giới hạn dung lượng google
Hot Nhận Miễn Phí Bán Drive one không giới hạn dung lượng google