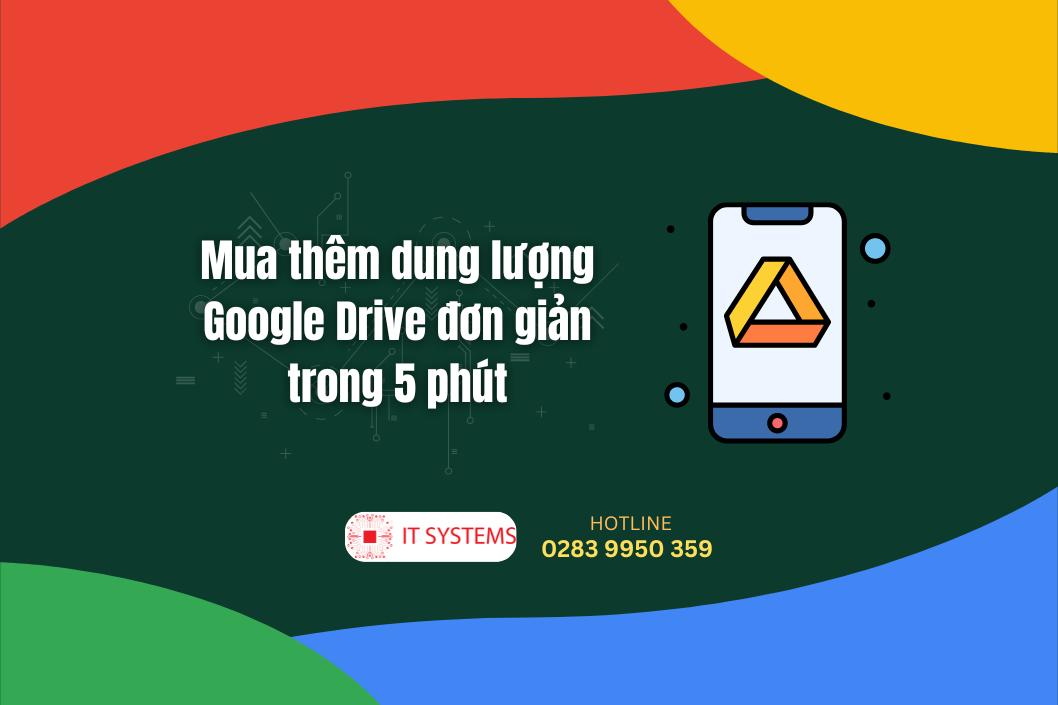
Sao lưu ảnh tự động tạo tài khoản drive google one không giới hạn dung lượng Proton Drive mới đây đã cập nhật tính năng sao lưu ảnh tự động với mã hóa đầu cuối trên iOS. Tính năng này có sẵn cho cả người dùng miễn phí và trả phí của Proton Drive. Tất cả hình ảnh và video được lưu trữ trên thiết bị sẽ được sao lưu tự động. Các tệp tin sẽ được mã hóa hai đầu trước khi được tải lên đám mây, và việc sao lưu sẽ được đồng bộ liền mạch trên tất cả các thiết bị với giao diện quản lý trực quan. Dưới đây là hướng dẫn sao lưu ảnh tự động trên Proton Drive.
Bước 1:
Đầu tiên, bạn tải ứng dụng Proton Drive theo liên kết dưới đây và cài đặt trên điện thoại.
Tại giao diện đầu tiên, nhấn vào Create an account để tạo tài khoản. Sau đó, bạn nhập địa chỉ email để tiến hành tạo tài khoản.
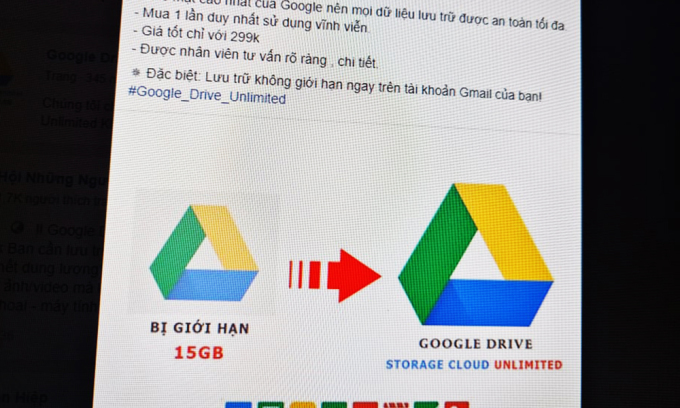
Tạo tài khoản Proton Drive
Nhập email tài khoản Proton Drive
Bước 2:
Lúc này, bạn sẽ được yêu cầu nhập mã xác minh vào giao diện ứng dụng. Tiếp theo, nhập mật khẩu cho tài khoản Proton Drive của bạn, với tối thiểu 8 ký tự.
Nhập mã xác minh tài khoản Proton Drive
Nhập mật khẩu Proton Drive
Sau khi bạn đăng ký tài khoản Proton Drive thành công, bạn sẽ được lựa chọn gói sử dụng. Chúng ta sẽ sử dụng gói Proton Drive miễn phí.
Sử dụng gói Proton Drive miễn phí
Bước 1:
Tại giao diện Files của ứng dụng, nhấn vào biểu tượng dấu cộng ở góc phải trên cùng để thấy một số tùy chọn tải hoặc tạo tệp lưu trữ.
Bạn có thể tạo thư mục để lưu trữ tệp tin. Hoặc chụp ảnh trực tiếp để sao lưu lên Proton Drive, nhưng bạn cần đồng ý để ứng dụng truy cập vào camera.
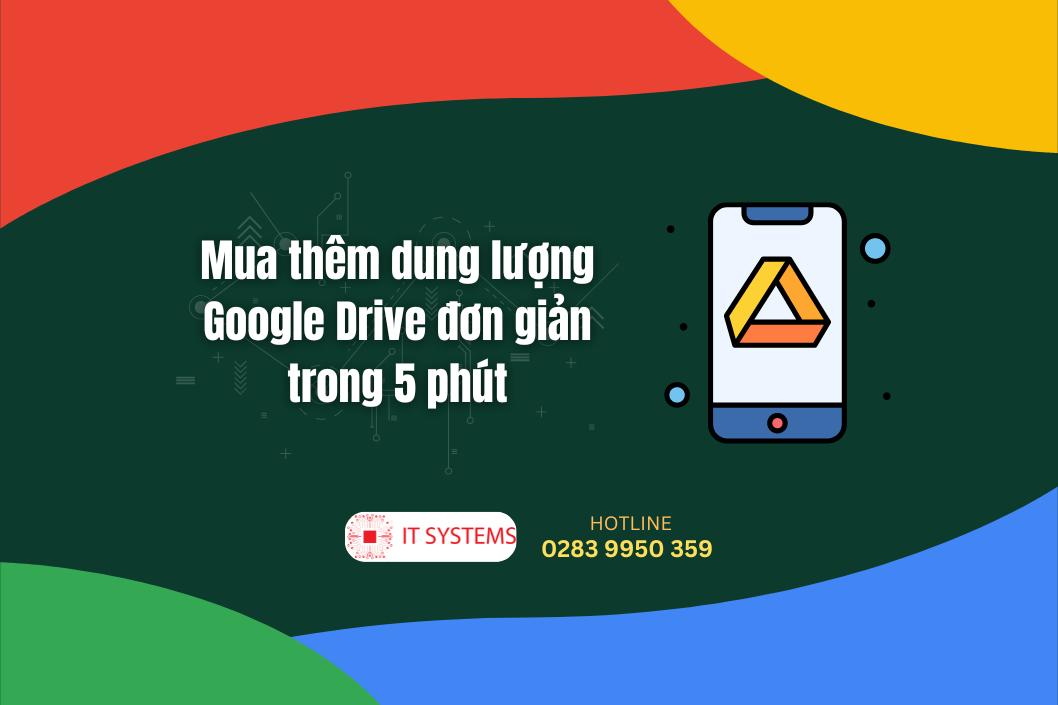
Bước 2:
Nếu bạn muốn sao lưu ảnh từ album, hãy nhấn vào những tệp tin cần lưu trữ. Ngay sau đó, quá trình tải tệp tin lên Proton Drive sẽ được thực hiện.
Bước 3:
Khi bạn nhấn vào biểu tượng ba chấm bên cạnh mỗi tệp tin, danh sách tùy chọn sẽ hiển thị. Bạn có thể đưa tệp tin nào đó vào chế độ offline để sử dụng khi cần thiết. Để truy cập album offline trên Proton Drive, hãy nhấn vào biểu tượng ba dấu gạch ngang và chọn Available offline để truy cập.
Bước 4:
Mỗi tệp tin lưu vào album offline cũng sẽ có một số tùy chọn. Nhấn vào biểu tượng ba chấm để xem danh sách cho tệp tin.
Bước 5:
Khi bạn xóa tệp tin lưu trữ trên Proton Drive, chúng sẽ được chuyển vào mục Trash. Khi đó, bạn có thể khôi phục lại tệp tin nếu cần.
Bước 1:
Nhấn vào mục Photos ở phía dưới và bạn sẽ thấy giao diện tính năng sao lưu tự động, nhấn Turn on backup. Sau đó, đồng ý để ứng dụng truy cập vào album.

Bước 2:
Ứng dụng sẽ quét toàn bộ tệp tin có trong album điện thoại để tự động sao lưu. Các tệp tin tự động sao lưu lên Proton Drive cũng sẽ được mã hóa để đảm bảo an toàn.
Kết quả là ảnh đã được tự động sao lưu lên Proton Drive.
Bước 3:
Nếu bạn muốn tùy chỉnh lại chế độ sao lưu ảnh tự động trên Proton Drive, nhấn vào biểu tượng ba dấu gạch ngang và chọn Settings. Nhấn tiếp vào Photo backup để điều chỉnh. Bạn sẽ thấy các thiết lập cho chế độ sao lưu tự động.
Người dùng có thể bật sao lưu tự động cho loại tệp tin trong album nào. Mặc định chỉ có ảnh trong Camera được tự động sao lưu.
Nếu muốn dừng sao lưu tự động trên Proton Drive, hãy tắt Photo backup.
Bước 1:
Truy cập vào menu thiết lập cho ứng dụng và nhấn vào Settings. Bạn sẽ thấy tùy chọn PIN, nhấn vào Off để thiết lập. Tiếp theo, kích hoạt Use pin code và nhập mã khóa cho ứng dụng Proton Drive.
Bước 2:
Tại mục Auto-locker, bạn có thể chọn chế độ tự động khóa ứng dụng mà mình muốn.
Như vậy, mỗi khi thoát ứng dụng, bạn cần phải nhập đúng mật mã mới có thể truy cập vào ứng dụng Proton Drive.
Tác giả: bientap3nguyenhuy
Nguồn tin: quantrimang. com
Ý kiến bạn đọc
Những tin mới hơn
Những tin cũ hơn
 Cách Tăng Lưu Trữ Bán Drive one không giới hạn dung lượng google
Cách Tăng Lưu Trữ Bán Drive one không giới hạn dung lượng google
 Đăng kí tạo tài khoản drive google one không giới hạn dung lượng
Đăng kí tạo tài khoản drive google one không giới hạn dung lượng
 Giá Rẻ Google drive one giá rẻ không giới hạn dung lượng
Giá Rẻ Google drive one giá rẻ không giới hạn dung lượng
 Gói 1 năm 100GB Bán Drive one không giới hạn dung lượng google
Gói 1 năm 100GB Bán Drive one không giới hạn dung lượng google
 7 dịch vụ Bán Google drive one không giới hạn dung lượng Unlimited, lưu trữ đám mây tốt nhất để sao lưu và chia sẻ file
7 dịch vụ Bán Google drive one không giới hạn dung lượng Unlimited, lưu trữ đám mây tốt nhất để sao lưu và chia sẻ file
 Có Bị Mất Dữ Liệu Bán Drive one không giới hạn dung lượng google
Có Bị Mất Dữ Liệu Bán Drive one không giới hạn dung lượng google
 Tài Khoản Lưu Trữ Bán Drive one không giới hạn dung lượng google
Tài Khoản Lưu Trữ Bán Drive one không giới hạn dung lượng google
 Bảo Mật Điều Khoản Bán Drive one không giới hạn dung lượng google
Bảo Mật Điều Khoản Bán Drive one không giới hạn dung lượng google
 Cảnh Báo tốc độ Bán Drive one không giới hạn dung lượng google
Cảnh Báo tốc độ Bán Drive one không giới hạn dung lượng google
 Hot Nhận Miễn Phí Bán Drive one không giới hạn dung lượng google
Hot Nhận Miễn Phí Bán Drive one không giới hạn dung lượng google