
Sử dụng Google Drive cho công việc văn phòng Mua Drive one không giới hạn dung lượng google Nếu bạn biết cách kết hợp khéo léo giữa các công cụ, thiết lập và phương pháp sử dụng, bạn có thể biến Google Drive thành một công cụ hỗ trợ công việc cực kỳ hiệu quả. iRecovery sẽ hướng dẫn bạn cách sử dụng Google Drive cho công việc văn phòng một cách hiệu quả.
Hầu hết mọi người thường nghĩ rằng Google Drive chỉ là một ổ đĩa lưu trữ dữ liệu trực tuyến giống như Dropbox, nhưng thực tế Google Drive là một gói công cụ văn phòng trực tuyến và là nơi kết nối nhiều dịch vụ quan trọng khác của Google với nhau. Chính vì vậy, Drive có tiềm năng rất lớn, và chỉ cần bạn biết kết hợp một cách hợp lý để biến nó thành một công cụ hỗ trợ cực kỳ hiệu quả.
Sử dụng Google Drive cho công việc văn phòng Mua Drive one không giới hạn dung lượng google

Hiện nay, Google Drive cho phép bạn đồng bộ dữ liệu giữa các tệp trên đám mây và thư mục trên ổ cứng của bạn với thao tác kéo thả vô cùng đơn giản và tiết kiệm thời gian.
Cách đồng bộ dữ liệu với Google Drive
Để đồng bộ hóa dữ liệu, bạn chỉ cần tìm và tải phiên bản Google Drive phù hợp với thiết bị của mình. Sau khi cài đặt xong, bạn chỉ cần chọn một thư mục trên ổ đĩa của máy tính và đồng bộ với Google Drive.
Sử dụng Google Drive cho công việc văn phòng Mua Drive one không giới hạn dung lượng google
Đây là một tính năng vô cùng tiện lợi và tiết kiệm thời gian trên Google Drive. Thay vì thực hiện các lệnh sao chép hay tải lên phức tạp, bạn chỉ cần kéo và thả các tập tin vào trang web Google Drive đang mở. Drive sẽ ngay lập tức kích hoạt việc tải lên mà không yêu cầu bạn can thiệp thêm bất kỳ điều gì.
Mặc dù là dịch vụ lưu trữ dựa trên điện toán đám mây, Google Drive vẫn cho phép người dùng truy cập dữ liệu ngoại tuyến chỉ với vài phút thiết lập. Bạn có thể xem và chỉnh sửa tài liệu của mình mà không cần kết nối internet, nhưng tính năng này chỉ khả dụng khi bạn sử dụng trình duyệt Chrome của Google.
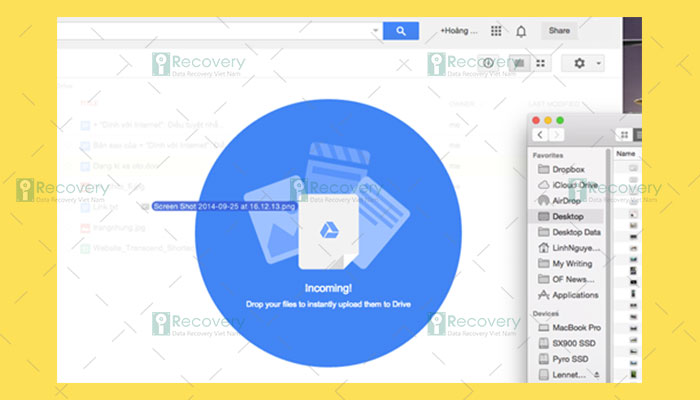
Chức năng đồng bộ dữ liệu mặc định cho phép đưa các tập tin từ đám mây lên máy tính, nhưng với tài liệu văn bản hoặc bảng tính được tạo ra từ Google Docs, cơ chế này không hoạt động hiệu quả. Vì những tập tin này được tạo ra từ ứng dụng độc quyền Docs của Google, nên việc mở chúng trên nền tảng Microsoft Word là không khả thi.
Nếu bạn muốn đồng bộ những tập tin này, bạn cần một công cụ như Syncdocs, công cụ này cho phép đồng bộ dữ liệu từ Google Drive với thư mục trên ổ cứng máy tính như thông thường, đồng thời chuyển đổi các tập tin Docs của Google sang định dạng tiêu chuẩn cho Microsoft hoặc Open Office và ngược lại.
Sử dụng Google Drive cho công việc văn phòng Mua Drive one không giới hạn dung lượng google
Google Drive cho phép bạn chia sẻ dữ liệu theo nhiều cách khác nhau. Bạn có thể mời người dùng khác hợp tác trong việc chỉnh sửa nội dung, thêm bình luận, hoặc bạn có thể gửi email tài liệu hoặc tập tin trực tiếp từ kho của Google Docs.
Theo dõi thay đổi và chỉnh sửa trên tập tin với Google Docs

Mặc dù Google Docs không có chức năng theo dõi thay đổi (Track Changes) giống như Microsoft Word, nhiều người dùng vẫn thường xuyên cần đến tính năng tiện dụng này. Tuy nhiên, bạn vẫn có thể kiểm tra danh sách chi tiết những thay đổi đối với tài liệu của mình hoặc thậm chí khôi phục lại các phiên bản cũ bằng cách mở chức năng Revision History của Google Docs.
Để thực hiện thao tác này, bạn có thể sử dụng trình đơn File hoặc nhấn phím tắt Ctrl+Alt+Shift+G.
Trên đây là một số cách sử dụng Google Drive phù hợp cho người dùng văn phòng. Hy vọng những thông tin này sẽ cung cấp cho bạn những nội dung bổ ích.
Tác giả: bientap3nguyenhuy
Nguồn tin: irecovery. vn
Ý kiến bạn đọc
Những tin mới hơn
Những tin cũ hơn
 Cách Tăng Lưu Trữ Bán Drive one không giới hạn dung lượng google
Cách Tăng Lưu Trữ Bán Drive one không giới hạn dung lượng google
 Đăng kí tạo tài khoản drive google one không giới hạn dung lượng
Đăng kí tạo tài khoản drive google one không giới hạn dung lượng
 Giá Rẻ Google drive one giá rẻ không giới hạn dung lượng
Giá Rẻ Google drive one giá rẻ không giới hạn dung lượng
 Gói 1 năm 100GB Bán Drive one không giới hạn dung lượng google
Gói 1 năm 100GB Bán Drive one không giới hạn dung lượng google
 7 dịch vụ Bán Google drive one không giới hạn dung lượng Unlimited, lưu trữ đám mây tốt nhất để sao lưu và chia sẻ file
7 dịch vụ Bán Google drive one không giới hạn dung lượng Unlimited, lưu trữ đám mây tốt nhất để sao lưu và chia sẻ file
 Có Bị Mất Dữ Liệu Bán Drive one không giới hạn dung lượng google
Có Bị Mất Dữ Liệu Bán Drive one không giới hạn dung lượng google
 Tài Khoản Lưu Trữ Bán Drive one không giới hạn dung lượng google
Tài Khoản Lưu Trữ Bán Drive one không giới hạn dung lượng google
 Bảo Mật Điều Khoản Bán Drive one không giới hạn dung lượng google
Bảo Mật Điều Khoản Bán Drive one không giới hạn dung lượng google
 Cảnh Báo tốc độ Bán Drive one không giới hạn dung lượng google
Cảnh Báo tốc độ Bán Drive one không giới hạn dung lượng google
 Hot Nhận Miễn Phí Bán Drive one không giới hạn dung lượng google
Hot Nhận Miễn Phí Bán Drive one không giới hạn dung lượng google