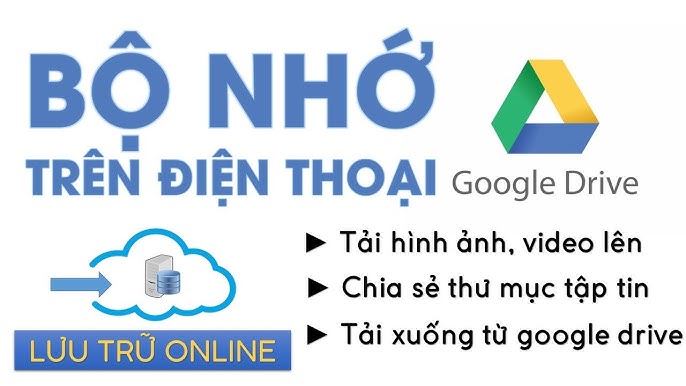
Hướng dẫn sao lưu và phục hồi Driver trên Windows 10 Mua Drive one không giới hạn dung lượng google Hệ điều hành cũ như Windows 98, Windows 2000, Windows XP,... yêu cầu người cài đặt phải chắc chắn có driver trước khi tiến hành cài đặt lại hệ điều hành. Bởi vì nếu cài đặt xong mà không có driver, hệ điều hành sẽ gần như không hoạt động hoàn chỉnh.
Các hệ điều hành đời sau ngày càng tích hợp nhiều driver của các thiết bị thông dụng, giúp việc cài đặt driver trở nên dễ dàng hơn. Nhiều hệ điều hành đời cao như Windows 7, Windows 8 hầu hết đều tự động nhận diện các thiết bị phổ biến.
Hướng dẫn sao lưu và phục hồi Driver trên Windows 10 Mua Drive one không giới hạn dung lượng google
Đến phiên bản Windows 10, việc cài đặt driver thậm chí còn đơn giản hơn khi họ đã tích hợp chương trình cho phép chúng ta sao lưu toàn bộ driver thiết bị và phục hồi lại chỉ bằng một câu lệnh.
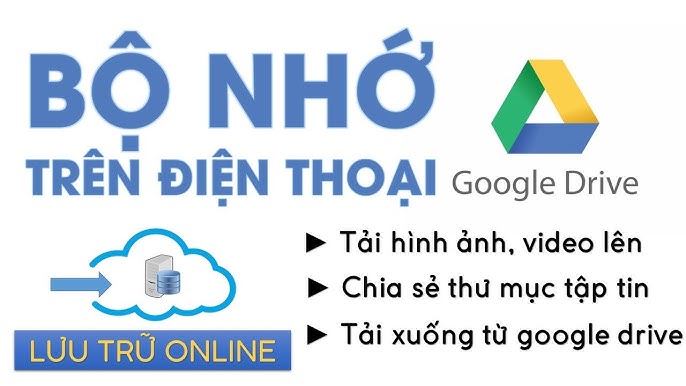
Đầu tiên, bạn cần tạo một thư mục để chứa driver sao lưu, ví dụ như tạo thư mục có tên là BackupDriver trên ổ đĩa D.
Để sao lưu driver, bạn kích hoạt cửa sổ dòng lệnh Command Prompt bằng các bước sau:
Nhấp chuột phải vào logo Windows hoặc nhấn tổ hợp phím Windows + X và chọn Command Prompt (Admin).
Hướng dẫn sao lưu và phục hồi Driver trên Windows 10 Mua Drive one không giới hạn dung lượng google
Tại cửa sổ dòng lệnh Command Prompt, bạn gõ lệnh sau:
bash

Sao chép mã
dism /online /export-driver /destination:D:\BackupDriver
Windows 10 sẽ sao lưu toàn bộ driver đã cài trên máy vào thư mục chỉ định, ở đây là thư mục BackupDriver trên ổ D, với dung lượng khoảng 1GB, tùy thuộc vào thiết bị bạn đang sử dụng.
2. Phục hồi driver sau khi cài đặt lại Windows 10
Sau khi cài đặt xong hệ điều hành Windows 10 mới, bạn cần khôi phục lại trình điều khiển thiết bị để hệ điều hành hoạt động tối ưu.
Để phục hồi, bạn sẽ sử dụng cửa sổ dòng lệnh Command Prompt và gõ lệnh sau:
bash
Hướng dẫn sao lưu và phục hồi Driver trên Windows 10 Mua Drive one không giới hạn dung lượng google
Sao chép mã
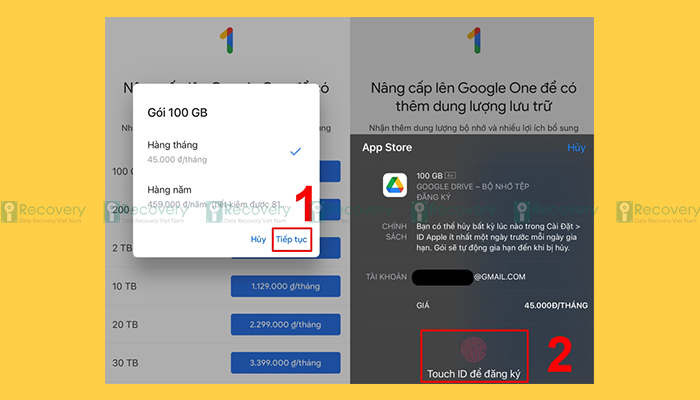
dism /online /Add-Driver /Driver:D:\BackupDriver /Recurse
Nhấn Enter để thực hiện.
Hệ điều hành sẽ khôi phục lại toàn bộ trình điều khiển thiết bị.
Đây là cách đơn giản để bạn có thể sao lưu và phục hồi driver một cách dễ dàng nhất. Hy vọng rằng với hướng dẫn này, bạn sẽ cài đặt lại Windows 10 một cách nhanh chóng và hiệu quả.
Tác giả: bientap3nguyenhuy
Nguồn tin: phongvu. vn
Ý kiến bạn đọc
Những tin mới hơn
Những tin cũ hơn
 Cách Tăng Lưu Trữ Bán Drive one không giới hạn dung lượng google
Cách Tăng Lưu Trữ Bán Drive one không giới hạn dung lượng google
 Đăng kí tạo tài khoản drive google one không giới hạn dung lượng
Đăng kí tạo tài khoản drive google one không giới hạn dung lượng
 Giá Rẻ Google drive one giá rẻ không giới hạn dung lượng
Giá Rẻ Google drive one giá rẻ không giới hạn dung lượng
 Gói 1 năm 100GB Bán Drive one không giới hạn dung lượng google
Gói 1 năm 100GB Bán Drive one không giới hạn dung lượng google
 7 dịch vụ Bán Google drive one không giới hạn dung lượng Unlimited, lưu trữ đám mây tốt nhất để sao lưu và chia sẻ file
7 dịch vụ Bán Google drive one không giới hạn dung lượng Unlimited, lưu trữ đám mây tốt nhất để sao lưu và chia sẻ file
 Có Bị Mất Dữ Liệu Bán Drive one không giới hạn dung lượng google
Có Bị Mất Dữ Liệu Bán Drive one không giới hạn dung lượng google
 Tài Khoản Lưu Trữ Bán Drive one không giới hạn dung lượng google
Tài Khoản Lưu Trữ Bán Drive one không giới hạn dung lượng google
 Bảo Mật Điều Khoản Bán Drive one không giới hạn dung lượng google
Bảo Mật Điều Khoản Bán Drive one không giới hạn dung lượng google
 Cảnh Báo tốc độ Bán Drive one không giới hạn dung lượng google
Cảnh Báo tốc độ Bán Drive one không giới hạn dung lượng google
 Hot Nhận Miễn Phí Bán Drive one không giới hạn dung lượng google
Hot Nhận Miễn Phí Bán Drive one không giới hạn dung lượng google