
Drive có bảo mật không Mua Drive one không giới hạn dung lượng google Google Drive đang nhanh chóng trở thành dịch vụ lưu trữ phổ biến nhất tại Việt Nam, với hơn một tỷ người dùng và hơn hai nghìn tỷ tệp được lưu trữ. Chính vì vậy, nhiều người dùng đặt ra câu hỏi liệu Google Drive có bảo mật hay không. Hãy cùng iRecovery tìm hiểu câu hỏi này qua bài viết dưới đây.
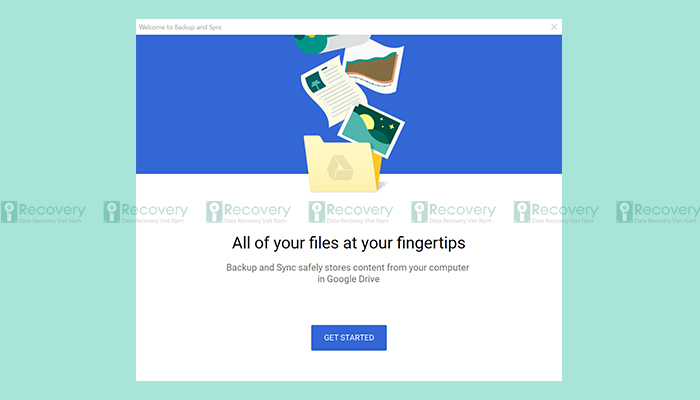
Đảm bảo an toàn cho bạn trong môi trường mạng hiện nay là một yếu tố quan trọng, bao gồm việc bảo vệ thông tin cá nhân và tôn trọng quyền riêng tư của mỗi người. Đây là vấn đề mà Google rất chú trọng, và mọi sản phẩm mà Google phát triển đều được đầu tư vào việc bảo mật thông tin, xử lý dữ liệu một cách có trách nhiệm và giúp bạn kiểm soát dữ liệu hiệu quả nhất.
Drive có bảo mật không Mua Drive one không giới hạn dung lượng google
Google là một công ty sử dụng các biện pháp bảo mật thông tin hàng đầu thế giới để bảo vệ thông tin cho khách hàng. Bạn cũng có thể kiểm soát các cài đặt quyền riêng tư trong tài khoản Google của mình.
Khi bạn tải lên một tệp dữ liệu thuộc bất kỳ loại nào lên Google Drive, tệp đó sẽ được lưu trữ an toàn trong các trung tâm dữ liệu đẳng cấp thế giới của Google. Dữ liệu được mã hóa trong quá trình truyền và khi lưu trữ. Nếu bạn chọn truy cập các tệp này khi không có mạng, Google sẽ lưu trữ thông tin này trên thiết bị của bạn.
Tài khoản Google của bạn đã tích hợp sẵn tính năng bảo mật để phát hiện và ngăn chặn các mối đe dọa như thư rác, lừa đảo và phần mềm độc hại. Hoạt động của bạn được lưu trữ theo các phương thức và tiêu chuẩn nghiêm ngặt của ngành.
>> Tham khảo thêm: Google Drive là gì và tất tần tật về Google Drive
Bạn cần tải và cài đặt phần mềm Google Backup and Sync về máy tính của mình. Sau khi cài đặt thành công ứng dụng, một cửa sổ sẽ hiện ra để bạn tiến hành bước đồng bộ dữ liệu.
Drive có bảo mật không Mua Drive one không giới hạn dung lượng google
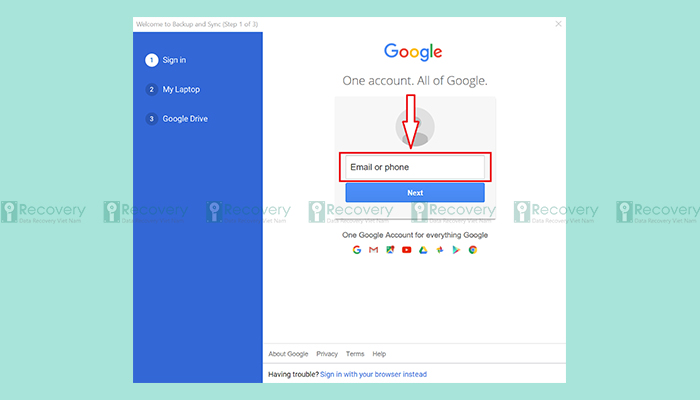
Bước 1: Đăng nhập vào tài khoản Google của bạn. Nhập địa chỉ email, số điện thoại hoặc tên đăng nhập vào tài khoản Google, sau đó chọn Tiếp theo.
Bước 2: Nhập mật khẩu của bạn và chọn Next.
Bước 3: Sau khi đăng nhập thành công, bạn sẽ nhận được thông báo yêu cầu chọn thư mục để đồng bộ. Chọn Got It để tiếp tục quá trình.
Bước 4: Chọn thư mục đồng bộ
Trong bước này, có 5 phần quan trọng mà bạn cần lưu ý:
Các tệp hoặc thư mục đã được sao lưu trong bước này sẽ được lưu trong thư mục Computers trên Google Drive.
Tiến hành đồng bộ dữ liệu từ Google Drive về máy tính
Sau khi thiết lập xong, bạn chọn Next để tiếp tục.
Bước 5: Chọn thư mục trên máy tính.
Tại đây, bạn cần lưu ý những điều sau:
Sync only these folders: Tùy chọn các thư mục sẽ được đồng bộ. Khi chọn mục này, phần mềm sẽ hiển thị tất cả các thư mục trên Google Drive của bạn, và bạn có thể chọn hoặc bỏ chọn tùy theo nhu cầu.

Sau khi đã chọn xong các mục, bạn nhấn “Bắt đầu” để tiến hành đồng bộ dữ liệu. Thời gian đồng bộ hoàn tất sẽ phụ thuộc vào dung lượng dữ liệu cần đồng bộ và tốc độ truyền internet của bạn.
Drive có bảo mật không Mua Drive one không giới hạn dung lượng google
Khi quá trình đồng bộ hoàn tất, bạn hãy vào thư mục đã chọn để lưu dữ liệu và kiểm tra kết quả.
Trên đây là phần giải đáp cho câu hỏi Google Drive có bảo mật không. Hy vọng bài viết sẽ mang đến những thông tin hữu ích cho bạn. Nếu bạn gặp bất kỳ vấn đề nào liên quan đến dữ liệu, hãy liên hệ với trung tâm phục hồi dữ liệu iRecovery để được tư vấn và giải đáp thắc mắc về các vấn đề dữ liệu.
Tác giả: bientap3nguyenhuy
Nguồn tin: irecovery. vn
Ý kiến bạn đọc
Những tin mới hơn
Những tin cũ hơn
 Cách Tăng Lưu Trữ Bán Drive one không giới hạn dung lượng google
Cách Tăng Lưu Trữ Bán Drive one không giới hạn dung lượng google
 Đăng kí tạo tài khoản drive google one không giới hạn dung lượng
Đăng kí tạo tài khoản drive google one không giới hạn dung lượng
 Giá Rẻ Google drive one giá rẻ không giới hạn dung lượng
Giá Rẻ Google drive one giá rẻ không giới hạn dung lượng
 Gói 1 năm 100GB Bán Drive one không giới hạn dung lượng google
Gói 1 năm 100GB Bán Drive one không giới hạn dung lượng google
 7 dịch vụ Bán Google drive one không giới hạn dung lượng Unlimited, lưu trữ đám mây tốt nhất để sao lưu và chia sẻ file
7 dịch vụ Bán Google drive one không giới hạn dung lượng Unlimited, lưu trữ đám mây tốt nhất để sao lưu và chia sẻ file
 Có Bị Mất Dữ Liệu Bán Drive one không giới hạn dung lượng google
Có Bị Mất Dữ Liệu Bán Drive one không giới hạn dung lượng google
 Tài Khoản Lưu Trữ Bán Drive one không giới hạn dung lượng google
Tài Khoản Lưu Trữ Bán Drive one không giới hạn dung lượng google
 Bảo Mật Điều Khoản Bán Drive one không giới hạn dung lượng google
Bảo Mật Điều Khoản Bán Drive one không giới hạn dung lượng google
 Cảnh Báo tốc độ Bán Drive one không giới hạn dung lượng google
Cảnh Báo tốc độ Bán Drive one không giới hạn dung lượng google
 Hot Nhận Miễn Phí Bán Drive one không giới hạn dung lượng google
Hot Nhận Miễn Phí Bán Drive one không giới hạn dung lượng google