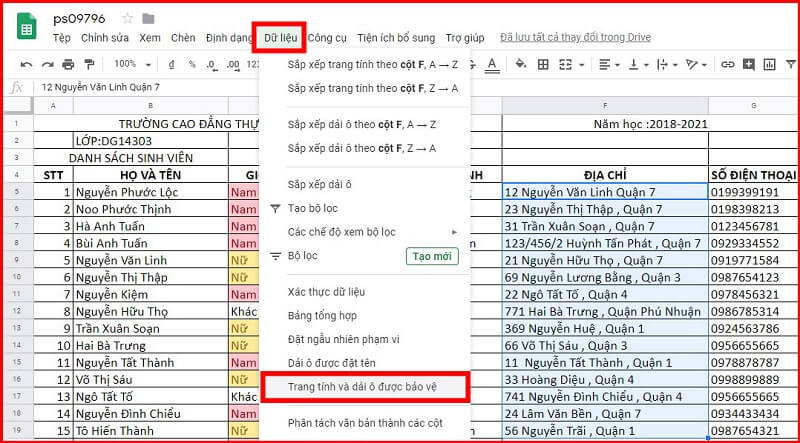
Google Drive không chỉ là một công cụ lưu trữ và đồng bộ dữ liệu mạnh mẽ mà còn cung cấp khả năng tạo và chỉnh sửa file Excel trực tiếp mà không cần phải cài đặt phần mềm. Điều này mang lại nhiều tiện ích, đặc biệt là khi bạn cần làm việc nhanh chóng và hiệu quả trên mọi thiết bị có kết nối internet. Trong bài viết này, chúng ta sẽ cùng tìm hiểu cách tạo file Excel trên Google Drive một cách dễ dàng nhất và cách chia sẻ các file này với người khác.
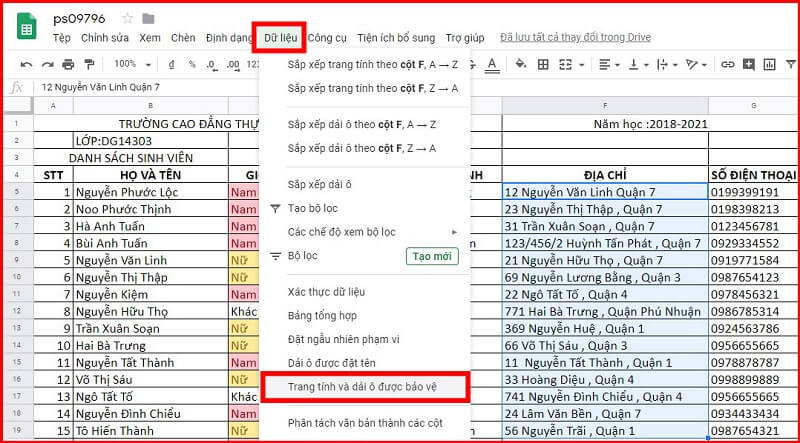
Trước đây, khi cần làm việc với bảng tính hoặc thống kê, Microsoft Excel thường là lựa chọn duy nhất. Tuy nhiên, phần mềm này yêu cầu phải được cài đặt và chiếm khá nhiều dung lượng bộ nhớ của máy tính. Điều này gây bất tiện nếu bạn làm việc trên nhiều thiết bị hoặc khi không có phần mềm cài sẵn. Hơn nữa, trong trường hợp mất điện đột ngột hoặc máy tính gặp sự cố, rất có thể bạn sẽ mất hết dữ liệu đã nhập vì quên lưu file.
Với Google Drive, bạn có thể tạo file Excel trực tuyến mà không cần cài đặt phần mềm. Một trong những ưu điểm lớn nhất của Google Drive là khả năng tự động lưu dữ liệu mà không cần phải lo lắng về việc mất mát. Ngoài ra, Google Drive cũng cho phép làm việc nhóm, với nhiều người cùng chỉnh sửa file Excel đồng thời, giúp tiết kiệm thời gian và tăng hiệu quả công việc, đặc biệt là khi làm việc từ xa.
Việc tạo file Excel trên Google Drive rất đơn giản, bạn có thể chọn một trong những cách sau để thực hiện:
Bắt Đầu Làm Việc: Sau khi tạo file Excel mới, bạn có thể bắt đầu nhập dữ liệu, vẽ biểu đồ, tính toán số liệu và thực hiện các phép toán như trên phần mềm Excel.
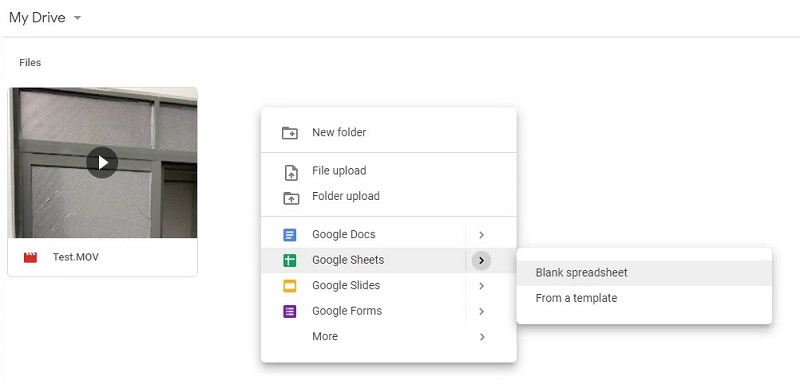
Hướng dẫn tạo file Excel trên Bán tài khoản google drive one không giới hạn dung lượng Unlimited dễ dàng
Chia sẻ file Excel trên Google Drive giúp bạn dễ dàng làm việc nhóm và nâng cao hiệu quả công việc. Để chia sẻ file Excel, bạn có thể sử dụng một trong các cách sau:

Hướng dẫn tạo file Excel trên Bán tài khoản google drive one không giới hạn dung lượng Unlimited dễ dàng
Google Drive với tính năng tạo file Excel trực tuyến là một công cụ tuyệt vời giúp nâng cao hiệu quả công việc, đặc biệt là khi làm việc nhóm hoặc cần làm việc từ xa. Nhờ vào tính năng tự động lưu, bạn không cần lo lắng về việc mất dữ liệu. Bên cạnh đó, khả năng chia sẻ file dễ dàng cũng giúp bạn phối hợp với đồng nghiệp, bạn bè, hoặc đối tác nhanh chóng và hiệu quả hơn.
Việc sử dụng Google Drive để tạo và chỉnh sửa file Excel mang lại nhiều tiện ích và sự linh hoạt. Hi vọng rằng với những hướng dẫn chi tiết trên, bạn sẽ dễ dàng sử dụng Google Drive để tạo và làm việc với các file Excel, đồng thời cải thiện hiệu quả công việc của mình.
Tác giả: bientap1
Nguồn tin: dienthoaigiakho. vn
Ý kiến bạn đọc
Những tin mới hơn
Những tin cũ hơn
 Cách Tăng Lưu Trữ Bán Drive one không giới hạn dung lượng google
Cách Tăng Lưu Trữ Bán Drive one không giới hạn dung lượng google
 Đăng kí tạo tài khoản drive google one không giới hạn dung lượng
Đăng kí tạo tài khoản drive google one không giới hạn dung lượng
 Giá Rẻ Google drive one giá rẻ không giới hạn dung lượng
Giá Rẻ Google drive one giá rẻ không giới hạn dung lượng
 Gói 1 năm 100GB Bán Drive one không giới hạn dung lượng google
Gói 1 năm 100GB Bán Drive one không giới hạn dung lượng google
 7 dịch vụ Bán Google drive one không giới hạn dung lượng Unlimited, lưu trữ đám mây tốt nhất để sao lưu và chia sẻ file
7 dịch vụ Bán Google drive one không giới hạn dung lượng Unlimited, lưu trữ đám mây tốt nhất để sao lưu và chia sẻ file
 Có Bị Mất Dữ Liệu Bán Drive one không giới hạn dung lượng google
Có Bị Mất Dữ Liệu Bán Drive one không giới hạn dung lượng google
 Tài Khoản Lưu Trữ Bán Drive one không giới hạn dung lượng google
Tài Khoản Lưu Trữ Bán Drive one không giới hạn dung lượng google
 Bảo Mật Điều Khoản Bán Drive one không giới hạn dung lượng google
Bảo Mật Điều Khoản Bán Drive one không giới hạn dung lượng google
 Cảnh Báo tốc độ Bán Drive one không giới hạn dung lượng google
Cảnh Báo tốc độ Bán Drive one không giới hạn dung lượng google
 Hot Nhận Miễn Phí Bán Drive one không giới hạn dung lượng google
Hot Nhận Miễn Phí Bán Drive one không giới hạn dung lượng google