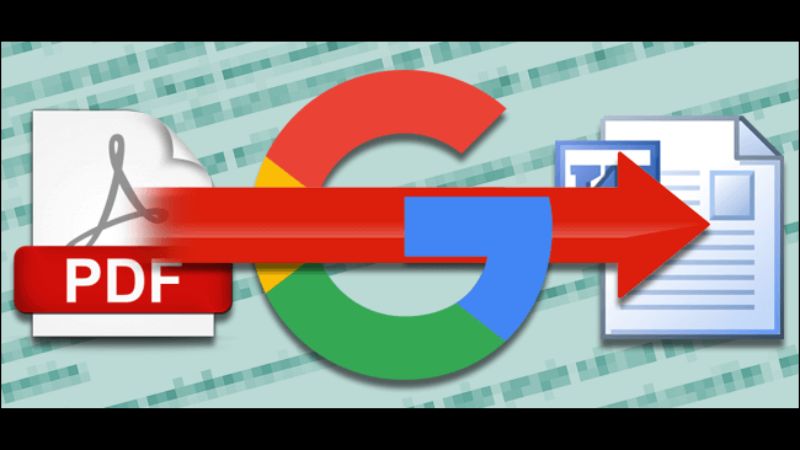
Việc chuyển đổi tài liệu từ định dạng PDF sang Word là một nhu cầu vô cùng thiết yếu trong công việc, đặc biệt khi bạn cần chỉnh sửa, tái sử dụng hoặc cải thiện nội dung của tài liệu PDF. Mặc dù hiện nay có nhiều công cụ hỗ trợ chuyển đổi file PDF sang Word, nhưng nếu bạn đang sử dụng Google Drive, quá trình này lại càng trở nên dễ dàng và tiện lợi hơn rất nhiều. Hãy cùng khám phá cách chuyển file PDF sang Word trên Google Drive với các bước vô cùng đơn giản trong bài viết dưới đây.
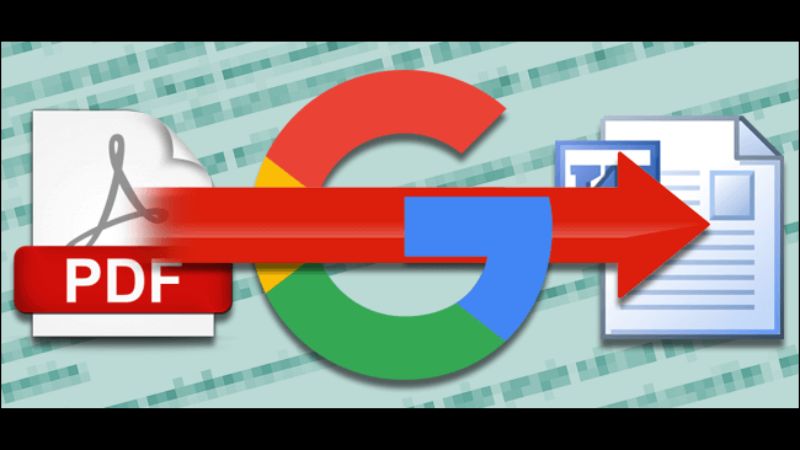
Cách chuyển file PDF sang Word trên Bán tài khoản google drive one không giới hạn dung lượng Unlimited dễ dàng
Để chuyển đổi file PDF sang Word, có rất nhiều công cụ và phần mềm khác nhau. Tuy nhiên, việc sử dụng Google Drive để thực hiện thao tác này lại được nhiều người dùng ưa chuộng, bởi Google Drive không chỉ là một dịch vụ lưu trữ đám mây an toàn mà còn mang lại nhiều lợi ích đáng kể như:
Quá trình chuyển đổi file PDF sang Word trên Google Drive rất đơn giản, chỉ cần thực hiện theo các bước sau:
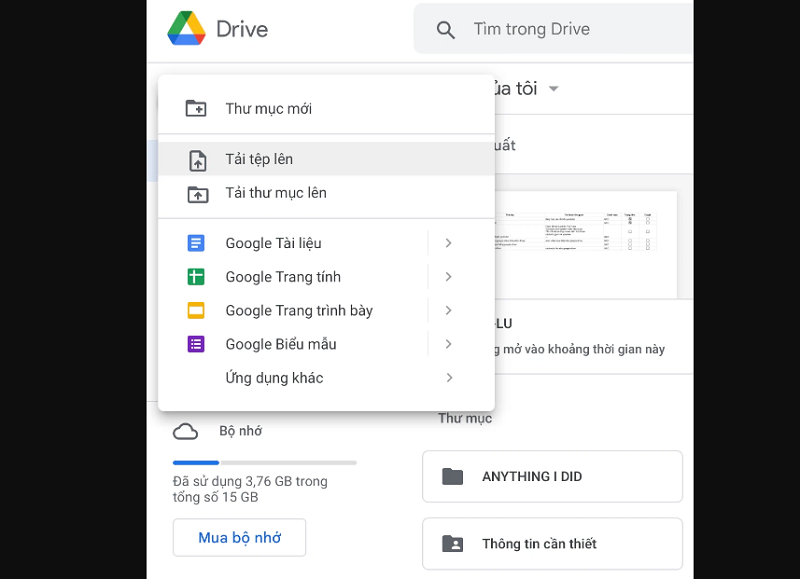
Cách chuyển file PDF sang Word trên Bán tài khoản google drive one không giới hạn dung lượng Unlimited dễ dàng
Đầu tiên, bạn cần đăng nhập vào tài khoản Google của mình và mở Google Drive. Để tải file PDF lên Google Drive, bạn chỉ cần làm theo các bước sau:
Quá trình tải file có thể mất vài giây tùy thuộc vào dung lượng của file PDF và tốc độ internet của bạn.

Cách chuyển file PDF sang Word trên Bán tài khoản google drive one không giới hạn dung lượng Unlimited dễ dàng
Sau khi file PDF đã được tải lên Google Drive, bạn cần mở file PDF đó với Google Docs để chuyển đổi nó sang định dạng Word:
Khi bạn mở file PDF với Google Docs, Google sẽ tự động chuyển đổi nội dung của file PDF sang định dạng tài liệu có thể chỉnh sửa, giống như một tài liệu Word. Tuy nhiên, bạn cần lưu ý rằng quá trình này có thể làm mất một số yếu tố định dạng, như bảng biểu, hình ảnh hoặc font chữ đặc biệt.
Khi file PDF đã được chuyển đổi thành tài liệu Google Docs, bạn có thể lưu lại dưới dạng file Word (.docx):
Tài liệu sẽ được tải xuống dưới dạng file Word và bạn có thể mở nó bằng bất kỳ phần mềm soạn thảo văn bản nào, như Microsoft Word, Google Docs hoặc LibreOffice.
Mặc dù quá trình chuyển đổi trên Google Drive rất dễ dàng, nhưng đôi khi vẫn có một số lỗi phổ biến mà bạn có thể gặp phải:
Để đảm bảo quá trình chuyển đổi file PDF sang Word diễn ra suôn sẻ và đạt kết quả tốt nhất, bạn nên chú ý một số điểm sau:
Với Google Drive, việc chuyển đổi file PDF sang Word trở nên dễ dàng và nhanh chóng hơn bao giờ hết mà không cần phải cài đặt phần mềm phức tạp. Dù có thể gặp một số vấn đề như lỗi định dạng hay font chữ, nhưng với một chút chú ý và kiểm tra lại sau khi chuyển đổi, bạn hoàn toàn có thể làm chủ công việc này.
Hy vọng bài viết này sẽ giúp bạn có thể thực hiện việc chuyển đổi file PDF sang Word trên Google Drive một cách dễ dàng và hiệu quả.
Tác giả: bientap1
Nguồn tin: dienthoaigiakho. vn
Ý kiến bạn đọc
Những tin mới hơn
Những tin cũ hơn
 Cách Tăng Lưu Trữ Bán Drive one không giới hạn dung lượng google
Cách Tăng Lưu Trữ Bán Drive one không giới hạn dung lượng google
 Đăng kí tạo tài khoản drive google one không giới hạn dung lượng
Đăng kí tạo tài khoản drive google one không giới hạn dung lượng
 Giá Rẻ Google drive one giá rẻ không giới hạn dung lượng
Giá Rẻ Google drive one giá rẻ không giới hạn dung lượng
 Gói 1 năm 100GB Bán Drive one không giới hạn dung lượng google
Gói 1 năm 100GB Bán Drive one không giới hạn dung lượng google
 7 dịch vụ Bán Google drive one không giới hạn dung lượng Unlimited, lưu trữ đám mây tốt nhất để sao lưu và chia sẻ file
7 dịch vụ Bán Google drive one không giới hạn dung lượng Unlimited, lưu trữ đám mây tốt nhất để sao lưu và chia sẻ file
 Có Bị Mất Dữ Liệu Bán Drive one không giới hạn dung lượng google
Có Bị Mất Dữ Liệu Bán Drive one không giới hạn dung lượng google
 Tài Khoản Lưu Trữ Bán Drive one không giới hạn dung lượng google
Tài Khoản Lưu Trữ Bán Drive one không giới hạn dung lượng google
 Bảo Mật Điều Khoản Bán Drive one không giới hạn dung lượng google
Bảo Mật Điều Khoản Bán Drive one không giới hạn dung lượng google
 Cảnh Báo tốc độ Bán Drive one không giới hạn dung lượng google
Cảnh Báo tốc độ Bán Drive one không giới hạn dung lượng google
 Hot Nhận Miễn Phí Bán Drive one không giới hạn dung lượng google
Hot Nhận Miễn Phí Bán Drive one không giới hạn dung lượng google