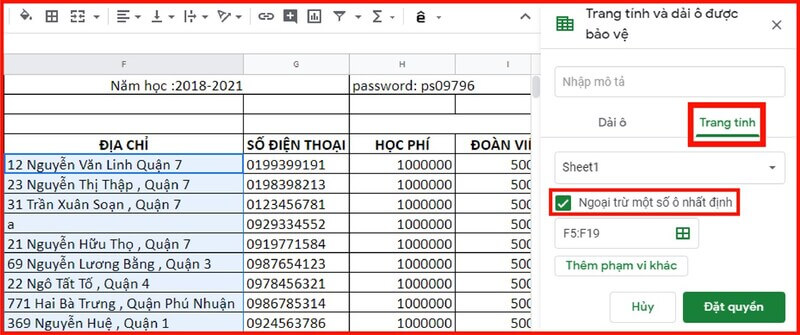
Google Drive, với các công cụ như Google Sheets, mang lại rất nhiều tiện ích trong việc chia sẻ và cộng tác với người khác. Tuy nhiên, khi bạn chia sẻ một bảng tính với nhiều người, vấn đề về việc bảo vệ các dữ liệu quan trọng khỏi việc bị sửa đổi hoặc xóa có thể trở thành một mối quan tâm. Trong bài viết này, chúng ta sẽ cùng tìm hiểu cách khóa trang tính trên Google Drive để ngăn chặn các thao tác không mong muốn từ những người dùng khác.
Trước khi đi vào chi tiết cách khóa trang tính trên Google Drive, hãy cùng tìm hiểu sơ qua về thuật ngữ Google Sheets. Google Sheets, hay còn gọi là bảng tính Google, là một công cụ trong Google Drive cho phép bạn tạo và quản lý các bảng tính trực tuyến. Những bảng tính này có thể chứa nhiều Sheet (tức là các trang tính), mỗi trang tính có thể chứa các dữ liệu, công thức, đồ thị khác nhau.
Điều đặc biệt về Google Sheets là khả năng chia sẻ và cộng tác với nhiều người cùng lúc, điều này giúp cho việc làm việc nhóm trở nên thuận tiện hơn. Tuy nhiên, việc chia sẻ bảng tính cũng đồng nghĩa với việc bạn phải kiểm soát quyền chỉnh sửa để bảo vệ dữ liệu quan trọng. Dưới đây là hướng dẫn chi tiết cách khóa trang tính trên Google Drive.
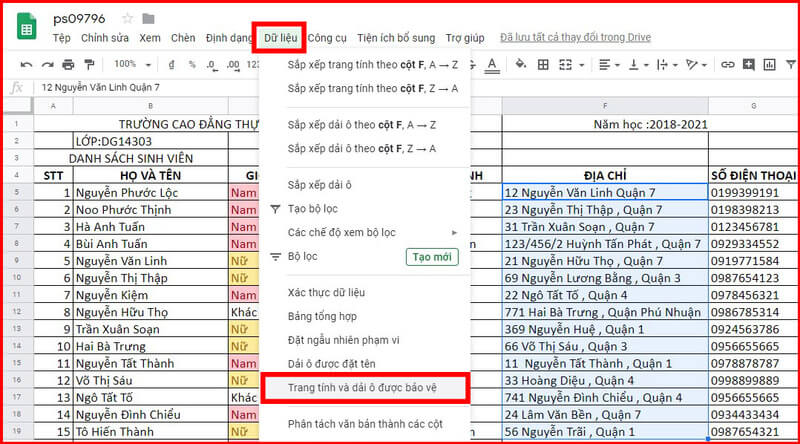
Cách khóa trang tính trên Bán tài khoản google drive one không giới hạn dung lượng Unlimited để tránh sửa đổi
Khóa trang tính trong Google Sheets sẽ giúp bạn bảo vệ dữ liệu khỏi các chỉnh sửa không mong muốn. Dưới đây là các bước chi tiết để khóa trang tính trên Google Drive:
Đầu tiên, bạn cần mở tài liệu Google Sheets trên Google Drive mà bạn muốn khóa trang tính. Đảm bảo rằng bạn đã đăng nhập vào tài khoản Google của mình để có thể thực hiện các thao tác tiếp theo.
Sau khi tài liệu Google Sheets mở ra, bạn sẽ chọn trang tính hoặc dải ô mà bạn muốn khóa lại. Để làm điều này, bạn cần chọn menu Dữ liệu trên thanh công cụ của trang tính, rồi chọn Bảo vệ phạm vi và dải ô.
Tiếp theo, bạn sẽ bấm vào ô hoặc dải ô mà bạn muốn bảo vệ hoặc khóa, và chọn Thêm Trang tính nếu bạn muốn khóa toàn bộ trang tính.
Sau khi đã chọn xong trang tính hoặc dải ô, bạn sẽ chuyển sang tab “Trang tính” ở bên trái màn hình. Chọn trang tính mà bạn muốn khóa và nhấp vào Đặt quyền.
Trong cửa sổ Quyền chỉnh sửa phạm vi, bạn sẽ có các tùy chọn để bảo vệ nội dung. Bạn có thể chọn "Chỉ bạn" hoặc "Chủ sở hữu" để hạn chế quyền chỉnh sửa, hoặc nếu muốn, bạn có thể tùy chỉnh để chỉ cho phép một số người cụ thể chỉnh sửa. Để làm vậy, bạn chỉ cần thêm email của những người mà bạn muốn cấp quyền chỉnh sửa.
Cuối cùng, nhấn Xong để hoàn tất việc khóa trang tính.
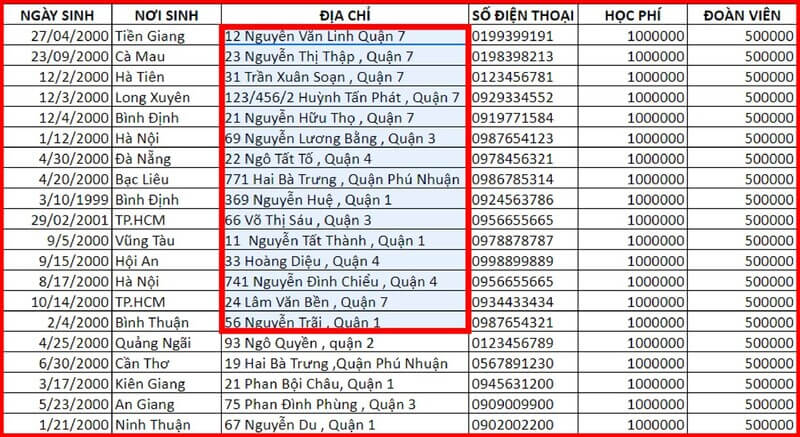
Cách khóa trang tính trên Bán tài khoản google drive one không giới hạn dung lượng Unlimited để tránh sửa đổi
Nếu bạn không muốn ngừng cho phép người khác chỉnh sửa nhưng vẫn muốn cảnh báo họ trước khi thực hiện, Google Sheets cung cấp một tính năng bật hiển thị cảnh báo. Để bật tính năng này, bạn có thể thực hiện theo các bước sau:
Khi người dùng cố gắng sửa nội dung, họ sẽ nhận được một cảnh báo xác nhận, giúp hạn chế việc chỉnh sửa không chủ đích.
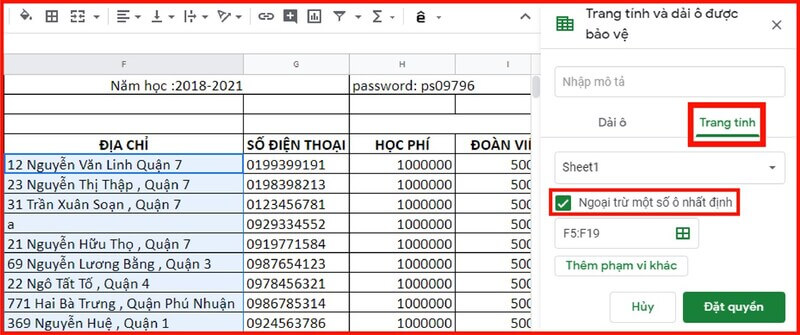
Cách khóa trang tính trên Bán tài khoản google drive one không giới hạn dung lượng Unlimited để tránh sửa đổi
Trong một số trường hợp, bạn có thể muốn khóa toàn bộ trang tính nhưng vẫn muốn mở quyền cho một số ô nhất định. Để làm điều này, bạn thực hiện như sau:
Bằng cách này, các ô bạn đã chỉ định sẽ không bị khóa và người dùng có thể chỉnh sửa các ô đó mà không gặp phải thông báo cảnh báo.
Đôi khi, bạn không muốn khóa toàn bộ trang tính mà chỉ khóa một số ô quan trọng. Dưới đây là cách thực hiện:
Khi không còn cần bảo vệ một trang tính nào đó nữa, bạn có thể dễ dàng xóa khóa trang tính theo các bước sau:
Việc khóa trang tính trên Google Drive là một cách hiệu quả để bảo vệ dữ liệu trong các bảng tính khi bạn chia sẻ tài liệu với người khác. Các bước thực hiện khá đơn giản và có thể tùy chỉnh theo nhu cầu cụ thể của bạn, từ khóa toàn bộ trang tính cho đến khóa các ô tính riêng lẻ. Hy vọng bài viết này đã giúp bạn hiểu rõ hơn về cách bảo vệ dữ liệu trong Google Sheets, đồng thời giữ cho công việc cộng tác của bạn trở nên an toàn và hiệu quả hơn.
Tác giả: bientap1
Nguồn tin: dienthoaigiakho. vn
Ý kiến bạn đọc
Những tin mới hơn
Những tin cũ hơn
 Cách Tăng Lưu Trữ Bán Drive one không giới hạn dung lượng google
Cách Tăng Lưu Trữ Bán Drive one không giới hạn dung lượng google
 Đăng kí tạo tài khoản drive google one không giới hạn dung lượng
Đăng kí tạo tài khoản drive google one không giới hạn dung lượng
 Giá Rẻ Google drive one giá rẻ không giới hạn dung lượng
Giá Rẻ Google drive one giá rẻ không giới hạn dung lượng
 Gói 1 năm 100GB Bán Drive one không giới hạn dung lượng google
Gói 1 năm 100GB Bán Drive one không giới hạn dung lượng google
 7 dịch vụ Bán Google drive one không giới hạn dung lượng Unlimited, lưu trữ đám mây tốt nhất để sao lưu và chia sẻ file
7 dịch vụ Bán Google drive one không giới hạn dung lượng Unlimited, lưu trữ đám mây tốt nhất để sao lưu và chia sẻ file
 Có Bị Mất Dữ Liệu Bán Drive one không giới hạn dung lượng google
Có Bị Mất Dữ Liệu Bán Drive one không giới hạn dung lượng google
 Tài Khoản Lưu Trữ Bán Drive one không giới hạn dung lượng google
Tài Khoản Lưu Trữ Bán Drive one không giới hạn dung lượng google
 Bảo Mật Điều Khoản Bán Drive one không giới hạn dung lượng google
Bảo Mật Điều Khoản Bán Drive one không giới hạn dung lượng google
 Cảnh Báo tốc độ Bán Drive one không giới hạn dung lượng google
Cảnh Báo tốc độ Bán Drive one không giới hạn dung lượng google
 Hot Nhận Miễn Phí Bán Drive one không giới hạn dung lượng google
Hot Nhận Miễn Phí Bán Drive one không giới hạn dung lượng google