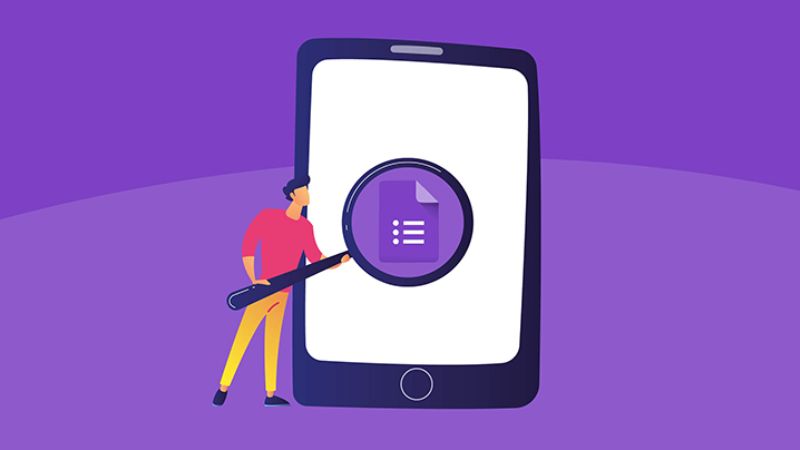
Google Forms là một công cụ trực tuyến miễn phí được Google phát triển, mang đến khả năng tạo các biểu mẫu, khảo sát và thậm chí bài kiểm tra một cách nhanh chóng và dễ dàng. Đặc biệt, trong môi trường giáo dục, việc tạo bài kiểm tra trắc nghiệm qua Google Forms đã trở thành một phương pháp hiệu quả và tiện lợi cho các giáo viên. Bài viết này sẽ hướng dẫn bạn chi tiết cách tạo bài kiểm tra trên Google Forms, giúp bạn dễ dàng thực hiện ngay cả khi chưa quen với công cụ này.
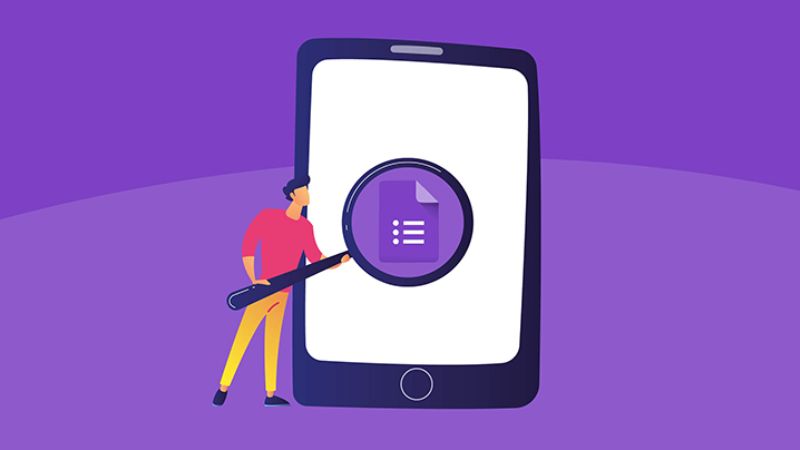
Cách tạo bài kiểm tra trên Bán tài khoản google drive one không giới hạn dung lượng Unlimited cực dễ
Google Forms là một công cụ web miễn phí, giúp người dùng tạo các biểu mẫu khảo sát, câu hỏi và bảng thu thập thông tin trực tuyến. Công cụ này đặc biệt hữu ích trong việc thu thập dữ liệu từ một số lượng lớn người tham gia mà không cần phải sử dụng các phần mềm phức tạp.
Với Google Forms, bạn có thể:
Google Forms là công cụ lý tưởng để tạo các bài kiểm tra trắc nghiệm trực tuyến, vì nó không chỉ giúp bạn tạo câu hỏi dễ dàng mà còn có thể tự động chấm điểm và gửi phản hồi ngay lập tức.
Để bắt đầu tạo một bài kiểm tra trên Google Forms, bạn chỉ cần làm theo các bước cơ bản sau:
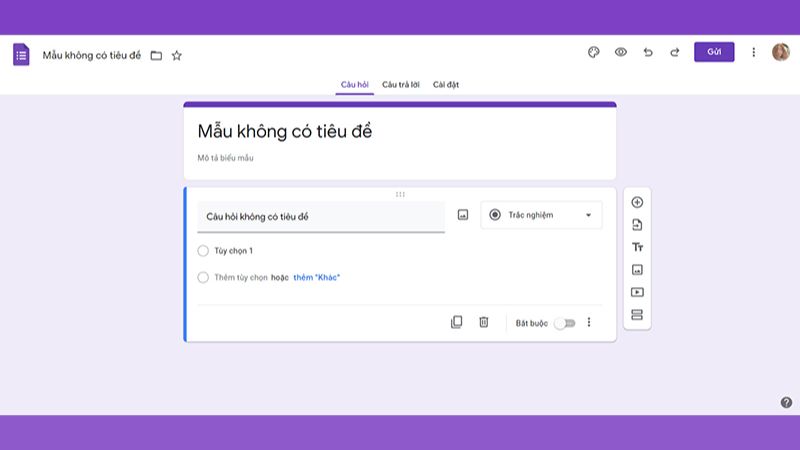
Cách tạo bài kiểm tra trên Bán tài khoản google drive one không giới hạn dung lượng Unlimited cực dễ
Cách đơn giản nhất để bắt đầu là truy cập Google Forms. Bạn có thể làm điều này bằng cách mở trình duyệt và vào đường link https://forms.google.com, sau đó đăng nhập vào tài khoản Google của mình.
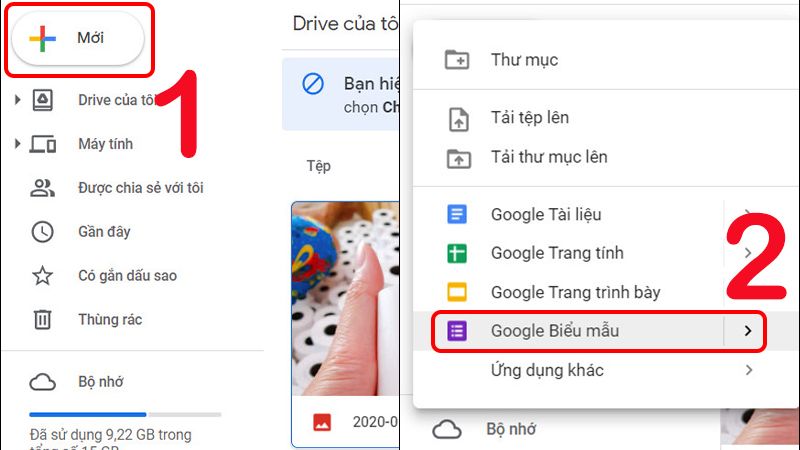
Cách tạo bài kiểm tra trên Bán tài khoản google drive one không giới hạn dung lượng Unlimited cực dễ
Trước khi tạo các câu hỏi chính, bạn cần thu thập thông tin cơ bản của người tham gia bài kiểm tra như tên, lớp, hoặc mã số sinh viên. Đây là bước quan trọng để bạn có thể dễ dàng xác định ai là người thực hiện bài kiểm tra.
Một trong những tính năng mạnh mẽ của Google Forms là khả năng tạo các câu hỏi trắc nghiệm trực tuyến. Để làm điều này, bạn chỉ cần làm theo các bước sau:
Google Forms cho phép bạn tùy chỉnh giao diện của bài kiểm tra để làm nó trở nên sinh động và dễ nhìn hơn. Bạn có thể thay đổi màu sắc, chọn một hình ảnh nền, hoặc thay đổi phông chữ cho biểu mẫu của mình.
Trong phần Cài đặt (Settings), bạn có thể thiết lập một số tùy chọn quan trọng như sau:
Khi bạn đã hoàn thành bài kiểm tra, bước tiếp theo là chia sẻ với học sinh. Google Forms cung cấp nhiều cách để chia sẻ bài kiểm tra:
Sau khi học sinh hoàn thành bài kiểm tra, bạn có thể xem kết quả bằng cách làm theo các bước sau:
Việc tạo bài kiểm tra trên Google Forms không chỉ đơn giản mà còn rất hữu ích trong môi trường giáo dục hiện đại. Google Forms giúp giáo viên dễ dàng tạo, chia sẻ và thu thập kết quả kiểm tra một cách nhanh chóng và hiệu quả. Đặc biệt, với tính năng tự động chấm điểm và phản hồi, công cụ này giúp tiết kiệm thời gian và công sức cho giáo viên, đồng thời giúp học sinh nhận được phản hồi kịp thời.
Hãy thử tạo ngay một bài kiểm tra trên Google Forms để trải nghiệm những tiện ích tuyệt vời mà công cụ này mang lại!
Tác giả: bientap1
Nguồn tin: dienthoaigiakho. vn
Ý kiến bạn đọc
Những tin mới hơn
Những tin cũ hơn
 Cách Tăng Lưu Trữ Bán Drive one không giới hạn dung lượng google
Cách Tăng Lưu Trữ Bán Drive one không giới hạn dung lượng google
 Đăng kí tạo tài khoản drive google one không giới hạn dung lượng
Đăng kí tạo tài khoản drive google one không giới hạn dung lượng
 Giá Rẻ Google drive one giá rẻ không giới hạn dung lượng
Giá Rẻ Google drive one giá rẻ không giới hạn dung lượng
 Gói 1 năm 100GB Bán Drive one không giới hạn dung lượng google
Gói 1 năm 100GB Bán Drive one không giới hạn dung lượng google
 7 dịch vụ Bán Google drive one không giới hạn dung lượng Unlimited, lưu trữ đám mây tốt nhất để sao lưu và chia sẻ file
7 dịch vụ Bán Google drive one không giới hạn dung lượng Unlimited, lưu trữ đám mây tốt nhất để sao lưu và chia sẻ file
 Có Bị Mất Dữ Liệu Bán Drive one không giới hạn dung lượng google
Có Bị Mất Dữ Liệu Bán Drive one không giới hạn dung lượng google
 Tài Khoản Lưu Trữ Bán Drive one không giới hạn dung lượng google
Tài Khoản Lưu Trữ Bán Drive one không giới hạn dung lượng google
 Bảo Mật Điều Khoản Bán Drive one không giới hạn dung lượng google
Bảo Mật Điều Khoản Bán Drive one không giới hạn dung lượng google
 Cảnh Báo tốc độ Bán Drive one không giới hạn dung lượng google
Cảnh Báo tốc độ Bán Drive one không giới hạn dung lượng google
 Hot Nhận Miễn Phí Bán Drive one không giới hạn dung lượng google
Hot Nhận Miễn Phí Bán Drive one không giới hạn dung lượng google