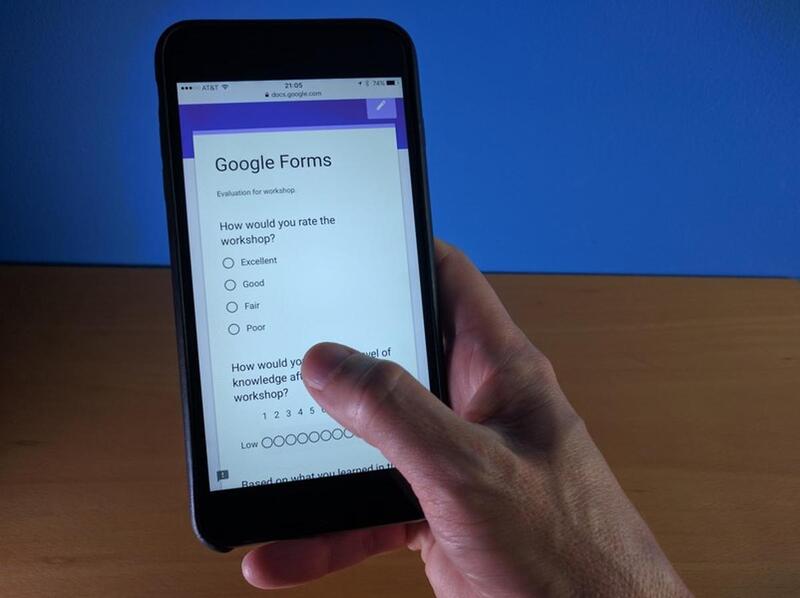
Google Form là một công cụ mạnh mẽ và hữu ích, giúp người dùng thu thập thông tin một cách nhanh chóng và hiệu quả. Dù bạn muốn tổ chức cuộc khảo sát, thu thập phản hồi, hay chỉ đơn giản là tạo một biểu mẫu đăng ký, Google Form đều có thể đáp ứng mọi nhu cầu của bạn. Việc tạo Google Form trên điện thoại hoặc máy tính rất đơn giản và dễ thực hiện, nhưng nếu bạn chưa quen với công cụ này, bài viết dưới đây sẽ hướng dẫn bạn chi tiết từng bước tạo Google Form trên cả điện thoại và máy tính.
Google Form là một công cụ trực tuyến miễn phí của Google, giúp người dùng tạo các biểu mẫu khảo sát, thăm dò ý kiến, thu thập dữ liệu hoặc tổ chức các bài kiểm tra trực tuyến. Các biểu mẫu được tạo ra có thể dễ dàng chia sẻ qua email, link trực tiếp hoặc tích hợp trên trang web.
Google Form có thể sử dụng để tạo nhiều loại câu hỏi khác nhau như câu hỏi trắc nghiệm, câu hỏi dạng văn bản, lựa chọn đa dạng, kiểm tra bằng hộp kiểm, và nhiều loại câu hỏi khác. Hơn nữa, Google Form còn cung cấp các tính năng tự động như chấm điểm trắc nghiệm hoặc điền tự động, giúp tiết kiệm thời gian và công sức trong việc thu thập và xử lý thông tin.
Google Form có thể được sử dụng cho nhiều mục đích khác nhau. Dưới đây là một số ứng dụng phổ biến của công cụ này:
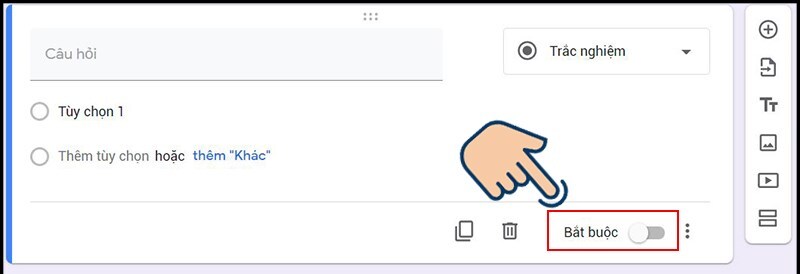
Cách tạo Google Form trên Bán tài khoản google drive one không giới hạn dung lượng Unlimited đơn giản
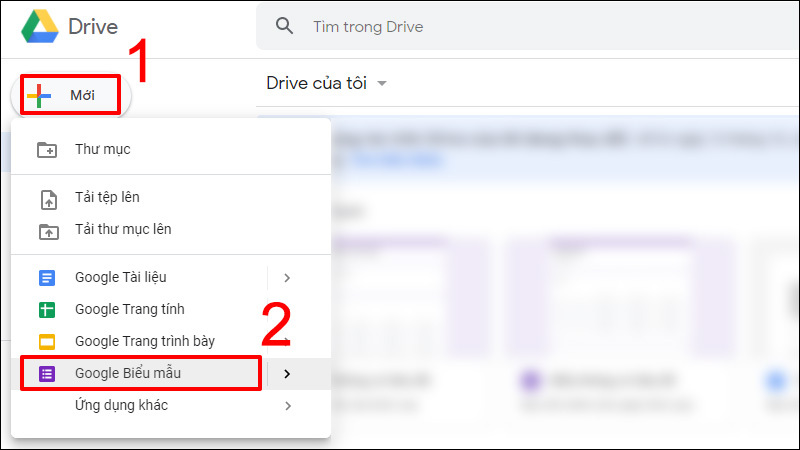
Cách tạo Google Form trên Bán tài khoản google drive one không giới hạn dung lượng Unlimited đơn giản
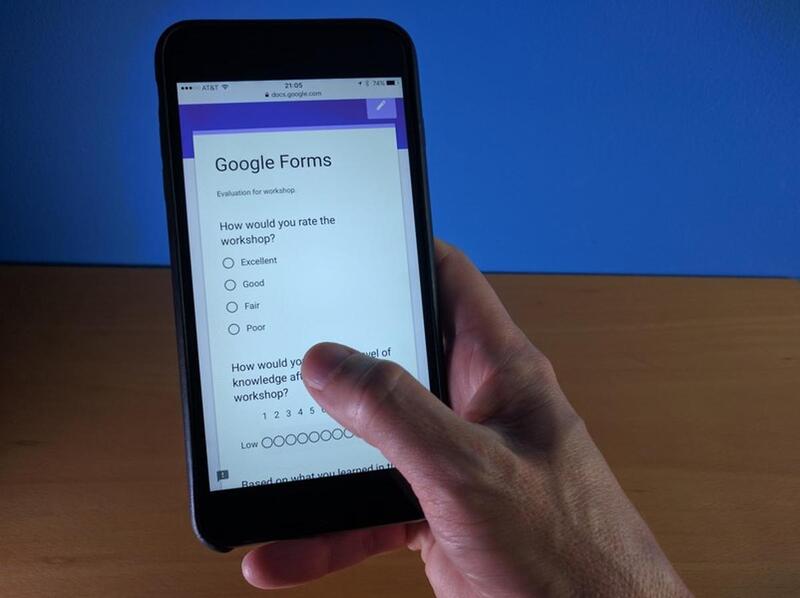
Cách tạo Google Form trên Bán tài khoản google drive one không giới hạn dung lượng Unlimited đơn giản
Tạo Google Form trên điện thoại rất đơn giản. Dưới đây là các bước cụ thể bạn cần làm:
Để tạo Google Form trên máy tính, bạn chỉ cần thực hiện theo các bước sau:
Để làm cho biểu mẫu của bạn trở nên chuyên nghiệp và dễ nhìn hơn, Google Forms cung cấp các công cụ để thay đổi giao diện. Bạn có thể thay đổi màu sắc, thêm hình ảnh tiêu đề, và tùy chỉnh bố cục sao cho phù hợp với nhu cầu sử dụng.
Google Forms là một công cụ cực kỳ hữu ích cho cả công việc và học tập. Việc tạo biểu mẫu từ điện thoại hoặc máy tính là rất đơn giản, giúp bạn tiết kiệm thời gian và thu thập dữ liệu một cách nhanh chóng. Với các tính năng tùy chỉnh và khả năng tích hợp với Google Sheets, Google Forms thực sự là công cụ lý tưởng để phục vụ nhiều mục đích khác nhau. Hy vọng rằng với hướng dẫn trên, bạn sẽ có thể dễ dàng tạo và sử dụng Google Forms cho mọi nhu cầu của mình.
Tác giả: bientap1
Nguồn tin: dienthoaigiakho.v n
Ý kiến bạn đọc
Những tin mới hơn
Những tin cũ hơn
 Cách Tăng Lưu Trữ Bán Drive one không giới hạn dung lượng google
Cách Tăng Lưu Trữ Bán Drive one không giới hạn dung lượng google
 Giá Rẻ Google drive one giá rẻ không giới hạn dung lượng
Giá Rẻ Google drive one giá rẻ không giới hạn dung lượng
 Đăng kí tạo tài khoản drive google one không giới hạn dung lượng
Đăng kí tạo tài khoản drive google one không giới hạn dung lượng
 Gói 1 năm 100GB Bán Drive one không giới hạn dung lượng google
Gói 1 năm 100GB Bán Drive one không giới hạn dung lượng google
 Có Bị Mất Dữ Liệu Bán Drive one không giới hạn dung lượng google
Có Bị Mất Dữ Liệu Bán Drive one không giới hạn dung lượng google
 7 dịch vụ Bán Google drive one không giới hạn dung lượng Unlimited, lưu trữ đám mây tốt nhất để sao lưu và chia sẻ file
7 dịch vụ Bán Google drive one không giới hạn dung lượng Unlimited, lưu trữ đám mây tốt nhất để sao lưu và chia sẻ file
 Bảo Mật Điều Khoản Bán Drive one không giới hạn dung lượng google
Bảo Mật Điều Khoản Bán Drive one không giới hạn dung lượng google
 Cảnh Báo tốc độ Bán Drive one không giới hạn dung lượng google
Cảnh Báo tốc độ Bán Drive one không giới hạn dung lượng google
 Tài Khoản Lưu Trữ Bán Drive one không giới hạn dung lượng google
Tài Khoản Lưu Trữ Bán Drive one không giới hạn dung lượng google
 Hot Nhận Miễn Phí Bán Drive one không giới hạn dung lượng google
Hot Nhận Miễn Phí Bán Drive one không giới hạn dung lượng google