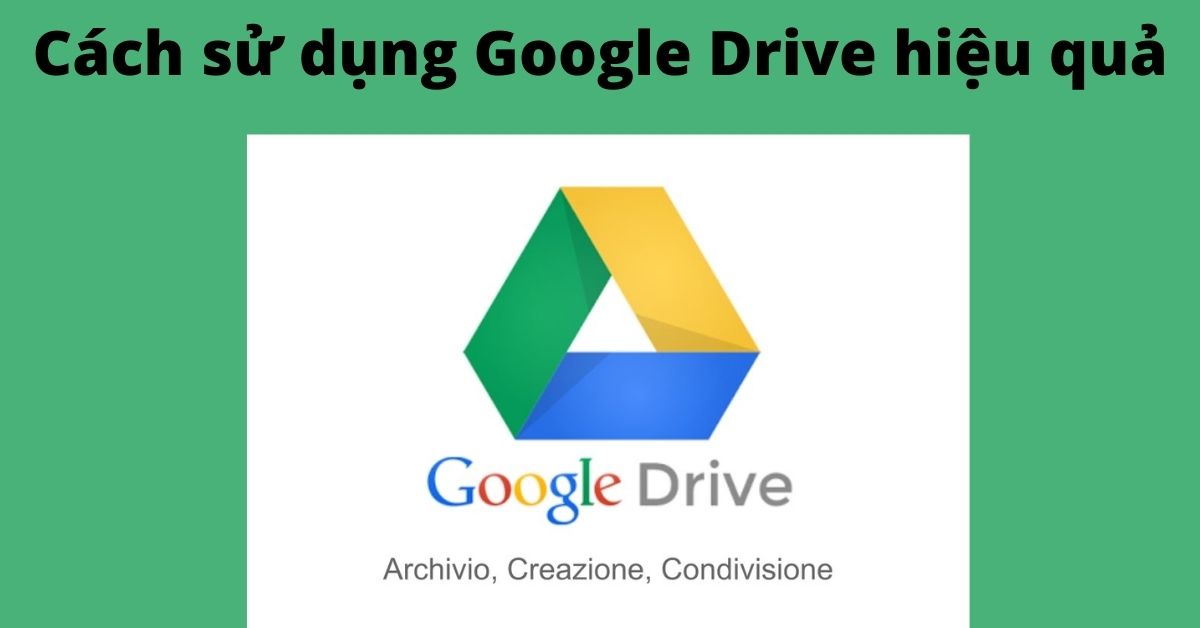
Ngày nay, khi công nghệ ngày càng phát triển mạnh mẽ, những công cụ hữu ích như Google Drive đã trở thành một phần không thể thiếu trong công việc và cuộc sống hàng ngày. Google Drive không chỉ là một dịch vụ lưu trữ đám mây mà còn cung cấp nhiều tính năng hữu ích khác như chia sẻ tập tin, làm việc nhóm, tạo tài liệu trực tuyến và nhiều hơn thế nữa. Trong bài viết này, chúng ta sẽ cùng tìm hiểu cách sử dụng Google Drive sao cho hiệu quả, giúp bạn tối ưu hóa công cụ này trong công việc và cuộc sống.
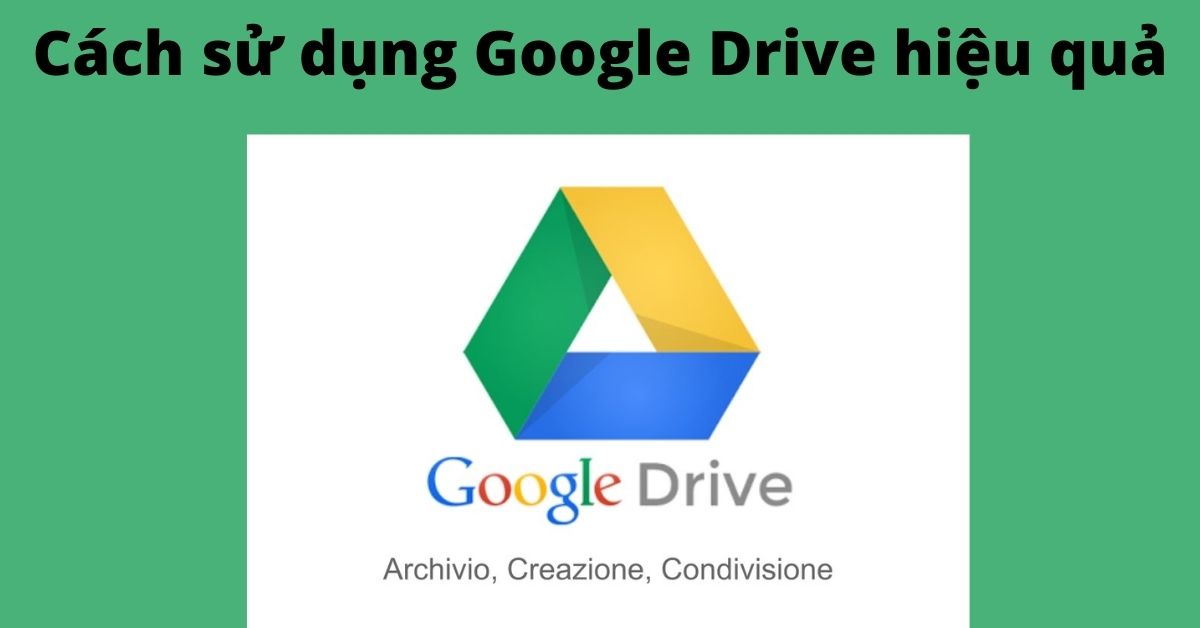
Cách sử dụng Bán tài khoản google drive one không giới hạn dung lượng Unlimited hiệu quả nhất
Trước hết, để sử dụng Google Drive, bạn cần phải có một tài khoản Google. Nếu chưa có, bạn cần đăng ký một tài khoản Google để tiếp tục. Sau khi có tài khoản, bạn chỉ cần thực hiện những bước đơn giản sau để truy cập vào Google Drive:
Khi đăng nhập vào Google Drive, bạn sẽ thấy một giao diện đơn giản nhưng rất dễ sử dụng. Ở phía tay trái của màn hình, bạn sẽ thấy các mục thư mục như "Drive của tôi", "Tài liệu được chia sẻ với tôi", "Mới", "Rác", và "Đã xem gần đây". Đây là những thư mục giúp bạn dễ dàng quản lý tập tin và tài liệu của mình.
Bạn cũng có thể tạo thêm các thư mục con để tổ chức tài liệu của mình. Để tạo thư mục mới, bạn chỉ cần nhấn vào nút "Tạo" ở góc trái màn hình và chọn "Thư mục", sau đó đặt tên cho thư mục mới.
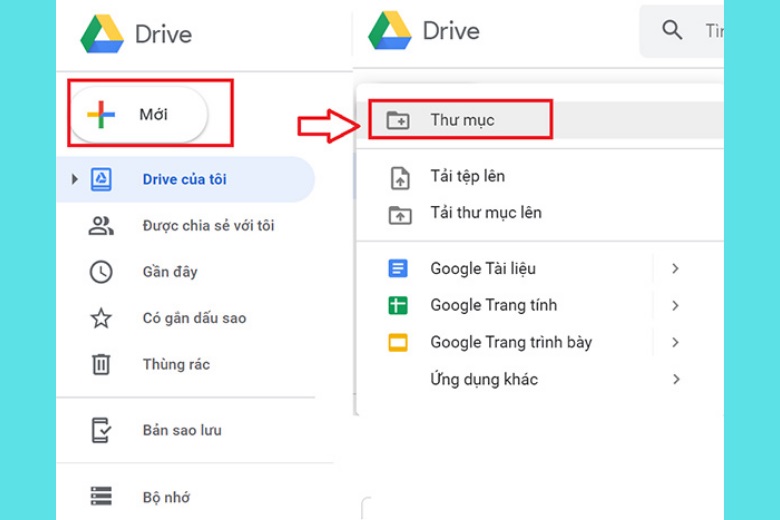
Cách sử dụng Bán tài khoản google drive one không giới hạn dung lượng Unlimited hiệu quả nhất
Một trong những tính năng mạnh mẽ của Google Drive là khả năng lưu trữ dữ liệu từ máy tính của bạn lên đám mây. Để làm điều này, bạn thực hiện như sau:
Chia sẻ tài liệu hoặc thư mục trên Google Drive là một trong những tính năng quan trọng nhất, đặc biệt là khi bạn làm việc nhóm. Để chia sẻ tệp tin, bạn thực hiện như sau:
Ngoài ra, bạn cũng có thể tạo link chia sẻ và gửi qua email hoặc các nền tảng khác. Để tạo link chia sẻ, bạn nhấn vào "Lấy link chia sẻ", sau đó điều chỉnh quyền truy cập và sao chép đường link đó.
Google Drive cũng cho phép bạn tùy chỉnh các tập tin và thư mục của mình để dễ dàng quản lý. Bạn có thể thực hiện các thao tác như đổi tên, đánh dấu sao, di chuyển, hoặc xóa tài liệu một cách dễ dàng. Để thực hiện điều này:
Google Drive cung cấp nhiều chế độ hiển thị giúp bạn dễ dàng tìm kiếm và quản lý tài liệu. Bạn có thể chọn chế độ hiển thị theo dạng danh sách hoặc theo dạng ô vuông (grid view). Để thay đổi chế độ hiển thị, bạn chỉ cần nhấn vào biểu tượng góc phải phía trên màn hình.
Nếu bạn muốn có một cách tiện lợi hơn để truy cập và sử dụng Google Drive, bạn có thể cài đặt Google Drive về máy tính. Google cung cấp ứng dụng "Google Drive for Desktop" cho phép bạn đồng bộ hóa tài liệu trên máy tính với Google Drive. Sau khi cài đặt, bạn sẽ có một thư mục Google Drive trên máy tính và có thể dễ dàng kéo thả tệp vào đó để đồng bộ hóa với Google Drive.
Để cài đặt Google Drive trên máy tính:
Để sử dụng Google Drive hiệu quả nhất, bạn nên áp dụng các mẹo sau:

Cách sử dụng Bán tài khoản google drive one không giới hạn dung lượng Unlimited hiệu quả nhất
Google Drive là một công cụ lưu trữ đám mây mạnh mẽ và tiện dụng, giúp bạn dễ dàng quản lý và chia sẻ tài liệu mọi lúc mọi nơi. Với các tính năng như chia sẻ tài liệu, đồng bộ hóa trên nhiều thiết bị và khả năng tạo tài liệu trực tuyến, Google Drive thực sự là một công cụ không thể thiếu trong công việc hàng ngày. Hãy áp dụng các hướng dẫn trên để tối ưu hóa sử dụng Google Drive, giúp công việc của bạn trở nên hiệu quả hơn bao giờ hết.
Tác giả: bientap1
Nguồn tin: webbachthang. com
Ý kiến bạn đọc
Những tin mới hơn
Những tin cũ hơn
 Cách Tăng Lưu Trữ Bán Drive one không giới hạn dung lượng google
Cách Tăng Lưu Trữ Bán Drive one không giới hạn dung lượng google
 Đăng kí tạo tài khoản drive google one không giới hạn dung lượng
Đăng kí tạo tài khoản drive google one không giới hạn dung lượng
 Giá Rẻ Google drive one giá rẻ không giới hạn dung lượng
Giá Rẻ Google drive one giá rẻ không giới hạn dung lượng
 Gói 1 năm 100GB Bán Drive one không giới hạn dung lượng google
Gói 1 năm 100GB Bán Drive one không giới hạn dung lượng google
 7 dịch vụ Bán Google drive one không giới hạn dung lượng Unlimited, lưu trữ đám mây tốt nhất để sao lưu và chia sẻ file
7 dịch vụ Bán Google drive one không giới hạn dung lượng Unlimited, lưu trữ đám mây tốt nhất để sao lưu và chia sẻ file
 Có Bị Mất Dữ Liệu Bán Drive one không giới hạn dung lượng google
Có Bị Mất Dữ Liệu Bán Drive one không giới hạn dung lượng google
 Tài Khoản Lưu Trữ Bán Drive one không giới hạn dung lượng google
Tài Khoản Lưu Trữ Bán Drive one không giới hạn dung lượng google
 Bảo Mật Điều Khoản Bán Drive one không giới hạn dung lượng google
Bảo Mật Điều Khoản Bán Drive one không giới hạn dung lượng google
 Cảnh Báo tốc độ Bán Drive one không giới hạn dung lượng google
Cảnh Báo tốc độ Bán Drive one không giới hạn dung lượng google
 Hot Nhận Miễn Phí Bán Drive one không giới hạn dung lượng google
Hot Nhận Miễn Phí Bán Drive one không giới hạn dung lượng google