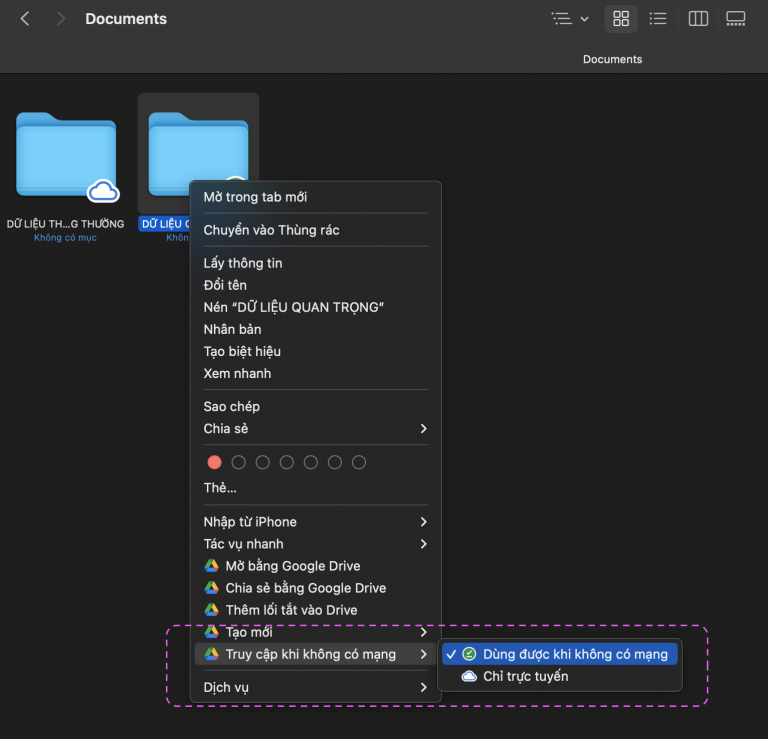
Phân biệt các chế độ đồng bộ dữ liệu trên Google Drive Mua Drive one không giới hạn dung lượng google Bài viết này sẽ giúp chúng ta phân biệt và so sánh các chế độ đồng bộ dữ liệu của Google Drive, từ đó tận dụng sức mạnh của bộ nhớ đám mây để giải phóng dung lượng bộ nhớ.
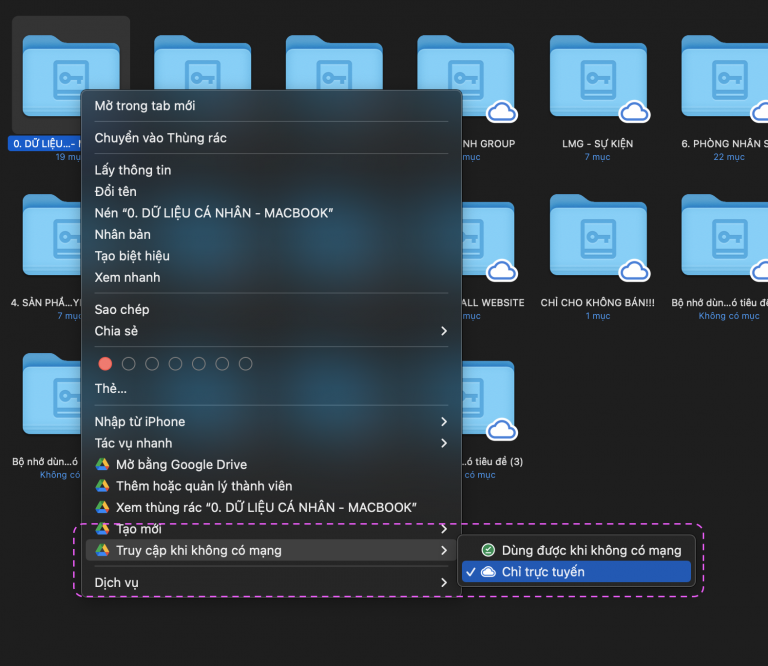
Khi dữ liệu ở chế độ trực tuyến, bộ nhớ trên máy tính của bạn sẽ được giải phóng, giúp ổ cứng có nhiều dung lượng hơn. Các tệp bạn nhìn thấy chỉ là các shortcut liên kết đến bộ nhớ đám mây và chúng chỉ được tải về khi bạn mở tệp.
Phân biệt các chế độ đồng bộ dữ liệu trên Google Drive Mua Drive one không giới hạn dung lượng google
Nhược điểm của chế độ này là nếu tệp có dung lượng lớn, thời gian tải về sẽ mất nhiều thời gian. Ngoài ra, bạn sẽ không thể truy cập tệp nếu không có kết nối internet.
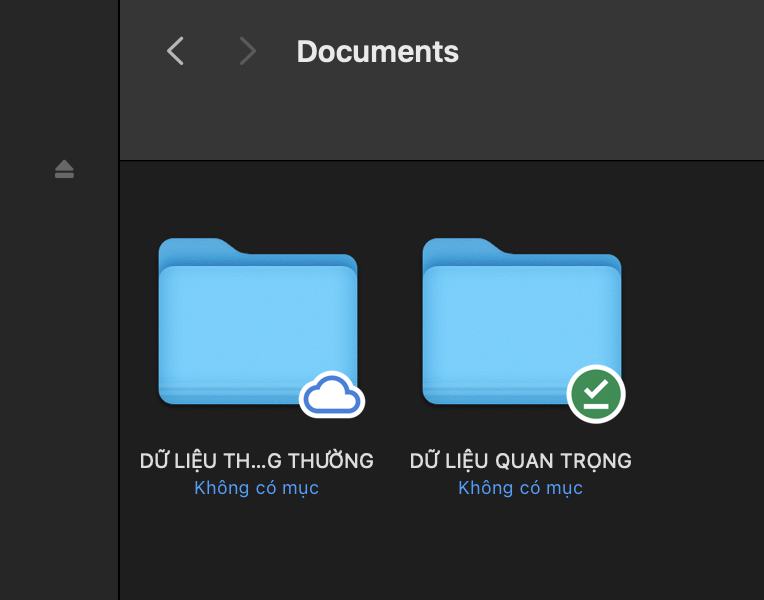
Dữ liệu ở chế độ trực tuyến sẽ có biểu tượng đám mây nằm ở góc dưới bên phải của tệp hoặc thư mục (như hình minh họa).
Để chuyển dữ liệu sang chế độ trực tuyến (giúp giảm dung lượng ổ cứng máy tính), bạn hãy nhấp chuột phải vào biểu tượng tệp hoặc thư mục cần điều chỉnh. Sau đó chọn chế độ “Truy cập khi không có mạng” -> “Chỉ trực tuyến”.
Sau khi thiết lập, dữ liệu của bạn sẽ được đồng bộ. Thời gian xử lý tùy thuộc vào tốc độ mạng và dung lượng tệp hoặc thư mục được xử lý.
2. Dữ liệu Google Drive chế độ Offline
Với chế độ dữ liệu Offline, dữ liệu sẽ được lưu trữ đồng thời trên ổ cứng máy tính và bộ nhớ đám mây. Điều này giúp bạn truy cập dữ liệu rất nhanh, ngay cả khi không có mạng. Tuy nhiên, nhược điểm của chế độ này là nó sẽ tốn dung lượng bộ nhớ trên máy tính cá nhân.
Khi dữ liệu đang ở chế độ Offline, bạn sẽ thấy biểu tượng dấu check ở góc dưới bên phải của tệp hoặc thư mục.
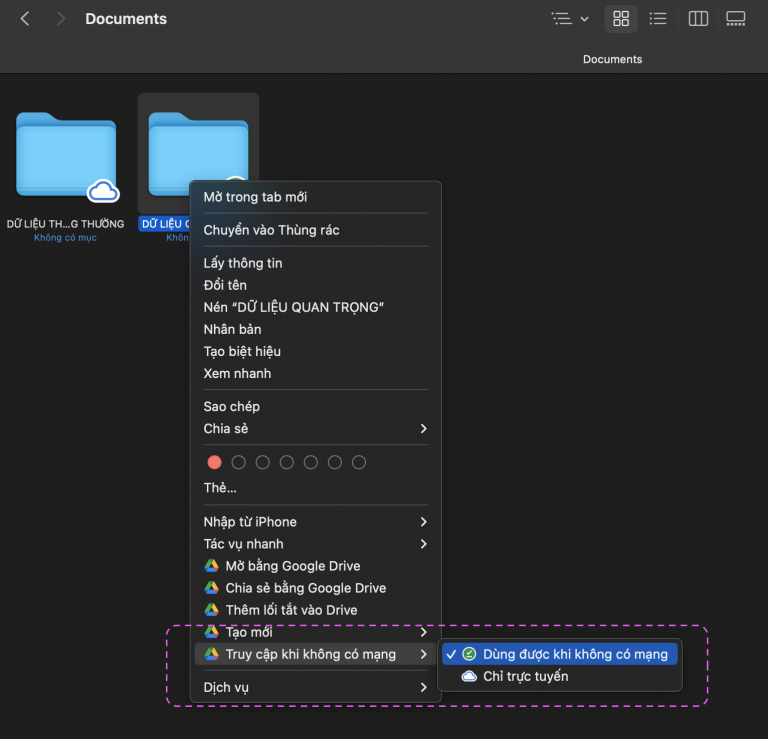
Để chuyển dữ liệu sang chế độ Offline (truy cập cả khi không có mạng), bạn hãy nhấp chuột phải vào biểu tượng tệp hoặc thư mục cần điều chỉnh. Sau đó chọn chế độ “Truy cập khi không có mạng” -> “Dùng được khi không có mạng”.
Sau khi thiết lập, dữ liệu của bạn sẽ được đồng bộ. Thời gian xử lý tùy thuộc vào tốc độ mạng và dung lượng tệp hoặc thư mục được xử lý.
Tác giả: bientap3nguyenhuy
Nguồn tin: dangnhatminh. com
Ý kiến bạn đọc
Những tin mới hơn
Những tin cũ hơn
 Cách Tăng Lưu Trữ Bán Drive one không giới hạn dung lượng google
Cách Tăng Lưu Trữ Bán Drive one không giới hạn dung lượng google
 Đăng kí tạo tài khoản drive google one không giới hạn dung lượng
Đăng kí tạo tài khoản drive google one không giới hạn dung lượng
 Giá Rẻ Google drive one giá rẻ không giới hạn dung lượng
Giá Rẻ Google drive one giá rẻ không giới hạn dung lượng
 Gói 1 năm 100GB Bán Drive one không giới hạn dung lượng google
Gói 1 năm 100GB Bán Drive one không giới hạn dung lượng google
 7 dịch vụ Bán Google drive one không giới hạn dung lượng Unlimited, lưu trữ đám mây tốt nhất để sao lưu và chia sẻ file
7 dịch vụ Bán Google drive one không giới hạn dung lượng Unlimited, lưu trữ đám mây tốt nhất để sao lưu và chia sẻ file
 Có Bị Mất Dữ Liệu Bán Drive one không giới hạn dung lượng google
Có Bị Mất Dữ Liệu Bán Drive one không giới hạn dung lượng google
 Tài Khoản Lưu Trữ Bán Drive one không giới hạn dung lượng google
Tài Khoản Lưu Trữ Bán Drive one không giới hạn dung lượng google
 Bảo Mật Điều Khoản Bán Drive one không giới hạn dung lượng google
Bảo Mật Điều Khoản Bán Drive one không giới hạn dung lượng google
 Cảnh Báo tốc độ Bán Drive one không giới hạn dung lượng google
Cảnh Báo tốc độ Bán Drive one không giới hạn dung lượng google
 Hot Nhận Miễn Phí Bán Drive one không giới hạn dung lượng google
Hot Nhận Miễn Phí Bán Drive one không giới hạn dung lượng google