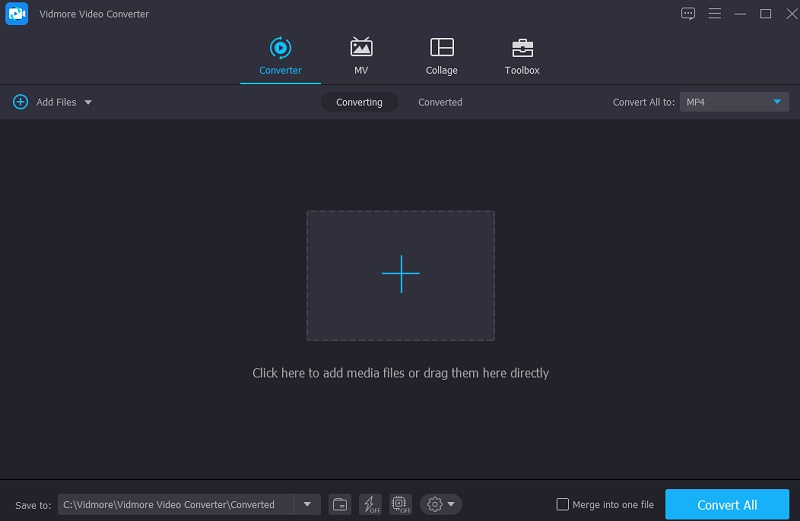
Cắt video trong drive Nâng cấp drive one không giới hạn tài khoản dung lượng Google đã bổ sung một tính năng mới cho phép người dùng chỉnh sửa và cắt video clip ngay trên Google Drive. Bạn có thể tìm thấy công cụ này trên Google Trang trình bày. Để giúp bạn cắt video một cách hiệu quả, hãy tham khảo hướng dẫn dưới đây.
Mở Google Drive và chọn Trang trình bày từ menu bên phải. Khi đã vào trang trình bày, nhấn vào Trống ở góc trên bên phải, sau đó chọn tùy chọn Chèn. Tiếp theo, chọn Video từ menu thả xuống và nhập video clip, URL hoặc video từ Google của bạn.
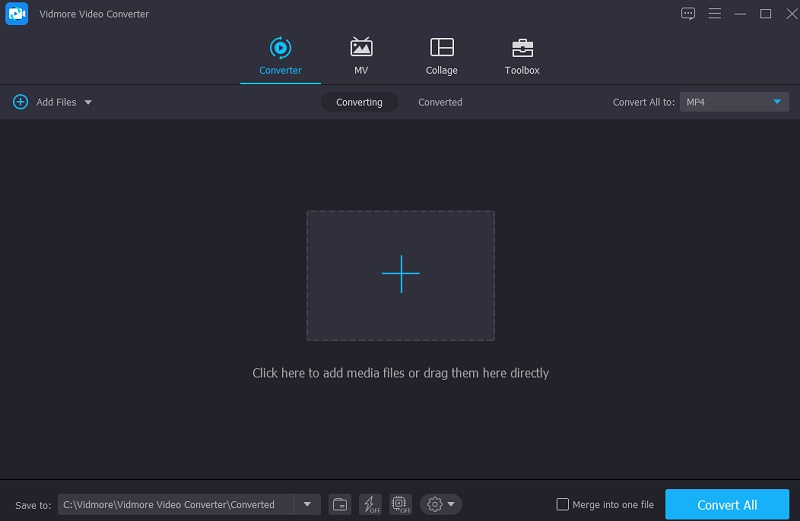
Bắt đầu cắt video bằng cách đặt thời điểm Khởi đầu và Kết thúc cho video. Bạn sẽ thấy các nút này ở phía bên phải của video.
Sau khi đã thiết lập thời gian, video sẽ tự động bắt đầu phát tại thời điểm bạn đã chỉ định. Và đó là tất cả! Bạn có thể chuyển tiếp video qua email khác hoặc tải xuống.
Cắt video trong drive Nâng cấp drive one không giới hạn tài khoản dung lượng
Vì Google Drive chỉ cung cấp các công cụ chỉnh sửa video hạn chế, nên bạn có thể cần sử dụng một trình chỉnh sửa video chuyên nghiệp hơn. Dưới đây là những chương trình đáng tin cậy giúp bạn cắt video clip từ Google Drive một cách hiệu quả.
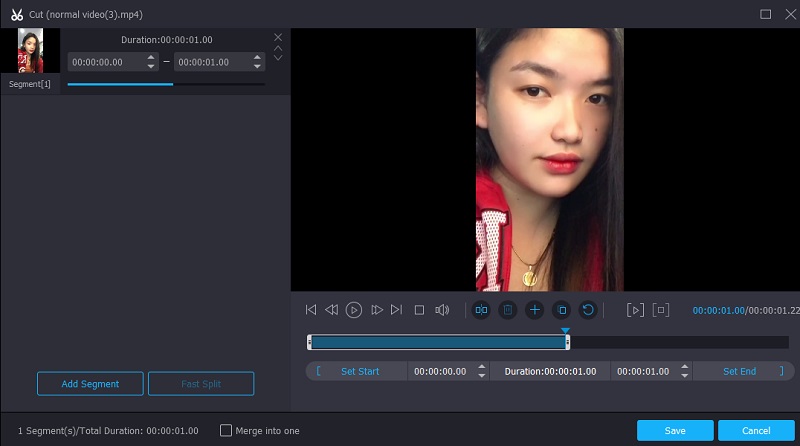
Vidmore Video Converter là một trình chỉnh sửa video chất lượng cao, giúp bạn cắt video clip thành nhiều phần một cách dễ dàng. Công cụ này có giao diện thân thiện với người dùng, cho phép cả người mới và chuyên gia chỉnh sửa video mà không gặp nhiều khó khăn. Ngoài ra, bạn cũng có thể tùy chỉnh định dạng của bất kỳ tệp nào, bao gồm video, hình ảnh và âm thanh. Chương trình này nổi bật với khả năng tương thích với nhiều loại tệp đa phương tiện, thu hút nhiều người dùng. Vidmore Video Converter hỗ trợ cả hệ điều hành Mac và Windows, giúp tiết kiệm thời gian với tốc độ chuyển đổi nhanh chóng.
Chọn tùy chọn phù hợp để tải xuống từ menu thả xuống bên dưới. Để phần mềm hoạt động bình thường trên máy tính, bạn cần cài đặt trình khởi chạy cho nó trước.
Nhấp vào Thêm các tập tin ở góc trên bên trái của màn hình để bắt đầu thêm video mà bạn muốn chỉnh sửa. Bạn cũng có thể nhấp vào biểu tượng Thêm nằm ở giữa màn hình.
Cắt video trong drive Nâng cấp drive one không giới hạn tài khoản dung lượng
Để truy cập vào phần cắt video, nhấn vào nút Kéo nằm dưới video. Khi bạn nhấp vào biểu tượng này, một cửa sổ mới sẽ mở ra với các công cụ cắt. Định vị đầu phát và xác định thời gian bắt đầu và kết thúc của video clip. Khi hoàn tất, nhấn Tiết kiệm ở bên phải để đóng cửa sổ.
Khi bạn đã hài lòng với kết quả, bạn có thể lưu video đã cắt bằng cách nhấp vào Chuyển đổi tất cả ở cuối dòng thời gian.
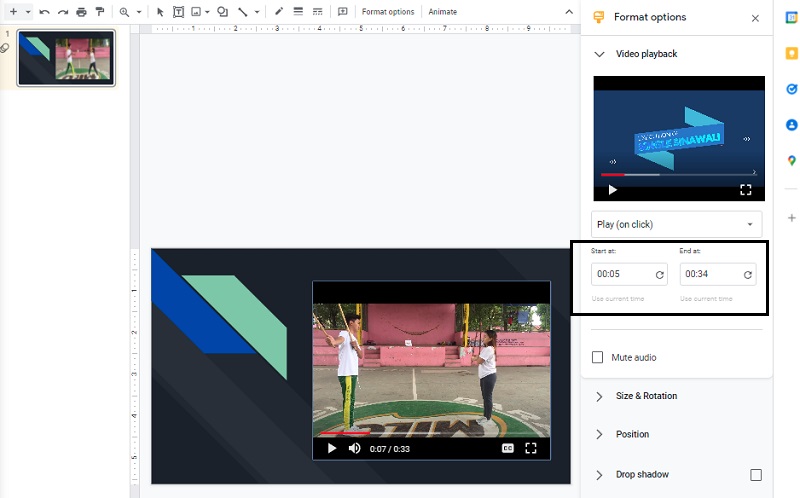
Chương trình này cho phép bạn chuyển đổi giữa nhiều định dạng video và âm thanh phổ biến mà không làm giảm chất lượng của các tệp. Tuy nhiên, nếu bạn lo lắng về thời gian thực hiện các thao tác, công cụ này có thể mất nhiều thời gian hơn dự kiến, đặc biệt là khi chuyển đổi video.
Bước 1: Tìm kiếm video trên trình duyệt của bạn và nhấp vào Chọn tập tin. Sau đó, thêm video clip vào mốc thời gian.
Bước 2: Khi video được hiển thị trên màn hình, bạn có thể cắt những phần không cần thiết bằng cách kéo các thanh trượt từ trái sang phải.
Bước 3: Cuối cùng, nếu bạn hài lòng với kết quả, hãy nhấp vào Xuất khẩu ở phía dưới của mốc thời gian.
Công cụ này an toàn và đáng tin cậy vì bạn sẽ xóa video khỏi trang web ngay sau khi chỉnh sửa xong.
Một lựa chọn khác để cắt video trực tuyến là sử dụng 123 Ứng dụng. Với công cụ chỉnh sửa âm thanh và video dựa trên web này, bạn có thể chỉnh sửa nhiều loại video. Giao diện thân thiện với người dùng giúp phần mềm này trở thành lựa chọn lý tưởng cho những người mới bắt đầu học chỉnh sửa video hoặc sản xuất video. Bạn sẽ không gặp khó khăn khi cắt, ghép hoặc chỉnh sửa các video clip.
Bước 1: Tìm kiếm 123 Ứng dụng trong thanh tìm kiếm của trình duyệt và nhấp vào Cắt video trên trang chính.
Bước 2: Nhấp vào biểu tượng Mở tệp và kéo thả video clip của bạn vào cửa sổ. Sau đó, kéo playhead sang trái hoặc phải để cắt video.
Bước 3: Khi bạn đã xóa xong phần không cần thiết của video, hãy nhấp vào biểu tượng Tiết kiệm bên phải màn hình.
Ưu điểm:
Google Drive giữ lại các bản sao của tệp trong 30 ngày và duy trì một phần thùng rác cho dữ liệu đã xóa.
Có, bạn có thể tải lên các tệp có kích thước lên đến 10 GB.
Google Drive không hỗ trợ các định dạng video cũ hơn và ít được sử dụng.
Như vậy, giờ đây bạn đã biết cách cắt video trên Google Drive bằng cách làm theo các hướng dẫn ở trên. Nếu bạn muốn thực hiện thêm các sửa đổi khác cho video đã ghi của mình, Vidmore Video Converter là một lựa chọn tuyệt vời để xem xét!
Tác giả: bientap3nguyenhuy
Nguồn tin: www.vidmore. com
Ý kiến bạn đọc
Những tin mới hơn
Những tin cũ hơn
 Cách Tăng Lưu Trữ Bán Drive one không giới hạn dung lượng google
Cách Tăng Lưu Trữ Bán Drive one không giới hạn dung lượng google
 Đăng kí tạo tài khoản drive google one không giới hạn dung lượng
Đăng kí tạo tài khoản drive google one không giới hạn dung lượng
 Giá Rẻ Google drive one giá rẻ không giới hạn dung lượng
Giá Rẻ Google drive one giá rẻ không giới hạn dung lượng
 Gói 1 năm 100GB Bán Drive one không giới hạn dung lượng google
Gói 1 năm 100GB Bán Drive one không giới hạn dung lượng google
 7 dịch vụ Bán Google drive one không giới hạn dung lượng Unlimited, lưu trữ đám mây tốt nhất để sao lưu và chia sẻ file
7 dịch vụ Bán Google drive one không giới hạn dung lượng Unlimited, lưu trữ đám mây tốt nhất để sao lưu và chia sẻ file
 Có Bị Mất Dữ Liệu Bán Drive one không giới hạn dung lượng google
Có Bị Mất Dữ Liệu Bán Drive one không giới hạn dung lượng google
 Tài Khoản Lưu Trữ Bán Drive one không giới hạn dung lượng google
Tài Khoản Lưu Trữ Bán Drive one không giới hạn dung lượng google
 Bảo Mật Điều Khoản Bán Drive one không giới hạn dung lượng google
Bảo Mật Điều Khoản Bán Drive one không giới hạn dung lượng google
 Cảnh Báo tốc độ Bán Drive one không giới hạn dung lượng google
Cảnh Báo tốc độ Bán Drive one không giới hạn dung lượng google
 Hot Nhận Miễn Phí Bán Drive one không giới hạn dung lượng google
Hot Nhận Miễn Phí Bán Drive one không giới hạn dung lượng google