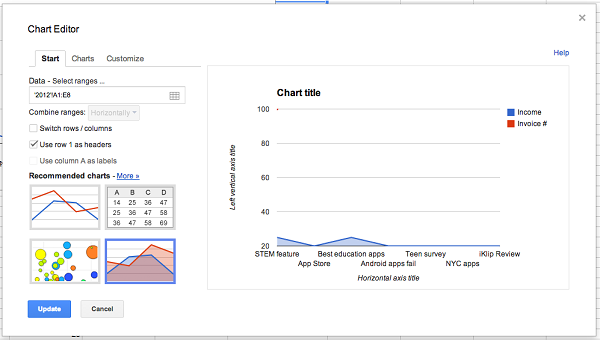
Google Drive không chỉ đơn giản là một nền tảng lưu trữ dữ liệu đám mây phổ biến, mà còn ẩn chứa nhiều tính năng mạnh mẽ giúp người dùng làm việc hiệu quả hơn. Nhiều người có thể chưa tận dụng hết các công cụ tiềm năng này, nhưng khi biết đến chúng, bạn sẽ thấy Google Drive thực sự có thể thay thế phần mềm văn phòng truyền thống. Dưới đây là 6 tính năng ẩn có thể nâng cao trải nghiệm và hiệu quả công việc của bạn.
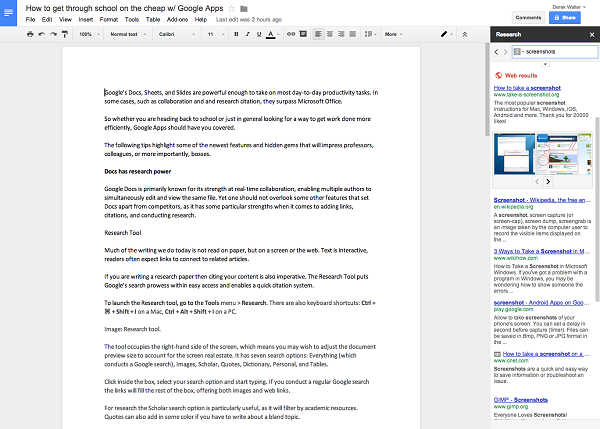
6 tính năng ẩn của Bán tài khoản google drive one không giới hạn dung lượng Unlimited mạnh mẽ
Một trong những tính năng hữu ích nhất nhưng ít người biết đến của Google Docs là Research Tool (Công cụ Nghiên cứu). Công cụ này đặc biệt hữu dụng khi bạn cần trích dẫn tài liệu hoặc tìm kiếm thông tin trong quá trình viết báo cáo, bài luận, hoặc tài liệu nghiên cứu. Với tính năng này, bạn có thể tìm kiếm và thêm liên kết, hình ảnh, trích dẫn từ nhiều nguồn khác nhau trực tiếp vào tài liệu mà không cần phải mở thêm tab trình duyệt.
Để sử dụng Research Tool, bạn chỉ cần mở tài liệu Google Docs, vào menu Tools và chọn Research. Công cụ này sẽ mở ra một cột bên phải màn hình, cho phép bạn tìm kiếm trên Google mà không rời khỏi tài liệu. Bạn có thể tra cứu hình ảnh, bài viết từ các trang web, bài báo khoa học từ Google Scholar, và thậm chí là trích dẫn theo đúng định dạng APA, MLA, hoặc Chicago. Tính năng này giúp cho quá trình trích dẫn và tìm kiếm thông tin trở nên nhanh chóng, mượt mà và chính xác hơn.
Power Linking là một tính năng đơn giản nhưng cực kỳ hiệu quả khi bạn muốn thêm các liên kết vào nội dung trong Google Docs. Thay vì phải sao chép và dán thủ công các liên kết từ trang web vào tài liệu, Google Docs cung cấp một cách nhanh hơn để thực hiện điều này.
Để sử dụng Power Linking, bạn chỉ cần bôi đen đoạn văn bản muốn chèn liên kết, sau đó nhấn Control-K (hoặc ⌘-K trên máy Mac). Một cửa sổ tìm kiếm sẽ hiện ra, đề xuất các liên kết có liên quan đến đoạn văn bản đã chọn. Nếu các liên kết gợi ý không phù hợp, bạn có thể nhập từ khóa mới để tìm kiếm thông tin chính xác hơn. Điều này giúp tiết kiệm thời gian và tăng tốc độ làm việc đáng kể, nhất là khi bạn phải làm việc với nhiều tài liệu có nhiều liên kết.
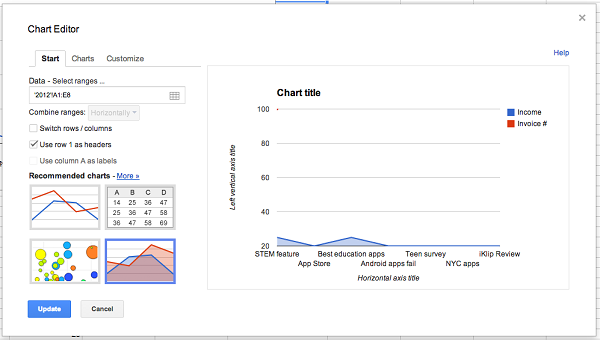
6 tính năng ẩn của Bán tài khoản google drive one không giới hạn dung lượng Unlimited mạnh mẽ
Google Sheets có đầy đủ các tính năng mà một người dùng cơ bản đến trung cấp cần để tạo và quản lý bảng tính. Một trong những tính năng nổi bật của Google Sheets là khả năng tạo đồ thị và biểu đồ một cách dễ dàng và trực quan.
Để tạo đồ thị, bạn chỉ cần chọn dữ liệu cần biểu thị, sau đó nhấn vào biểu tượng Chart trên thanh công cụ hoặc vào menu Insert và chọn Chart. Một cửa sổ Chart Editor (Trình chỉnh sửa đồ thị) sẽ xuất hiện, cho phép bạn tùy chỉnh vùng dữ liệu và lựa chọn loại biểu đồ phù hợp như biểu đồ cột, biểu đồ đường, biểu đồ tròn, và nhiều kiểu biểu đồ khác. Việc tạo đồ thị không chỉ giúp dữ liệu trở nên dễ hiểu hơn mà còn giúp bạn có cái nhìn trực quan hơn về xu hướng và mối quan hệ trong dữ liệu của mình.
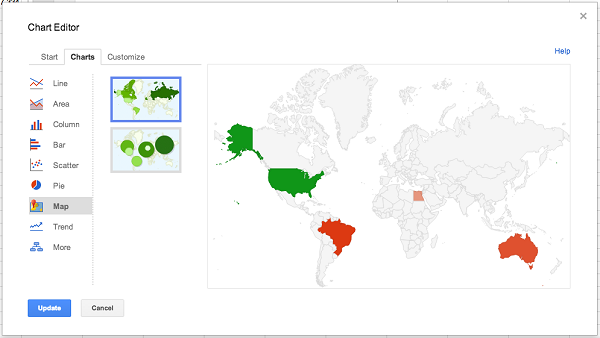
6 tính năng ẩn của Bán tài khoản google drive one không giới hạn dung lượng Unlimited mạnh mẽ
Một trong những tính năng mạnh mẽ ít người biết đến của Google Sheets là khả năng tạo bản đồ dữ liệu (data map) dựa trên các địa điểm thực tế. Tính năng này đặc biệt hữu ích khi bạn có các dữ liệu về dân số, doanh thu theo quốc gia, hoặc bất kỳ thông tin nào có liên quan đến vị trí địa lý.
Để tạo bản đồ dữ liệu, bạn chỉ cần chọn Chart trong thanh công cụ, sau đó chọn tùy chọn Map và tiếp tục chọn GeoMap. Bản đồ sẽ hiển thị các dữ liệu của bạn dưới dạng màu sắc tương ứng với các khu vực địa lý khác nhau. Tùy chỉnh màu sắc và kiểu hiển thị trong thẻ Customize sẽ giúp bạn tạo ra các bản đồ dữ liệu trực quan và chuyên nghiệp. Tính năng này rất mạnh mẽ trong việc giúp bạn minh họa xu hướng hoặc phân tích dữ liệu địa lý một cách dễ dàng và hiệu quả.
Google Slides không chỉ là một công cụ tạo trình chiếu thay thế Microsoft PowerPoint, mà còn cung cấp những tính năng độc đáo để hỗ trợ việc thuyết trình từ xa. Đặc biệt trong bối cảnh làm việc trực tuyến ngày càng phổ biến, việc có thể cộng tác và trình bày từ xa trở nên rất quan trọng.
Google Slides cho phép bạn chia sẻ bản trình bày với nhiều người khác cùng lúc và thậm chí họ có thể cùng chỉnh sửa trực tiếp trên tài liệu. Để bắt đầu, bạn có thể tải lên các tập tin PowerPoint, chuyển đổi chúng thành định dạng Google Slides, sau đó chia sẻ với đồng nghiệp để cùng làm việc. Tất cả các thay đổi sẽ được đồng bộ hóa theo thời gian thực, và bạn không cần phải lo lắng về việc mất dữ liệu hoặc không đồng bộ khi làm việc nhóm.
Ngoài ra, bạn có thể sử dụng tính năng Presenter View trong Google Slides để quản lý các ghi chú khi thuyết trình và dễ dàng điều khiển quá trình trình chiếu, ngay cả khi bạn đang ở xa đồng nghiệp.
Google Hangouts là một dịch vụ chat và video hội nghị được tích hợp chặt chẽ với Google Drive, giúp việc làm việc nhóm trở nên dễ dàng hơn. Đặc biệt, bạn có thể sử dụng Hangouts để thực hiện các cuộc gọi video nhóm trong khi cùng lúc chỉnh sửa tài liệu trên Google Docs, Google Sheets, hoặc Google Slides.
Khi bạn khởi tạo một cuộc trò chuyện video qua Hangouts, chỉ cần nhấn vào biểu tượng Drive ở góc trên bên trái màn hình để thêm tài liệu mà cả nhóm đang làm việc vào cuộc hội thoại. Điều này cho phép tất cả các thành viên trong cuộc gọi đều có thể xem và chỉnh sửa tài liệu theo thời gian thực, giúp việc thảo luận và cộng tác trở nên hiệu quả hơn. Khả năng chia sẻ màn hình và làm việc trực tiếp trên tài liệu giúp giải quyết các vấn đề phức tạp một cách dễ dàng và rõ ràng.
Với sự hỗ trợ của Hangouts, bạn không còn phải lo lắng về việc không thể tham gia cuộc họp hoặc không thể cùng làm việc với nhóm khi không có mặt trực tiếp.
Google Drive không chỉ là một nền tảng lưu trữ đơn thuần mà còn là một bộ công cụ văn phòng trực tuyến mạnh mẽ. Những tính năng ẩn này không chỉ giúp bạn làm việc hiệu quả hơn mà còn giúp bạn tận dụng tối đa tiềm năng của Google Drive, biến nó thành một công cụ hữu ích để hỗ trợ cả công việc cá nhân và công việc nhóm.
Tác giả: bientap1
Nguồn tin: genk. vn
Ý kiến bạn đọc
Những tin mới hơn
Những tin cũ hơn
 Cách Tăng Lưu Trữ Bán Drive one không giới hạn dung lượng google
Cách Tăng Lưu Trữ Bán Drive one không giới hạn dung lượng google
 Đăng kí tạo tài khoản drive google one không giới hạn dung lượng
Đăng kí tạo tài khoản drive google one không giới hạn dung lượng
 Giá Rẻ Google drive one giá rẻ không giới hạn dung lượng
Giá Rẻ Google drive one giá rẻ không giới hạn dung lượng
 Gói 1 năm 100GB Bán Drive one không giới hạn dung lượng google
Gói 1 năm 100GB Bán Drive one không giới hạn dung lượng google
 7 dịch vụ Bán Google drive one không giới hạn dung lượng Unlimited, lưu trữ đám mây tốt nhất để sao lưu và chia sẻ file
7 dịch vụ Bán Google drive one không giới hạn dung lượng Unlimited, lưu trữ đám mây tốt nhất để sao lưu và chia sẻ file
 Có Bị Mất Dữ Liệu Bán Drive one không giới hạn dung lượng google
Có Bị Mất Dữ Liệu Bán Drive one không giới hạn dung lượng google
 Tài Khoản Lưu Trữ Bán Drive one không giới hạn dung lượng google
Tài Khoản Lưu Trữ Bán Drive one không giới hạn dung lượng google
 Bảo Mật Điều Khoản Bán Drive one không giới hạn dung lượng google
Bảo Mật Điều Khoản Bán Drive one không giới hạn dung lượng google
 Cảnh Báo tốc độ Bán Drive one không giới hạn dung lượng google
Cảnh Báo tốc độ Bán Drive one không giới hạn dung lượng google
 Hot Nhận Miễn Phí Bán Drive one không giới hạn dung lượng google
Hot Nhận Miễn Phí Bán Drive one không giới hạn dung lượng google