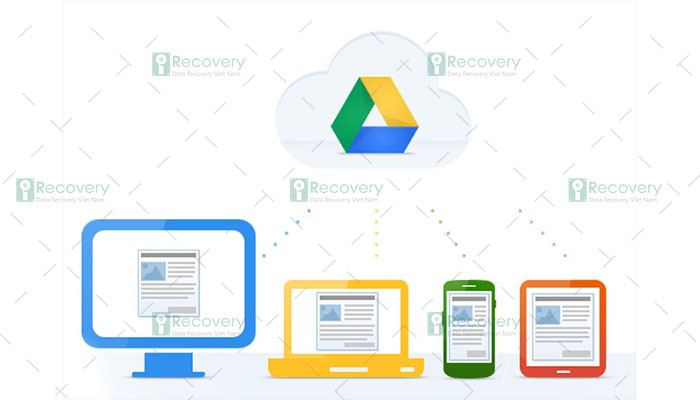
Tổng hợp lỗi drive Nâng cấp drive one không giới hạn tài khoản dung lượng Google Drive là dịch vụ lưu trữ đám mây đã trở nên quen thuộc với người dùng internet hiện nay. Mặc dù dịch vụ này thường hoạt động ổn định, nhưng bạn có thể gặp phải một số vấn đề trong quá trình sử dụng. Bài viết này sẽ hướng dẫn bạn cách khắc phục những lỗi thường gặp với Google Drive, mời bạn cùng tìm hiểu.
Nếu bạn nhận được thông báo lỗi này nhiều lần, có thể bạn sẽ thấy thông báo: “Nếu bạn thấy lỗi này nhiều lần, hãy thử ngắt kết nối tài khoản của bạn.”
Tổng hợp lỗi drive Nâng cấp drive one không giới hạn tài khoản dung lượng
Khắc phục:

Lỗi này thường xảy ra khi bạn thay đổi tên thư mục, di chuyển nó đến vị trí khác, hoặc xóa thư mục đó khỏi máy tính của bạn.
Nếu bạn di chuyển thư mục Google Drive đến một vị trí khác:
Nếu bạn thay đổi tên thư mục Google Drive:
Tổng hợp lỗi drive Nâng cấp drive one không giới hạn tài khoản dung lượng
Nhấn vào biểu tượng Google Drive trên thanh công cụ máy tính.
Chọn “Error – Google Drive folder is missing.”
Click vào “Locate folder…”
Nhập tên mới cho thư mục Google Drive và nhấn “Open.”
Google Drive sẽ xuất hiện trở lại.
3. Nếu bạn đã xóa Google Drive
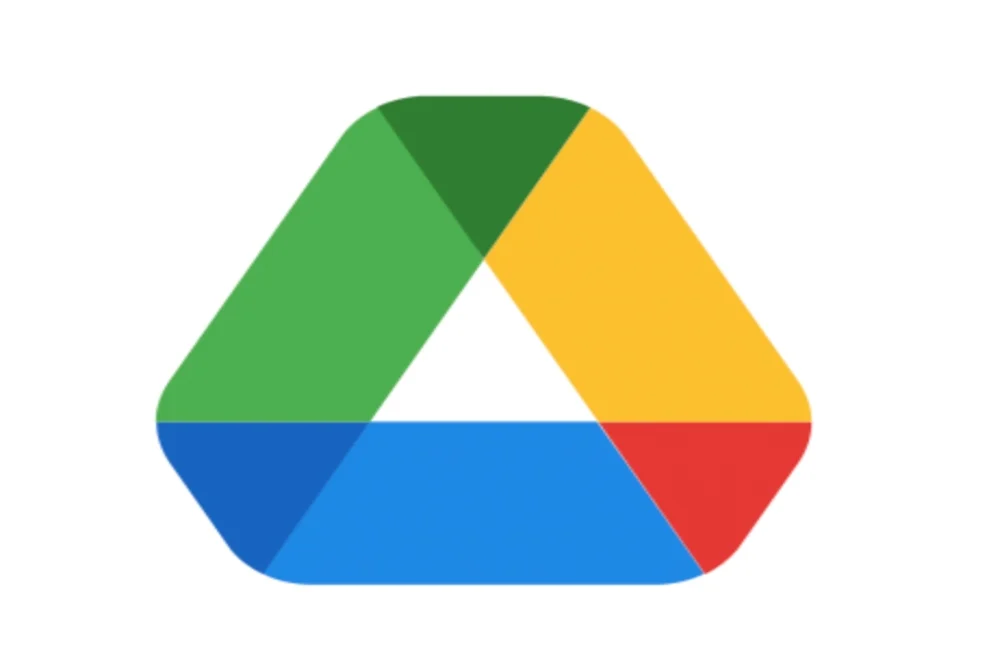
Nếu bạn nhận thấy tệp cần đồng bộ không thay đổi hoặc không thực hiện đồng bộ, hãy thoát khỏi Google Drive và sau đó kích hoạt lại.
Nếu bạn thấy Google Drive thoát bất ngờ mà không có thông báo nào, nguyên nhân có thể là do phiên bản Google Drive bạn cài đặt trên máy tính bị lỗi.
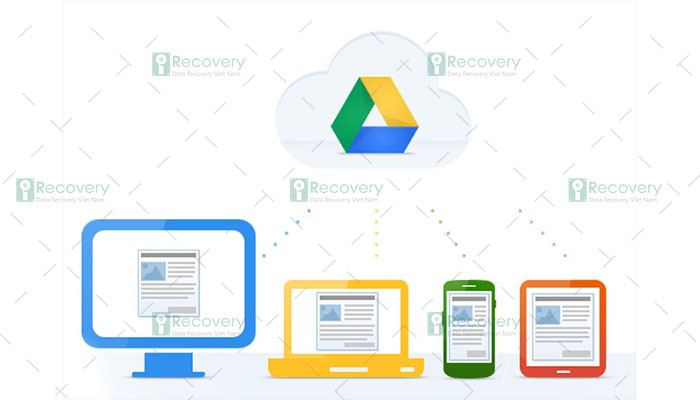
Nếu không thành công, hãy thoát Google Drive và mở lại nó từ thư mục ứng dụng trên máy tính của bạn.
Lỗi này xảy ra khi bạn mở một tệp trong Google Drive và nhận thông báo tài liệu tạm thời không có. Đây là lỗi tạm thời và thường được khắc phục sau vài phút.
Các tệp video có thể bị hỏng hoặc bạn đang tải lên tệp video ở định dạng không được hỗ trợ. Hãy thử tải video lên một lần nữa hoặc thay đổi định dạng (chẳng hạn như nén lại).
Nguyên nhân dẫn đến lỗi "Trying to connect" khi sử dụng Google Drive trên web có thể là do mạng kết nối internet yếu. Bạn có thể sử dụng chế độ ẩn danh để duyệt web và tiếp tục làm việc ngay cả khi kết nối internet yếu.
Trên đây là những vấn đề thường gặp phải với Google Drive. Hy vọng rằng với những kiến thức này, bạn sẽ khắc phục lỗi thành công một cách nhanh chóng. Chúc bạn may mắn!
Tác giả: bientap3nguyenhuy
Nguồn tin: eka. vn
Ý kiến bạn đọc
Những tin mới hơn
Những tin cũ hơn
 Cách Tăng Lưu Trữ Bán Drive one không giới hạn dung lượng google
Cách Tăng Lưu Trữ Bán Drive one không giới hạn dung lượng google
 Giá Rẻ Google drive one giá rẻ không giới hạn dung lượng
Giá Rẻ Google drive one giá rẻ không giới hạn dung lượng
 Đăng kí tạo tài khoản drive google one không giới hạn dung lượng
Đăng kí tạo tài khoản drive google one không giới hạn dung lượng
 Gói 1 năm 100GB Bán Drive one không giới hạn dung lượng google
Gói 1 năm 100GB Bán Drive one không giới hạn dung lượng google
 Có Bị Mất Dữ Liệu Bán Drive one không giới hạn dung lượng google
Có Bị Mất Dữ Liệu Bán Drive one không giới hạn dung lượng google
 7 dịch vụ Bán Google drive one không giới hạn dung lượng Unlimited, lưu trữ đám mây tốt nhất để sao lưu và chia sẻ file
7 dịch vụ Bán Google drive one không giới hạn dung lượng Unlimited, lưu trữ đám mây tốt nhất để sao lưu và chia sẻ file
 Bảo Mật Điều Khoản Bán Drive one không giới hạn dung lượng google
Bảo Mật Điều Khoản Bán Drive one không giới hạn dung lượng google
 Cảnh Báo tốc độ Bán Drive one không giới hạn dung lượng google
Cảnh Báo tốc độ Bán Drive one không giới hạn dung lượng google
 Tài Khoản Lưu Trữ Bán Drive one không giới hạn dung lượng google
Tài Khoản Lưu Trữ Bán Drive one không giới hạn dung lượng google
 Hot Nhận Miễn Phí Bán Drive one không giới hạn dung lượng google
Hot Nhận Miễn Phí Bán Drive one không giới hạn dung lượng google