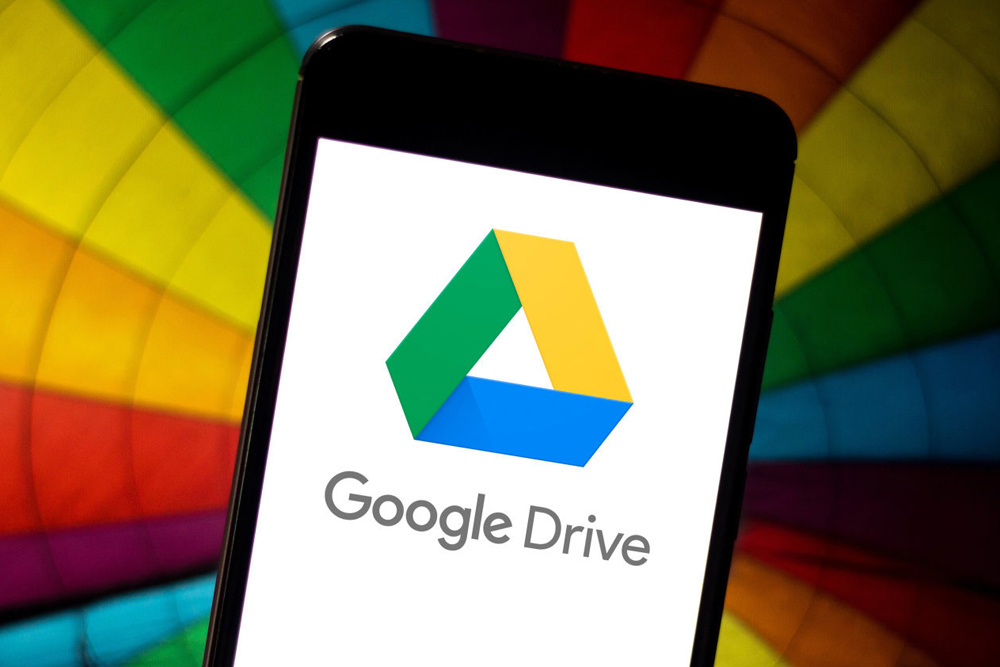
xử lí drive hết dung lượng Đăng ký Drive không giới hạn dung lượng google one Nếu bạn chưa có nhu cầu mua thêm dung lượng, có thể xóa bớt các tệp trên các dịch vụ lưu trữ của Google khi bộ nhớ sắp đầy.
Cách xử lý khi Google Drive sắp hết dung lượng
Theo mặc định, người dùng được cung cấp 15 GB dung lượng miễn phí để lưu trữ dữ liệu trên các dịch vụ của Google như Google Drive và Gmail. Tuy nhiên, bộ nhớ có thể nhanh chóng đầy sau một thời gian sử dụng.
Nếu bạn không có nhu cầu mua dung lượng, hãy làm theo hướng dẫn dưới đây để lấy lại dung lượng trên các dịch vụ Google.
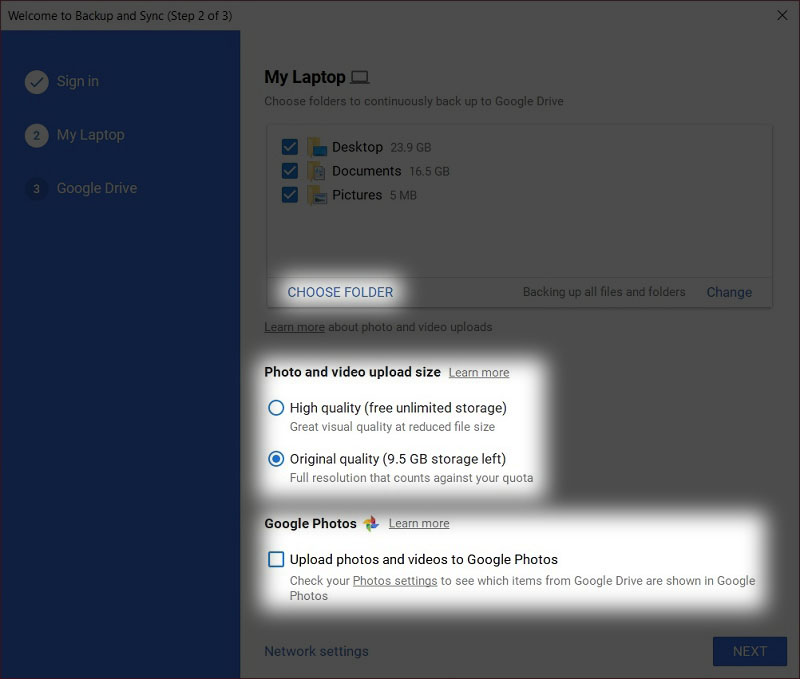
Để lấy lại dung lượng một cách nhanh chóng, người dùng có thể sử dụng tính năng sắp xếp tệp, sau đó xóa 2-3 tệp lớn thay vì hàng chục tệp nhỏ.
xử lí drive hết dung lượng Đăng ký Drive không giới hạn dung lượng google one
Bước 1: Đăng nhập vào tài khoản Google Drive.
Bước 2: Nhấn vào mục Bộ nhớ ở bên trái màn hình.
Bước 3: Các tệp sẽ được liệt kê theo thứ tự dung lượng từ lớn đến nhỏ. Nếu thứ tự sắp xếp ngược lại, hãy nhấn vào mục Bộ nhớ đã dùng ở bên phải màn hình.
Bước 4: Chọn tệp cần xóa (nhấn giữ phím Ctrl hoặc Command nếu muốn chọn nhiều tệp), sau đó nhấn vào biểu tượng Thùng rác bên phải màn hình.
Bước 5: Nhấn vào mục Thùng rác bên trái. Trong màn hình tiếp theo, chọn Dọn sạch thùng rác để xóa vĩnh viễn tệp khỏi bộ nhớ.
Nếu bạn sử dụng ứng dụng Google Drive trên di động, có thể xóa các tệp dung lượng lớn theo hướng dẫn sau:
xử lí drive hết dung lượng Đăng ký Drive không giới hạn dung lượng google one
Ngoài Google Drive, một số email, hình ảnh và tệp đính kèm trong Gmail cũng có thể chiếm nhiều dung lượng. Dưới đây là cách sắp xếp và xóa bớt tệp trong Gmail trên máy tính:
has:attachment larger:10MB rồi nhấn Enter. Màn hình sẽ hiển thị các email có dung lượng từ 10 MB trở lên, sắp xếp từ cao đến thấp. Bạn có thể thay đổi số để tìm các tệp có dung lượng khác.Email quảng cáo trong thư mục spam thường chứa nhiều hình ảnh và văn bản, có thể làm tăng dung lượng lưu trữ. Bạn có thể xóa email rác để giải phóng dung lượng theo hướng dẫn sau:
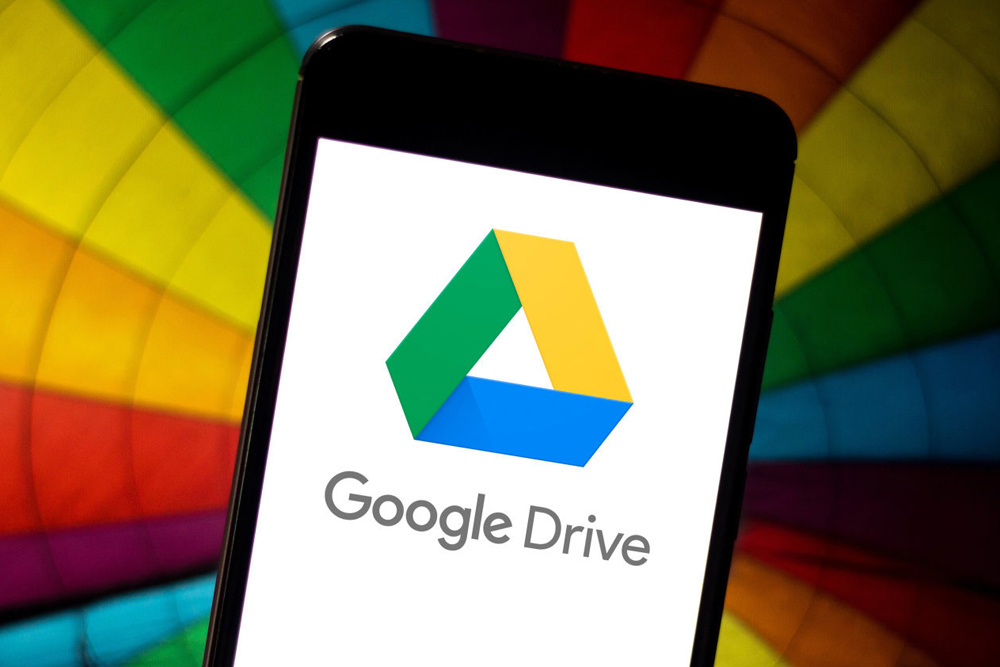
Hình ảnh lưu trên Google Photos cũng được tính vào 15 GB dung lượng miễn phí. So với văn bản trong email, ảnh và video có thể chiếm nhiều dung lượng hơn. Bạn nên kiểm tra và xóa những ảnh cũ, không còn nhu cầu sử dụng.
Khác với Gmail hay Google Drive, Google Photos không có tính năng sắp xếp ảnh và video theo thứ tự dung lượng. Do đó, người dùng cần xem và xóa nội dung một cách thủ công. Dưới đây là hướng dẫn thao tác trên máy tính:
Cách dọn dẹp ảnh/video trong Google Photos trên điện thoại có một số khác biệt:
Nếu người dùng chỉ xóa ảnh mà không dọn sạch thùng rác, ảnh và video trong thùng rác sẽ tự động được xóa vĩnh viễn sau 60 ngày.
xử lí drive hết dung lượng Đăng ký Drive không giới hạn dung lượng google one

Nếu bạn đã thực hiện các cách trên nhưng vẫn chưa giải phóng nhiều dung lượng như mong muốn, hãy cân nhắc tải file về máy tính và sau đó xóa trên đám mây để nhận lại dung lượng trống.
Dưới đây là hướng dẫn tải file từ Google Drive về máy tính:
Các ứng dụng như Gmail hay Google Photos cũng hỗ trợ tính năng tải email và ảnh về máy tính. Người dùng có thể thao tác để nhanh chóng mở rộng không gian lưu trữ.
Tác giả: bientap3nguyenhuy
Nguồn tin: thegioitiepthi.danviet. vn
Ý kiến bạn đọc
Những tin mới hơn
Những tin cũ hơn
 Cách Tăng Lưu Trữ Bán Drive one không giới hạn dung lượng google
Cách Tăng Lưu Trữ Bán Drive one không giới hạn dung lượng google
 Đăng kí tạo tài khoản drive google one không giới hạn dung lượng
Đăng kí tạo tài khoản drive google one không giới hạn dung lượng
 Giá Rẻ Google drive one giá rẻ không giới hạn dung lượng
Giá Rẻ Google drive one giá rẻ không giới hạn dung lượng
 Gói 1 năm 100GB Bán Drive one không giới hạn dung lượng google
Gói 1 năm 100GB Bán Drive one không giới hạn dung lượng google
 7 dịch vụ Bán Google drive one không giới hạn dung lượng Unlimited, lưu trữ đám mây tốt nhất để sao lưu và chia sẻ file
7 dịch vụ Bán Google drive one không giới hạn dung lượng Unlimited, lưu trữ đám mây tốt nhất để sao lưu và chia sẻ file
 Có Bị Mất Dữ Liệu Bán Drive one không giới hạn dung lượng google
Có Bị Mất Dữ Liệu Bán Drive one không giới hạn dung lượng google
 Tài Khoản Lưu Trữ Bán Drive one không giới hạn dung lượng google
Tài Khoản Lưu Trữ Bán Drive one không giới hạn dung lượng google
 Bảo Mật Điều Khoản Bán Drive one không giới hạn dung lượng google
Bảo Mật Điều Khoản Bán Drive one không giới hạn dung lượng google
 Cảnh Báo tốc độ Bán Drive one không giới hạn dung lượng google
Cảnh Báo tốc độ Bán Drive one không giới hạn dung lượng google
 Hot Nhận Miễn Phí Bán Drive one không giới hạn dung lượng google
Hot Nhận Miễn Phí Bán Drive one không giới hạn dung lượng google