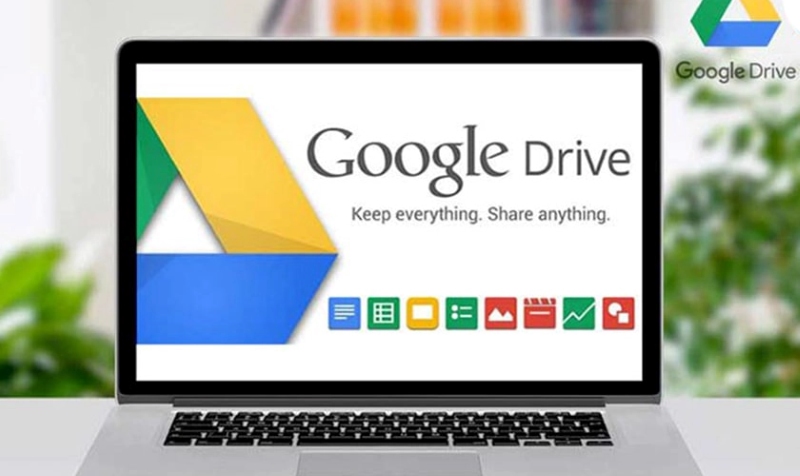
Lợi ích nổi bật Đăng ký Drive không giới hạn dung lượng google one Google Drive là dịch vụ lưu trữ và đồng bộ hóa tệp tin do Google cung cấp. Việc đồng bộ Google Drive với máy tính cùng với khả năng lưu trữ đám mây cho phép người dùng truy cập dữ liệu của mình từ bất kỳ thiết bị nào có kết nối internet, mọi lúc, mọi nơi. Dịch vụ này cũng cho phép chia sẻ bảng tính, tài liệu và bài thuyết trình với đồng nghiệp một cách an toàn và dễ dàng. Để đồng bộ Drive với máy tính, hãy tham khảo bài viết dưới đây.
Việc đồng bộ Google Drive với máy tính giúp quản lý dữ liệu một cách linh hoạt và thúc đẩy hiệu quả công việc nhờ vào những lợi ích sau:
Truy cập dễ dàng: Chủ tài khoản có thể truy cập hệ thống dữ liệu bất cứ lúc nào từ thiết bị kết nối mạng, giúp kết nối thông tin cá nhân và công việc thuận tiện hơn.
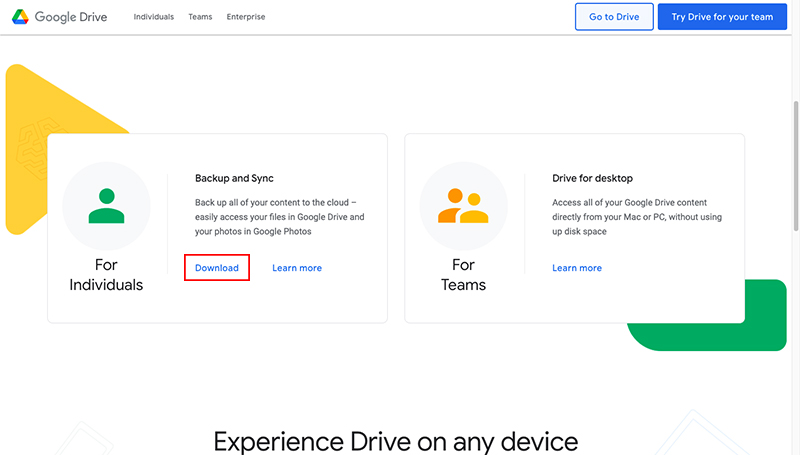
Đảm bảo đồng bộ hóa: Tất cả các thao tác trên Drive sẽ được đồng bộ hóa và lưu trữ trên mọi thiết bị, từ việc thêm ảnh mới đến chỉnh sửa tài liệu, giúp giảm thiểu rủi ro mất dữ liệu.
Bảo mật thông tin: Google Drive bảo vệ thông tin cá nhân và dữ liệu công việc an toàn nhờ tính năng bảo mật cao, mã hóa dữ liệu và xác thực hai yếu tố.
Chia sẻ tài liệu dễ dàng: Tính năng chia sẻ tài liệu với người khác trở nên dễ dàng hơn, hỗ trợ cộng tác trực tuyến và làm việc nhóm mà không phụ thuộc vào địa điểm.
Quản lý dung lượng dữ liệu lớn: Việc đồng bộ Google Drive với PC thuận tiện cho việc lưu trữ và quản lý dung lượng dữ liệu lớn, đáp ứng nhu cầu lưu trữ đa dạng của người dùng.
Lợi ích nổi bật Đăng ký Drive không giới hạn dung lượng google one
2. Hướng dẫn đồng bộ dữ liệu máy tính với Google Drive dễ dàng
Dưới đây là hướng dẫn chi tiết để đồng bộ dữ liệu máy tính với Google Drive cho bạn tham khảo:
Để thực hiện đồng bộ hóa dữ liệu, cần đảm bảo có kết nối mạng Internet ổn định hoặc thiết lập chế độ truy cập ngoại tuyến. Bạn có tới 15GB dung lượng miễn phí để lưu trữ tài liệu. Nếu chỉ có vài tệp nhỏ cần tải lên, bạn có thể làm thủ công. Tuy nhiên, nếu muốn tải lên lượng lớn dữ liệu, bạn cần đồng bộ Google Drive với máy tính. Các tệp sẽ được lưu trữ chủ yếu trên đám mây nhưng vẫn có thể truy cập khi không có kết nối mạng.
Trước khi bật tính năng truy cập ngoại tuyến, bạn cần sử dụng trình duyệt Google Chrome hoặc Microsoft Edge và không nên sử dụng chế độ riêng tư khi duyệt web. Bên cạnh đó, bạn cần cài đặt và bật tiện ích Google Tài liệu ngoại tuyến dành cho trình duyệt Chrome, đồng thời đảm bảo có đủ dung lượng trống trên thiết bị để lưu các tệp.
Thao tác bật tính năng mở tệp khi ngoại tuyến để đồng bộ Google Drive với PC cụ thể như sau:
Các bước thực hiện đồng bộ Google Drive với máy tính cụ thể như sau:
Bước 1: Tải xuống phần mềm ứng dụng Drive Backup and Sync trên máy tính của bạn.
Lợi ích nổi bật Đăng ký Drive không giới hạn dung lượng google one
Bước 2: Khởi chạy phần mềm vừa tải về, sau đó nhấn vào Get Started và nhập thông tin tài khoản của bạn để Backup and Sync có thể truy cập vào tài khoản.

Bước 3: Màn hình sẽ hiển thị thông báo thành công, người dùng chỉ cần nhấn vào nút Got it để bắt đầu.
Bước 4: Trên màn hình sẽ xuất hiện các thư mục mặc định như Document, Desktop và Picture, chứa những tệp quan trọng trên máy tính (PC, laptop) của bạn. Phần mềm sẽ tự động đồng bộ hóa tài liệu. Nếu người dùng không muốn lưu trữ đồng bộ Google Drive với máy tính, có thể bỏ dấu tích xanh ở thư mục. Ngoài ra, bạn cũng có thể chọn các quyền tùy chỉnh như:
Sau khi chọn được tùy chọn phù hợp, người dùng nhấn vào Next để chuyển sang bước tiếp theo.
Bước 5: Người dùng có thể đồng bộ Google Drive với máy tính của mình.
Nếu không muốn thực hiện việc đồng bộ, có thể bỏ dấu tích xanh ở Sync My Drive to this computer.
Nếu muốn thay đổi vị trí đồng bộ thư mục từ Drive về máy, nhấn vào nút Change.
Để đồng bộ mọi thứ đã được tạo trước đây trên Drive, nhấn vào Sync everything in My Drive.
Nếu chỉ muốn đồng bộ những thư mục đã chọn trước, hãy chọn Sync only these folders.
Cuối cùng, người dùng nhấn Next để bắt đầu tiến hành đồng bộ Google Drive với máy tính và ngược lại.
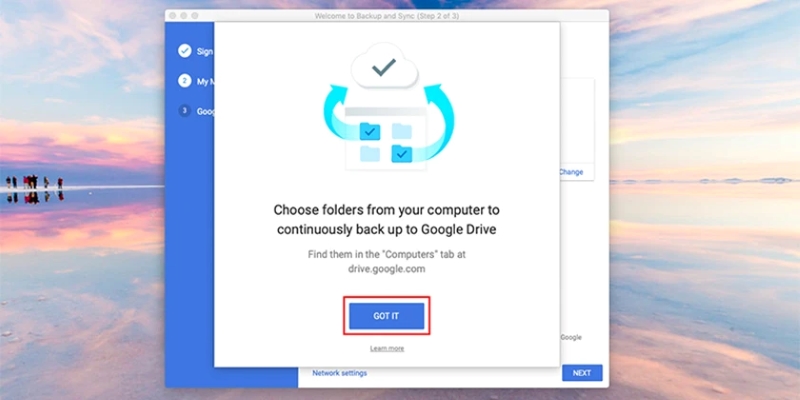
Sau khi thực hiện quá trình đồng bộ Google Drive với máy tính thành công, bạn có thể kiểm tra xem có bị lỗi gì hay không. Thao tác này rất đơn giản trên máy tính, cụ thể như sau:
Bước 1: Truy cập vào thư mục được đánh dấu tự động đồng bộ lên Drive, bạn sẽ thấy các tệp, thư mục có dấu tích V là đã hoàn tất tải lên. Nếu thấy biểu tượng 2 dấu mũi tên xoay tròn, điều này có nghĩa là các tệp, thư mục đang được đồng bộ hóa.
Bước 2: Nếu người dùng muốn tìm lại những tệp, thư mục đã được đồng bộ Google Drive với máy tính, có thể sử dụng trình duyệt web để truy cập và chuyển sang tab Máy tính, sau đó chọn My Laptop.
Bước 3: Trên màn hình sẽ hiển thị tất cả những thư mục đã được đồng bộ.
Lợi ích nổi bật Đăng ký Drive không giới hạn dung lượng google one
Kiểm tra các thư mục đã đồng bộ trên Google Drive
Những thư mục được đồng bộ sẽ hiển thị rõ ràng trên giao diện màn hình.
Nếu Google Drive trên máy tính không đồng bộ một số hoặc toàn bộ tệp, người dùng có thể áp dụng các bước xử lý sự cố như sau:
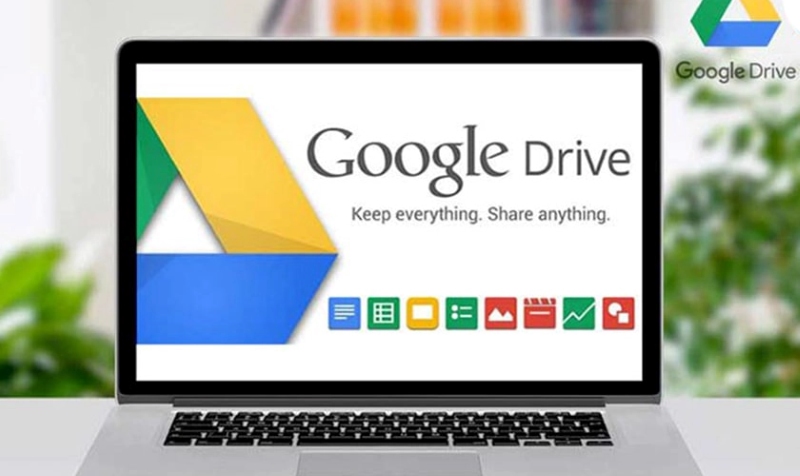
Có những trường hợp người dùng muốn dừng đồng bộ Google Drive với máy tính, chẳng hạn như khi dung lượng của PC sắp hết hoặc không sử dụng tài khoản Drive nữa. Các bước để dừng hoặc tắt đồng bộ Google Drive với PC như sau:
Bước 1: Trên thanh taskbar, bạn sẽ thấy biểu tượng đám mây của phần mềm. Nhấn vào biểu tượng đó và chọn dấu ba chấm Preferences để mở cài đặt giao diện ứng dụng ban đầu.
Bước 2: Đối với các thư mục không muốn đồng bộ nữa, bạn có thể bỏ dấu tích và nhấn OK. Cuối cùng, trong hộp thoại thông báo xuất hiện, nhấn nút Continue để hoàn tất việc dừng đồng bộ.
Trên đây là những lợi ích nổi bật khi đồng bộ Google Drive với máy tính và các bước hướng dẫn chi tiết. Người dùng có thể lưu trữ các tệp tin quan trọng một cách dễ dàng và nhanh chóng, giúp tối ưu hóa công việc và bảo vệ dữ liệu an toàn. Ngoài việc đồng bộ lên PC, bạn cũng có thể áp dụng cách thức tương tự trên máy tính bảng để sử dụng tiện lợi mọi lúc, mọi nơi khi cần thiết.
Tác giả: bientap3nguyenhuy
Nguồn tin: dienmaycholon. com
Ý kiến bạn đọc
Những tin mới hơn
Những tin cũ hơn
 Cách Tăng Lưu Trữ Bán Drive one không giới hạn dung lượng google
Cách Tăng Lưu Trữ Bán Drive one không giới hạn dung lượng google
 Đăng kí tạo tài khoản drive google one không giới hạn dung lượng
Đăng kí tạo tài khoản drive google one không giới hạn dung lượng
 Giá Rẻ Google drive one giá rẻ không giới hạn dung lượng
Giá Rẻ Google drive one giá rẻ không giới hạn dung lượng
 Gói 1 năm 100GB Bán Drive one không giới hạn dung lượng google
Gói 1 năm 100GB Bán Drive one không giới hạn dung lượng google
 7 dịch vụ Bán Google drive one không giới hạn dung lượng Unlimited, lưu trữ đám mây tốt nhất để sao lưu và chia sẻ file
7 dịch vụ Bán Google drive one không giới hạn dung lượng Unlimited, lưu trữ đám mây tốt nhất để sao lưu và chia sẻ file
 Có Bị Mất Dữ Liệu Bán Drive one không giới hạn dung lượng google
Có Bị Mất Dữ Liệu Bán Drive one không giới hạn dung lượng google
 Tài Khoản Lưu Trữ Bán Drive one không giới hạn dung lượng google
Tài Khoản Lưu Trữ Bán Drive one không giới hạn dung lượng google
 Bảo Mật Điều Khoản Bán Drive one không giới hạn dung lượng google
Bảo Mật Điều Khoản Bán Drive one không giới hạn dung lượng google
 Cảnh Báo tốc độ Bán Drive one không giới hạn dung lượng google
Cảnh Báo tốc độ Bán Drive one không giới hạn dung lượng google
 Hot Nhận Miễn Phí Bán Drive one không giới hạn dung lượng google
Hot Nhận Miễn Phí Bán Drive one không giới hạn dung lượng google